تمكين أو تعطيل الحماية ضد الكتابة على القرص في نظام التشغيل Windows 10
منوعات / / November 28, 2021
تمكين أو تعطيل الحماية ضد الكتابة على القرص في نظام التشغيل Windows 10: إذا تم تمكين الحماية ضد الكتابة ، فلن تتمكن من تعديل محتويات القرص بأي شكل من الأشكال ، وهو أمر محبط للغاية إذا كنت تصدقني. لا يعرف الكثير من المستخدمين ميزة الحماية ضد الكتابة ويفترضون ببساطة أن القرص تالف ولهذا السبب لا يمكنهم كتابة أي شيء على محرك الأقراص أو القرص. ولكن يمكنك التأكد من عدم تلف القرص الخاص بك ، في الواقع عند تمكين الحماية ضد الكتابة ، ستتلقى رسالة خطأ تقول "القرص محمي ضد الكتابة. قم بإزالة الحماية ضد الكتابة أو استخدام قرص آخر ”.
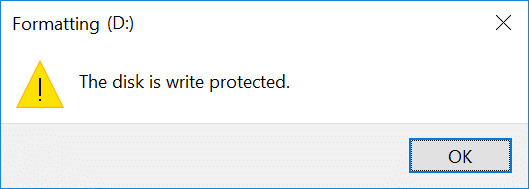
كما قلت ، يعتبر معظم المستخدمين الحماية ضد الكتابة مشكلة ، ولكن في الواقع ، إنها تعني في الواقع حماية القرص أو محرك الأقراص من المستخدمين غير المصرح لهم الذين ينوون تنفيذ عمليات الكتابة. على أي حال ، دون إضاعة أي وقت ، دعنا نرى كيفية تمكين أو تعطيل الحماية ضد الكتابة على القرص في نظام التشغيل Windows 10 بمساعدة البرنامج التعليمي المدرج أدناه.
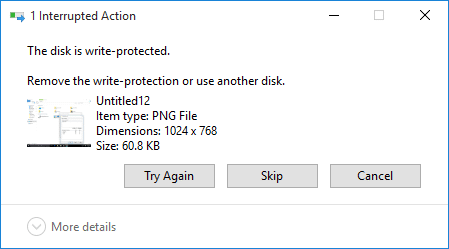
محتويات
- تمكين أو تعطيل الحماية ضد الكتابة على القرص في نظام التشغيل Windows 10
- الطريقة الأولى: تمكين أو تعطيل الحماية ضد الكتابة باستخدام رمز التبديل الفعلي
- الطريقة 2: تمكين أو تعطيل الحماية ضد الكتابة للقرص في محرر التسجيل
- الطريقة الثالثة: تمكين أو تعطيل الحماية ضد الكتابة للقرص في محرر نهج المجموعة
- الطريقة الرابعة: تمكين أو تعطيل الحماية ضد الكتابة للقرص باستخدام Diskpart
تمكين أو تعطيل الحماية ضد الكتابة على القرص في نظام التشغيل Windows 10
تاكد من إنشاء نقطة استعادة فقط في حالة حدوث خطأ ما.
الطريقة الأولى: تمكين أو تعطيل الحماية ضد الكتابة باستخدام رمز التبديل الفعلي
تأتي بطاقة الذاكرة وبعض محركات أقراص USB مزودة بمفتاح مادي يسمح لك بتمكين الحماية ضد الكتابة أو تعطيلها دون أي متاعب. لكن ضع في اعتبارك حقيقة أن المفتاح الفعلي سيختلف اعتمادًا على نوع القرص أو محرك الأقراص لديك. إذا تم تمكين الحماية ضد الكتابة ، فسيؤدي ذلك إلى تجاوز أي طريقة أخرى مدرجة في هذا البرنامج التعليمي وسيستمر في الحماية ضد الكتابة على جميع أجهزة الكمبيوتر التي تتصل بها حتى يتم إلغاء قفلها.
الطريقة 2: تمكين أو تعطيل الحماية ضد الكتابة للقرص في محرر التسجيل
1.اضغط على مفتاح Windows + R ثم اكتب رجديت واضغط على Enter للفتح محرر التسجيل.

2- انتقل إلى مفتاح التسجيل التالي:
الكمبيوتر \ HKEY_LOCAL_MACHINE \ SYSTEM \ CurrentControlSet \ الخدمات \ USBSTOR
3. تأكد من تحديد USBSTOR ثم في الجزء الأيمن من النافذة انقر نقرًا مزدوجًا فوق ابدأ DWORD.
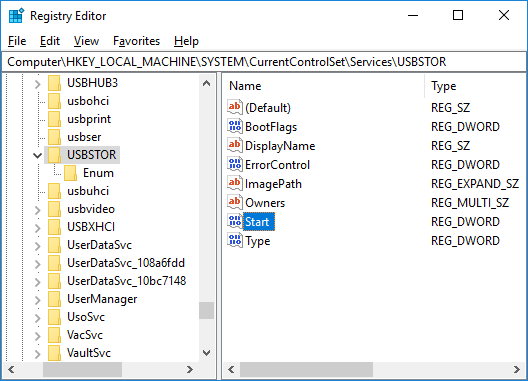
4. الآن قم بتغيير قيمة Start DWORD إلى 3 وانقر فوق "موافق".
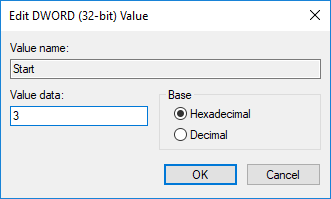
5- أغلق محرر التسجيل وأعد تشغيل الكمبيوتر.
الطريقة الثالثة: تمكين أو تعطيل الحماية ضد الكتابة للقرص في محرر نهج المجموعة
ملحوظة: لن تعمل هذه الطريقة لمستخدمي Windows 10 Home كما هي فقط لمستخدمي Windows 10 Pro و Education و Enterprise.
1.اضغط على مفتاح Windows + R ثم اكتب gpedit.msc واضغط على Enter.

2- انتقل إلى المسار التالي:
تكوين المستخدم> قوالب الإدارة> النظام> الوصول إلى التخزين القابل للإزالة
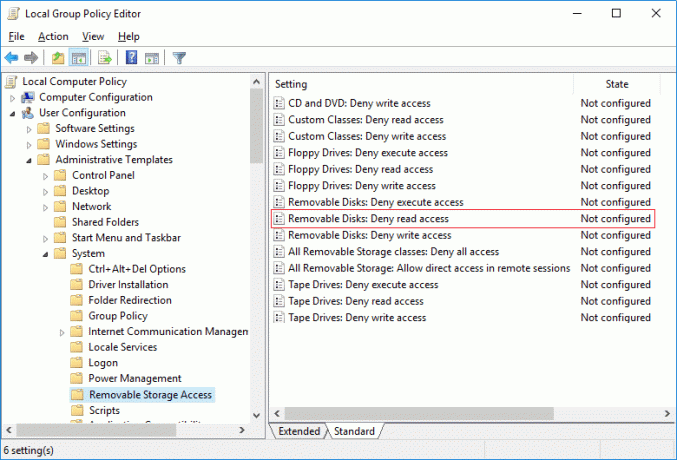
3. حدد "الوصول إلى وحدة التخزين القابلة للإزالة" مما هو موجود في جزء النافذة اليمنى ، انقر نقرًا مزدوجًا فوق "الأقراص القابلة للإزالة: رفض الوصول للقراءة" سياسات.
4. تأكد من تحديد معطل أو لم يتم تكوينه إلى تمكين الحماية ضد الكتابة وانقر فوق "موافق".
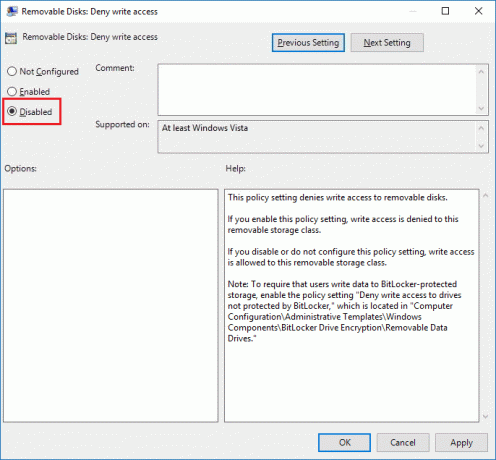
5. إذا كنت تريد قم بتعطيل الحماية ضد الكتابة ثم حدد ممكّن وانقر فوق "موافق".
6- أغلق كل شيء وأعد تشغيل الكمبيوتر.
الطريقة الرابعة: تمكين أو تعطيل الحماية ضد الكتابة للقرص باستخدام Diskpart
1.اضغط على Windows Key + X ثم اختر موجه الأوامر (المسؤول).

2- اكتب الأمر التالي في cmd واحدًا تلو الآخر واضغط على Enter بعد كل واحد:
القرص
قرص القائمة (لاحظ رقم القرص الذي تريد تمكين أو تعطيل الحماية ضد الكتابة)
حدد القرص # (استبدل # بالرقم الذي أشرت إليه أعلاه)
3- الآن لتمكين أو تعطيل الحماية ضد الكتابة ، استخدم الأوامر التالية:
لتمكين الحماية ضد الكتابة على القرص: مجموعة سمات القرص للقراءة فقط
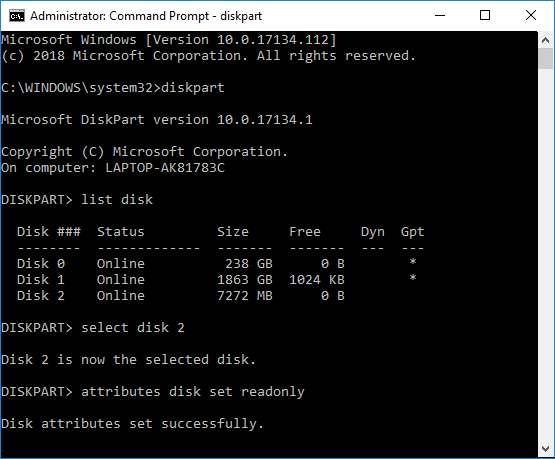
لتعطيل الحماية ضد الكتابة على القرص: مسح سمات القرص للقراءة فقط
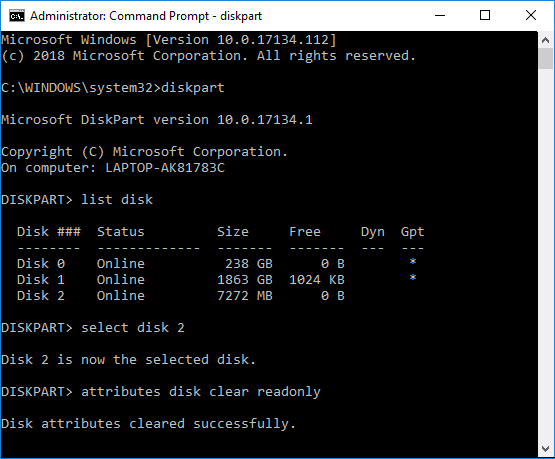
4- بمجرد الانتهاء ، يمكنك إغلاق موجه الأوامر وإعادة تشغيل الكمبيوتر.
موصى به:
- كيفية تهيئة قرص أو محرك أقراص في نظام التشغيل Windows 10
- قم بتعيين حد حصة القرص ومستوى التحذير في نظام التشغيل Windows 10
- تمكين أو تعطيل التخزين المؤقت للكتابة على القرص في نظام التشغيل Windows 10
- منع القرص الصلب من الانتقال إلى وضع السكون في نظام التشغيل Windows 10
هذا كل ما تعلمته بنجاح كيفية تمكين أو تعطيل الحماية ضد الكتابة على القرص في نظام التشغيل Windows 10 ولكن إذا كان لا يزال لديك أي استفسارات بخصوص هذا البرنامج التعليمي ، فلا تتردد في طرحها في قسم التعليقات.



