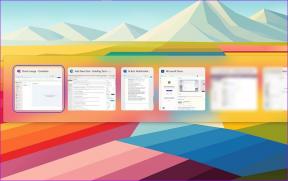كيفية تحقيق أقصى استفادة من Evernote Web Clipper
منوعات / / December 02, 2021
تعد Evernote Web Clipper واحدة من أفضل الأدوات المتاحة إذا كانت وظيفتك تتضمن تصفح الويب طوال الوقت - على سبيل المثال ، أنت كاتب أخبار أو مقال (أو ترغب فقط في البقاء على اطلاع جيد). إليك كيفية تحقيق أقصى استفادة من هذه الأداة الرائعة.

Evernote Web Clipper
بادئ ذي بدء ، لماذا من المهم استخدام أداة مثل Evernote Web Clipper؟ حسنًا ، لأنه يساعدك في حفظ المحتوى الذي تريد مراجعته لاحقًا. أيضًا ، يتم تخزين المحتوى المذكور في ملف إيفرنوت حساب ، حيث يمكنك العثور عليه وتنظيمه بسهولة.
تتم هذه الأشياء عبر امتداد Chrome الخاص به ، والذي تلقى عددًا كبيرًا من الميزات الجديدة والمفيدة مؤخرًا ، وهي الميزات التي سنلقي نظرة عليها.
ابدأ بتثبيت الامتداد من ملف متجر كروم الالكتروني إذا لم تكن قد فعلت ذلك بالفعل. بعد التثبيت ، ستلاحظ أن لديك زرًا جديدًا في شريط أدوات Chrome ، وهو زر يشبه الفيل. سيكون هذا الزر الصغير صديقك من الآن فصاعدًا.

عندما تتصفح صفحة تريد الاحتفاظ بها لعرضها لاحقًا، انقر فوق صديق الفيل الصغير الخاص بك وسيقدم بعض الخيارات المفيدة للغاية. دعونا نلقي نظرة على أروعها.
حفظ حسب الحاجة
هذا هو واحد من أفضل الأجزاء. ربما تريد فقط جزء النص من مقال ، لقراءة بسيطة ، بدون كل الصور الموجودة فيه. يمكنك فقط حفظ المقال نفسه ، بشكل مبسط بدون كل الرسومات ، أو حتى الصفحة الكاملة إذا كنت ترغب في ذلك.
ومع ذلك ، إذا كنت تحتاج فقط إلى إشارة مرجعية ، فهذا ممكن تمامًا أيضًا.

حافظ على التنظيم
إذا كنت من النوع الذي يحب الاحتفاظ بمعلوماتك مجزأة ، فإن هذا الامتداد ممتاز لتسهيل التنظيم. يسمح لك Web Clipper بحفظ قصاصاتك في أي دفتر ملاحظات تريده. لقد أنشأت دفتر ملاحظات خاصًا لمقاطع الويب الخاصة بي فقط. يمكنك أيضًا إنشاء دفاتر ملاحظات محددة للعمل ، ومقاطع شخصية ، وغير ذلك الكثير.
بهذه الطريقة يكون العثور على المحتوى الخاص بك أسهل بكثير. يمكنك أيضًا الحفظ مباشرة في دفاتر الملاحظات المشتركة. يتيح لك ذلك مشاركة اكتشافات التصفح الخاصة بك بسهولة مع كل من لديه إمكانية الوصول. يمكنك بسهولة تغيير الكمبيوتر الدفتري الذي تحفظه إليه ؛ فقط انقر فوق السهم الموجود بجوار عنوان دفتر الملاحظات النشط.

يمكنك أيضًا إضافة علامات وملاحظات إلى ما تقوم بقصه لتسهيل البحث.
احفظ ملف PDF مباشرة في Evernote
هذه ميزة أحبها حقًا. عند عرض ملف PDF عبر الإنترنت ، يمكنك حفظه بسهولة (أو وضع إشارة مرجعية عليه) في حسابك على Evernote لعرضه لاحقًا. إذا قمت بالنقر فوق الزر الموجود في شريط الأدوات في عارض PDF ، فستلاحظ أن القوائم قد تغيرت. يمكنك الآن قص ملف PDF نفسه أو وضع إشارة مرجعية عليه.

دخول سهل
لا تحتاج إلى تصفح قائمة شريط الأدوات إذا كنت تريد فقط قص شيء ما بسرعة. من الممكن فقط النقر بزر الماوس الأيمن فوق الصفحة التي تريد قصها ؛ ستتضمن القائمة الخيارات الضرورية.

إذا كانت لديك ميزة معينة في Evernote Web Clipper تستخدمها باستمرار ، فاعلم أن هناك بالتأكيد اختصارًا لها. لمعرفة ما هو عليه ، انقر فوق الزر Web Clipper في شريط أدوات Google Chrome ، ثم انقر فوق خيارات.

اذهب الآن إلى اختصارات لوحة المفاتيح التبويب. أنا متأكد من أن الميزة التي تستخدمها كثيرًا لها اختصارها الخاص وهذا كل ما تحتاج إلى تذكره. يمكنك أيضًا تعديل الاختصارات للحصول على تجربة أكثر تخصيصًا وملاءمة.

لقطات مع ملاحظاتك الخاصة
لقد احتفظت بأحد أفضل الأجزاء في النهاية. إذا اخترت لقطة شاشة في القائمة ، يمكنك التقاط لقطة شاشة لقسم من الصفحة التي تشاهدها ، والتي يمكنك إضافة تعليق توضيحي إليها بكل ما تريد.
يمكنك حتى تعتيم أجزاء من الصورة ، علاوة على القدرة على إدراج نص أو ترميز ما تريد أن تضعه في اعتبارك.

الحد الأدنى
جنبًا إلى جنب مع Evernote نفسه ، تنشئ Evernote Web Clipper حزمة يصعب التغلب عليها عند البحث كأداة لحفظ وفهرسة المقالات والصور والمعلومات الأخرى التي تصادفها أثناء التصفح عبر الانترنت.