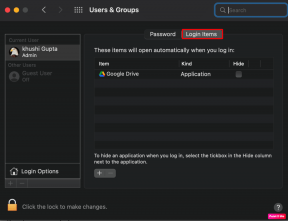كيفية تمكين Remote Desktop في Windows 8
منوعات / / December 02, 2021
سطح المكتب البعيد كانت إحدى الميزات الأساسية لنظام التشغيل Windows منذ أيام Windows XP والتي تم تحسينها مع الإصدارات الأحدث. على الرغم من أن الميزة لا تحظى بشعبية كبيرة بين المستخدمين العاديين وتعتبر ميزة احترافية بشكل أكبر ، إلا أنها أداة رائعة لأي شخص يتعين عليه التحكم في أجهزة كمبيوتر متعددة على الشبكة في وقت واحد أو حتى لشخص ما عليه تقديم دعم تقني لصديق أو عائلة بعيدة ويحتاج إلى ذلك السيطرة على أجهزة الكمبيوتر الخاصة بهم.
الآن مع دعم الأجهزة اللوحية في Windows 8 ، من المرجح أن يزداد استخدام Remote Desktop. يمكن لأي شخص يمتلك جهازًا لوحيًا يعمل بنظام Windows الاتصال بجهاز كمبيوتر المنزل أو المكتب من أي مكان بشرط أن يكون لديه اتصال بالإنترنت.
لذا قبل أن نغرق في كيفية إنشاء اتصال سطح المكتب البعيد على نظام التشغيل Windows 8 ، دعنا نلقي أولاً نظرة على كيفية تمكين الميزة للسماح باتصال وارد.
تمكين Remote Desktop على Windows 8
الخطوة 1: افتح لوحة تحكم سطح مكتب Windows 8 وانقر فوق النظام والأمن أثناء عرض لوحة التحكم في وضع الفئة. في النظام والأمان ، انقر فوق السماح بالوصول عن بعد ضمن النظام لفتح خصائص النظام.


إذا كنت كذلك مريح باستخدام صندوق التشغيل، يمكنك الجري SystemPropertiesRemote.exe الأمر لفتح خصائص النظام مباشرة.

الخطوة 2: انتقل إلى علامة التبويب Remote في خصائص النظام ، وتحقق من زر الاختيار السماح بالاتصالات عن بعد لهذا الكمبيوتر وانقر فوق زر تطبيق.

الخطوه 3: إذا كنت تستخدم جهاز الكمبيوتر الخاص بك في وضع توفير الطاقة ودخل جهاز الكمبيوتر الخاص بك في وضع السكون أو السبات عندما لا يكون قيد الاستخدام ، فسيطلب منك Windows تغيير التكوين في خيارات الطاقة في Windows. سيضمن ذلك حصولك على اتصال سلس أثناء وجودك في منتصف الاتصال عن بُعد.

هذا كل شيء ، يمكنك الآن استخدام Remote Desktop من أي جهاز كمبيوتر للاتصال بجهاز Windows 8 الخاص بك.
استنتاج
كانت هذه هي الطريقة التي يمكنك بها تنشيط سطح المكتب البعيد على أجهزة Windows 8 الخاصة بك للسماح بطلب اتصال عن بعد وارد. الآن ، تحقق من مشاركتنا التالية حيث نعرض لك كيفية استخدام Windows 8 لبدء اتصال سطح المكتب البعيد باستخدام تطبيق Windows 8 Metro. نأمل أن تساعدك هاتان الوظيفتان في العمل مع Remote Desktop في Windows 8 بشكل مريح.