توقف تثبيت Windows 10 Creators Update [SOLVED]
منوعات / / November 28, 2021
إصلاح تثبيت Windows 10 Creators Update عالق: إذا كنت تواجه مشكلة في تثبيت أحدث تحديث للمبدعين من Microsoft ، فأنت في المكان المناسب لأننا سنقوم اليوم باستكشاف مشكلات تحديث Windows 10 Creators وإصلاحها. يشكو المستخدمون من توقف تثبيت Windows 10 Creators Update عند 40٪ أو 90٪ أو حتى 99٪ في بعض الحالات. حسنًا ، تؤدي إعادة محاولة التثبيت مرة أخرى إلى نفس المشكلة ويبدو أن تحديث Creators لا يتم تثبيته كما ينبغي. لذلك دون إضاعة أي وقت ، دعنا نرى كيفية إصلاح مشكلة التثبيت فعليًا.
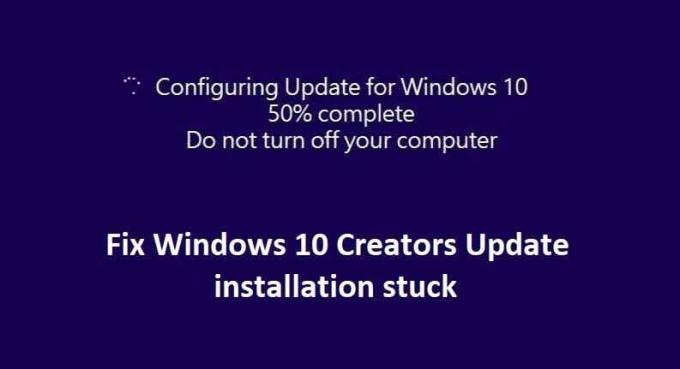
محتويات
- توقف تثبيت Windows 10 Creators Update [SOLVED]
- الطريقة الأولى: تعطيل برنامج الحماية من الفيروسات وجدار الحماية مؤقتًا
- الطريقة 2: أعد تشغيل خدمات Windows Update
- الطريقة الثالثة: إعادة تسمية مجلد SoftwareDistribution
- الطريقة الرابعة: تأكد من توفر مساحة تخزين كافية
- الطريقة الخامسة: تشغيل مستكشف أخطاء Windows Update ومصلحها
- الطريقة 6: تعطيل بدء التشغيل السريع
- الطريقة 7: استخدم أداة DISM
- الطريقة الثامنة: تثبيت التحديث باستخدام أداة إنشاء الوسائط
توقف تثبيت Windows 10 Creators Update [SOLVED]
الطريقة الأولى: تعطيل برنامج الحماية من الفيروسات وجدار الحماية مؤقتًا
1. انقر بزر الماوس الأيمن فوق ملف رمز برنامج مكافحة الفيروسات من علبة النظام وحدد إبطال.

2 بعد ذلك ، حدد الإطار الزمني الذي تم سيظل برنامج مكافحة الفيروسات معطلاً.

ملاحظة: اختر أقل قدر ممكن من الوقت على سبيل المثال 15 دقيقة أو 30 دقيقة.
3- بمجرد الانتهاء ، تحقق مرة أخرى مما إذا كان الخطأ قد تم حله أم لا.
4- اضغط على مفتاح Windows + I ثم اختر لوحة التحكم.

5. بعد ذلك ، انقر فوق النظام والأمن.
6- ثم اضغط على جدار حماية Windows.

7.الآن من جزء النافذة الأيسر ، انقر فوق تشغيل جدار حماية Windows أو إيقاف تشغيله.

8.حدد إيقاف تشغيل جدار حماية Windows وأعد تشغيل الكمبيوتر. ومعرفة ما إذا كنت قادرًا على ذلك إصلاح تثبيت Windows 10 Creators Update عالق.
إذا لم تنجح الطريقة المذكورة أعلاه ، فتأكد من اتباع نفس الخطوات بالضبط لتشغيل جدار الحماية مرة أخرى.
الطريقة 2: أعد تشغيل خدمات Windows Update
1.اضغط على مفتاح Windows + R ثم اكتب "services.msc"(بدون علامات اقتباس) واضغط على Enter.

2- حدد موقع الخدمات التالية:
خدمة النقل الذكي في الخلفية (BITS)
خدمة التشفير
تحديث ويندوز
مثبّت MSI
3. انقر بزر الماوس الأيمن فوق كل منها ثم حدد خصائص. تأكد من وجود نوع بدء التشغيل تم تعيينه على أأوتوماتيكي.

4. الآن إذا تم إيقاف أي من الخدمات المذكورة أعلاه ، فتأكد من النقر فوق ابدأ تحت حالة الخدمة.
5- بعد ذلك ، انقر بزر الماوس الأيمن على خدمة Windows Update وحدد اعادة البدء.

6. انقر فوق "تطبيق" ثم "موافق" ثم أعد تشغيل الكمبيوتر لحفظ التغييرات.
انظر إذا كنت قادرا على ذلك إصلاح تثبيت Windows 10 Creators Update عالق ، إذا لم يكن كذلك ، فاستمر في الطريقة التالية.
الطريقة الثالثة: إعادة تسمية مجلد SoftwareDistribution
1.اضغط على Windows Key + X ثم اختر موجه الأوامر (المسؤول).
2- الآن اكتب الأوامر التالية لإيقاف خدمات Windows Update ثم اضغط على Enter بعد كل منها:
صافي توقف wuauserv
صافي توقف cryptSvc
بت توقف صافي
صافي توقف msiserver

3. بعد ذلك ، اكتب الأمر التالي لإعادة تسمية مجلد SoftwareDistribution ثم اضغط على Enter:
ren C: \ Windows \ SoftwareDistribution SoftwareDistribution.old
ren C: \ Windows \ System32 \ catroot2 catroot2.old

4- أخيرًا ، اكتب الأمر التالي لبدء خدمات Windows Update واضغط على Enter بعد كل واحدة:
بداية net wuauserv
بدء صافي cryptSvc
بت البداية الصافية
بداية net msiserver

5. أعد تشغيل الكمبيوتر لحفظ التغييرات. حاول مرة أخرى التحقق مما إذا كنت قادرًا على إصلاح تثبيت Windows 10 Creators Update عالقًا أم لا.
الطريقة الرابعة: تأكد من توفر مساحة تخزين كافية
من أجل تثبيت تحديث Creators بنجاح ، ستحتاج إلى مساحة خالية تبلغ 20 جيجابايت على الأقل على القرص الثابت لديك. من غير المحتمل أن يستهلك التحديث كل المساحة ، لكن من الجيد تحرير مساحة 20 جيجابايت على الأقل على محرك أقراص النظام حتى يكتمل التثبيت دون أي مشاكل. فيما يلي متطلبات النظام للتحديث:
• المعالج: 1 جيجاهرتز أو معالج أسرع
• ذاكرة الوصول العشوائي: 1 جيجا بايت 32 بت و 2 جيجا بايت 64 بت
• مساحة القرص الصلب: 16 جيجابايت لنظام تشغيل 32 بت و 20 جيجابايت لنظام تشغيل 64 بت
• بطاقة الرسوميات: DirectX9 أو أحدث مع برنامج تشغيل WDDM 1.0
الطريقة الخامسة: تشغيل مستكشف أخطاء Windows Update ومصلحها
1. اكتب "استكشاف الأخطاء وإصلاحها" في شريط Windows Search وانقر فوق استكشاف الأخطاء وإصلاحها.

2- بعد ذلك ، حدد من لوحة النافذة اليسرى مشاهدة الكل.
3. ثم حدد من قائمة استكشاف مشكلات الكمبيوتر وإصلاحها تحديث ويندوز.

4- اتبع التعليمات التي تظهر على الشاشة واترك استكشاف أخطاء Windows Update وإصلاحها.

5. أعد تشغيل الكمبيوتر وحاول تثبيت التحديثات مرة أخرى.
الطريقة 6: تعطيل بدء التشغيل السريع
1.اضغط على مفتاح Windows + R ثم اكتب "powercfg.cpl"واضغط على enter لفتح خيارات الطاقة.

2. انقر فوق اختر ما تفعله أزرار الطاقة في العمود العلوي الأيسر.

3. بعد ذلك ، انقر فوق قم بتغيير الإعدادات غير المتوفرة حاليًا.

4.قم بإلغاء تحديد تشغيل بدء التشغيل السريع تحت إعدادات الاغلاق.

5. الآن انقر فوق حفظ التغييرات وإعادة تشغيل جهاز الكمبيوتر الخاص بك.
إذا فشل ما سبق في تعطيل بدء التشغيل السريع ، فجرب هذا:
1.اضغط على Windows Key + X ثم انقر فوق موجه الأوامر (المسؤول).

2- اكتب الأمر التالي في cmd واضغط على Enter:
powercfg -h إيقاف

3. أعد التشغيل لحفظ التغييرات.
هذا بالتأكيد إصلاح مشكلة توقف تثبيت Windows 10 Creators Update ولكن إذا لم يكن الأمر كذلك ، فتابع إلى الطريقة التالية.
الطريقة 7: استخدم أداة DISM
1.اضغط على Windows Key + X وحدد موجه الأوامر (المسؤول).

2- اكتب الأمر التالي في cmd واضغط على Enter بعد كل واحد:
أ) استبعاد / عبر الإنترنت / تنظيف الصورة / CheckHealth. ب) استبعاد / عبر الإنترنت / تنظيف الصورة / ScanHealth. ج) استبعاد / عبر الإنترنت / تنظيف الصورة / استعادة الصحة

3. دع الأمر DISM يعمل وانتظر حتى ينتهي.
4. إذا لم يعمل الأمر أعلاه ، فجرّب ما يلي:
Dism / Image: C: \ offline / Cleanup-Image / RestoreHealth / المصدر: c: \ test \ mount \ windows. التخلص / عبر الإنترنت / تنظيف الصورة / RestoreHealth / المصدر: c: \ test \ mount \ windows / LimitAccess
ملحوظة: استبدل C: \ RepairSource \ Windows بموقع مصدر الإصلاح (تثبيت Windows أو قرص الاسترداد).
5. أعد تشغيل الكمبيوتر لحفظ التغييرات ومعرفة ما إذا كنت قادرًا على ذلك إصلاح تثبيت Windows 10 Creators Update عالق، إذا لم يكن كذلك ، فتابع.
الطريقة الثامنة: تثبيت التحديث باستخدام أداة إنشاء الوسائط
1.قم بتنزيل أداة إنشاء الوسائط من هنا.
2- انسخ بياناتك احتياطيًا من قسم النظام واحفظ مفتاح الترخيص الخاص بك.
3. ابدأ الأداة واختر قم بترقية هذا الكمبيوتر الآن.

4.قبول شروط الترخيص.
5. بعد أن يصبح المثبت جاهزًا ، اختر احتفظ بالملفات والتطبيقات الشخصية.

6- ستتم إعادة تشغيل الكمبيوتر عدة مرات وأنت على ما يرام.
موصى به لك:
- استبدل PowerShell بموجه الأوامر في قائمة السياق في نظام التشغيل Windows 10
- كيفية توسيع قسم محرك النظام (C :) في نظام التشغيل Windows 10
- استبدل Powershell بموجه الأوامر في قائمة ابدأ في نظام التشغيل Windows 10
- كيفية تغيير دليل التثبيت الافتراضي في Windows 10
هذا إذا كنت قد نجحت إصلاح تثبيت Windows 10 Creators Update عالق ولكن إذا كان لا يزال لديك أي استفسارات بخصوص هذه المشاركة ، فلا تتردد في طرحها في قسم التعليقات.
![توقف تثبيت Windows 10 Creators Update [SOLVED]](/uploads/acceptor/source/69/a2e9bb1969514e868d156e4f6e558a8d__1_.png)


