إصلاح محول Wi-Fi لا يعمل في نظام التشغيل Windows 10
منوعات / / December 17, 2021
قد تواجه مجموعة كبيرة من المشكلات المتعلقة بالبرامج والأجهزة بعد الترقية إلى Windows 10. إحدى المشكلات التي قد تواجهها هي مشكلة عدم عمل محول Wi-Fi في أجهزة الكمبيوتر التي تعمل بنظام Windows 10. نحن اعلم أن الشبكة الجيدة ضرورية لأن الكثير من العمل يعتمد على إنترنت موثوق الإتصال. قد يؤدي انقطاع الاتصال بالإنترنت لفترات أطول إلى توقف إنتاجيتك. قد يكون لمحول الشبكة الذي لا يعمل مع نظام التشغيل Windows 10 مجموعة متنوعة من الأسباب ، والتي يمكن إصلاحها جميعًا بسهولة كما هو موضح في هذه المقالة.

محتويات
- إصلاح مشكلة عدم عمل محول Wi-Fi لنظام التشغيل Windows 10.
- الطريقة الأولى: حل اضطرابات إشارة Wi-Fi
- الطريقة الثانية: تحديث البرنامج الثابت لجهاز التوجيه
- الطريقة الثالثة: إعادة تعيين جهاز التوجيه
- الطريقة الرابعة: تشغيل مستكشف أخطاء الإنترنت ومصلحها
- الطريقة الخامسة: التبديل إلى وضع الأداء الأقصى
- الطريقة 6: تغيير إعدادات المحول
- الطريقة السابعة: تعديل إعدادات الشبكة في موجه الأوامر
- الطريقة 8: تحديث برامج تشغيل الشبكة أو التراجع عنها
- الطريقة التاسعة: إعادة تثبيت برنامج تشغيل الشبكة
- الطريقة العاشرة: إعادة تعيين مآخذ الشبكة.
- نصيحة للمحترفين: حل المشكلات الأخرى المتعلقة بمحول Wi-Fi
يصلح نظام التشغيل Windows 10 محول Wi-Fi لا يعمل
عند تسجيل الدخول لأول مرة إلى Windows 10 بعد بعض التعديلات الرئيسية ، قد ترى أن الجهاز لا يعرض أو يكتشف أي شبكة Wi-Fi. وبالتالي ، سيتعين عليك الاتصال بشبكة سلكية أو استخدام محول Wi-Fi خارجي. فيما يلي بعض الأسباب الشائعة لهذه المشكلة:
- السائقين المعطلين: قد تتسبب برامج التشغيل التي لا تعمل بشكل صحيح في حدوث مشكلات ، خاصة بعد ترقية نظام التشغيل.
- إعدادات غير صحيحة: من الممكن أن تكون بعض إعدادات المحول قد تغيرت بشكل غير متوقع ، مما تسبب في توقفه عن العمل.
- المحول التالف: على الرغم من أنه من غير المحتمل ، إذا تطورت المشكلة بعد إسقاط الكمبيوتر المحمول ، فقد يكون هذا المكون قد تعرض للتلف.
الطريقة الأولى: حل اضطرابات إشارة Wi-Fi
- قد يتم إعاقة إشارة Wi-Fi بواسطة الأجهزة والأجهزة التي تصدر إشارات الموجات مثل أفران الميكروويف. لذلك ، تأكد من وجود لا توجد أجهزة على مقربة إلى جهاز التوجيه الخاص بك الذي قد يتداخل مع الإشارة.
- تغيير تردد الواي فاي للموجه سيقلل بشكل كبير من مخاوف المرور والاتصال.
- تعطيل البلوتوث وإيقاف تشغيل أجهزة Bluetooth قد يساعد أيضًا.
اقرأ أيضا:ما هو الفرق بين جهاز التوجيه والمودم؟
الطريقة الثانية: تحديث البرنامج الثابت لجهاز التوجيه
من الممكن أن يؤدي تحديث البرنامج الثابت على جهاز التوجيه الخاص بك إلى حل محول Wi-Fi الذي لا يعمل مع مشكلة Windows 10. هذا ليس إجراء بسيط. أيضًا ، إذا لم تقم بترقية جهاز التوجيه بشكل صحيح ، فقد يتضرر بشكل دائم. المضي قدما على مسؤوليتك الخاصة.
- ومن ثم فمن الأفضل اتبع دليل مستخدم جهاز التوجيه لمزيد من المعلومات حول كيفية ترقيته.
- إذا لم تتمكن من العثور على الدليل المطبوع أو عبر الإنترنت ، اتصل بالشركة المصنعة للمساعدة.
ملحوظة: نظرًا لأن أجهزة التوجيه لا تحتوي على نفس خيار الإعدادات ، وتختلف من مصنع لآخر ، لذلك تأكد من الإعدادات الصحيحة قبل تغيير أي منها. الطرق التالية من راوتر PROLINK ADSL.
1. أولا، تحميل تحديث البرنامج الثابت من الموقع الرسمي (على سبيل المثال يطول)
2. اذهب إلى جهاز التوجيه الخاص بك عنوان البوابة (على سبيل المثال 192.168.1.1)
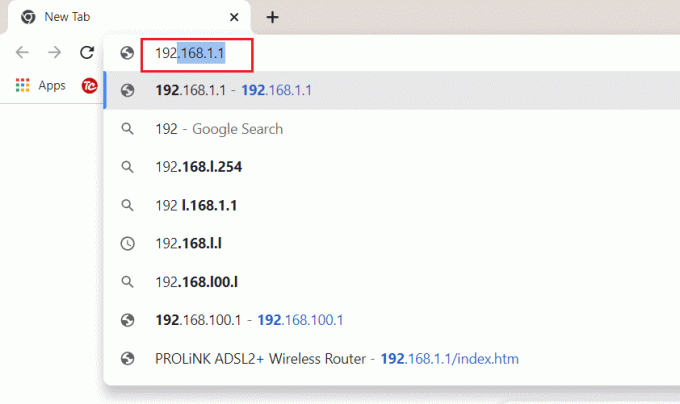
3. تسجيل الدخول بأوراق اعتمادك.

4. ثم انقر فوق اعمال صيانة علامة التبويب من الأعلى.
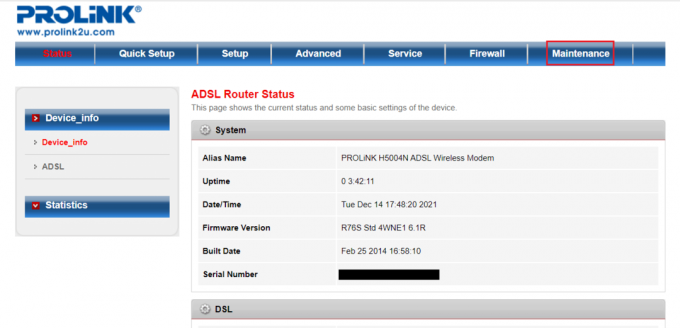
5. انقر فوق اختر ملف زر لتصفح ملف مستكشف الملفات.

6. حدد الخاص بك تحديث البرنامج الثابت الذي تم تنزيله (على سبيل المثال PROLINK_WN552K1_V1.0.25_210722.bin) وانقر فوق فتح، كما هو موضح أدناه.

7. الآن ، انقر فوق تحميل لتحديث البرامج الثابتة لجهاز التوجيه الخاص بك.

الطريقة الثالثة: إعادة تعيين جهاز التوجيه
قد تساعدك إعادة تعيين جهاز التوجيه في إصلاح مشكلة عدم عمل محول Wi-Fi في نظام التشغيل Windows 10. ولكن ، يجب عليك إعادة تكوين جهاز التوجيه الخاص بك بمجرد إعادة تعيينه. ومن ثم ، قم بتدوين ملاحظات حول معلومات الإعداد الخاصة به ، بما في ذلك كلمة المرور ، قبل إعادة تعيينها.
1. بحث عن زر إعادة الضبط على جانب جهاز التوجيه أو خلفه.

2. اضغط مع الاستمرار على زر لأكثر من 10 ثواني، أو حتى قاد SYS يبدأ في الوميض بسرعة ، ثم يحرره.
ملحوظة: ستحتاج إلى دبوس أو أداة حادة للضغط على الزر.
اقرأ أيضا: كيفية تمكين DNS عبر HTTPS في Chrome
الطريقة الرابعة: تشغيل مستكشف أخطاء الإنترنت ومصلحها
قد يعلن Windows أنك متصل بالإنترنت وأن الاتصال آمن ، ولكنك قد لا تزال غير قادر على الوصول إلى الإنترنت. وبالتالي ، يُنصح بتشغيل مستكشف أخطاء Windows ومصلحها لإصلاح محول الشبكة الذي لا يعمل مع مشكلة Windows 10.
1. صحافة مفاتيح Windows + I معا لفتح إعدادات.
2. اذهب إلى التحديثات والأمان الجزء.

3. من الجزء الأيمن ، اختر استكشاف الاخطاء.
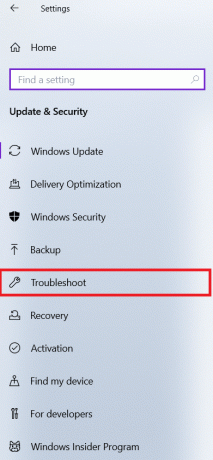
4. انقر فوق أدوات استكشاف الأخطاء وإصلاحها الإضافية، كما هو مبين.

5. يختار اتصالات الإنترنت وانقر فوق قم بتشغيل مستكشف الأخطاء ومصلحها، كما هو موضح أدناه.
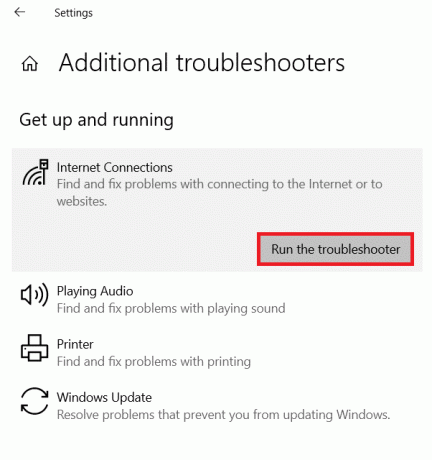
6. انتظر حتى يكتمل الإجراء واتبع التعليمات التي تظهر على الشاشة.
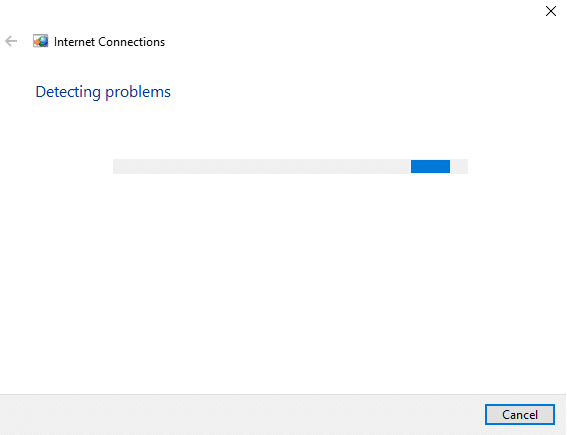
7. إعادة تشغيل حاسوبك.
الطريقة الخامسة: التبديل إلى وضع الأداء الأقصى
في بعض الأحيان ، قد تؤدي إعدادات جهاز الكمبيوتر الخاص بك إلى أن محول Wi-Fi لا يعمل مع مشكلة Windows 10. لذلك ، اتبع الخطوات التالية للتبديل إلى أقصى أداء:
1. انقر فوق يبدأ، نوع إعدادات الطاقة والنوم، وانقر فتح.

2. يختار إعدادات طاقة إضافية تحت الإعدادات ذات الصلة.

3. حدد موقع خطتك الحالية في خيارات الطاقة وانقر تغيير إعدادات الخطة.
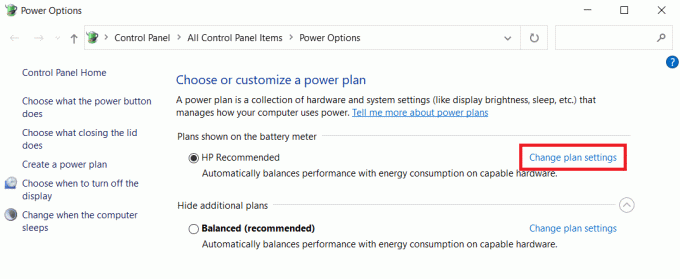
4. اذهب إلى تغيير إعدادات الطاقة المتقدمة.
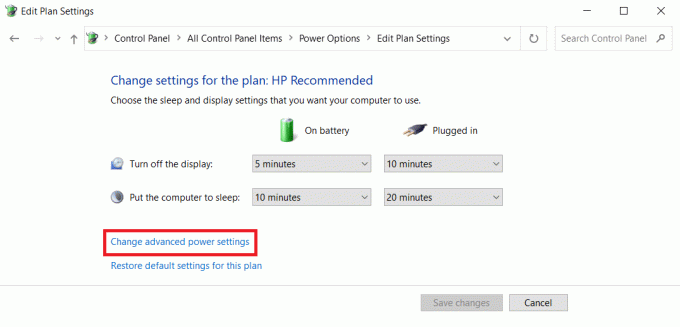
5. تعيين وضع توفير الطاقة ل الاداء العالي تحت إعدادات المحول اللاسلكي لكلا الخيارين:
- على البطارية
- موصول
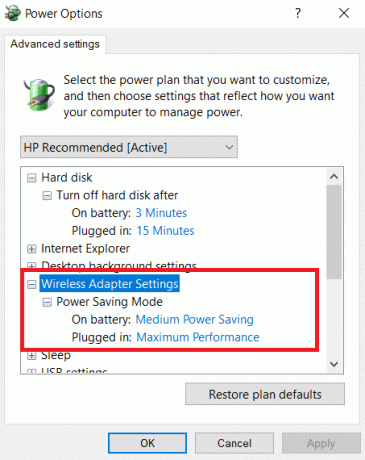
6. لحفظ التغييرات ، انقر فوق يتقدم و موافق.
ملحوظة: سيؤدي خيار الحد الأقصى من الأداء إلى زيادة الطلب على جهاز الكمبيوتر الخاص بك ، مما يؤدي إلى تقصير عمر بطارية الكمبيوتر المحمول.
اقرأ أيضا:كيفية تمكين وضع السبات في Windows 11
الطريقة 6: تغيير إعدادات المحول
تشمل الأسباب الأكثر شيوعًا لعدم عمل محول الشبكة مشكلة Windows 10 فشل مكدس TCP / IP أو عنوان IP أو ذاكرة التخزين المؤقت لمحلل عميل DNS. وبالتالي ، قم بتغيير إعدادات المحول لحل المشكلة كما يلي:
1. إطلاق لوحة التحكم عبر ال شريط بحث Windows، كما هو مبين.

2. تعيين عرض بواسطة> الرموز الكبيرة وانقر فوق مركز الشبكة والمشاركة.

3. انقر فوق إعدادات محول التغيير، كما هو مبين.

4. يختار الخصائص من محول واي فاي لاسلكي قائمة السياق عن طريق النقر بزر الماوس الأيمن عليها.

5. يبحث عن الإصدار 4 من بروتوكول الإنترنت (TCP / IPv4) في قائمة الخيارات التي تظهر وقم بإلغاء تحديدها لتعطيلها.

6. لتبقى التغييرات ، انقر فوق موافق و إعادة تشغيلجهاز الكمبيوتر الخاص بك.
الطريقة السابعة: تعديل إعدادات الشبكة في موجه الأوامر
لإصلاح المشكلة المذكورة ، يمكنك تعديل الإعدادات في السجل و CMD كما هو موضح أدناه:
1. انقر فوق يبدأ واكتب موجه الأمر. ثم انقر فوق تشغيل كمسؤول.

2. صحافة مفتاح الادخال بعد الكتابة netcfg –s n يأمر.

3. سيعرض هذا الأمر قائمة ببروتوكولات الشبكة وبرامج التشغيل والخدمات. تحقق لمعرفة ما إذا كان DNI_DNE مدون.
3 أ. إذا تم ذكر DNI_DNE ، فاكتب ما يلي يأمر و اضغط مفتاح الادخال.
reg حذف HKCRCLSID \ {988248f3-a1ad-49bf-9170-676cbbc36ba3} / fnetcfg -v -u dni_dne
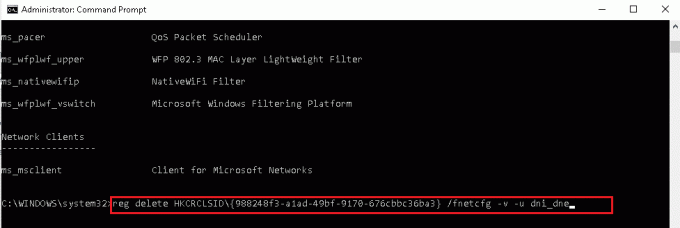
3 ب. إذا كنت لا ترى DNI_DNE مدرجًا ، فقم بتشغيل netcfg -v -u dni_dne بدلا من.
ملحوظة: إذا حصلت على رمز الخطأ 0x80004002 بعد تنفيذ هذا الأمر ، فستحتاج إلى حذف هذه القيمة في التسجيل باتباع الخطوات 4-8.
4. صحافة نظام التشغيل Windows + R.مفاتيح في وقت واحد لفتح يركض صندوق المحادثة.
5. نوع رجديت وانقر موافق لفتح محرر التسجيل.
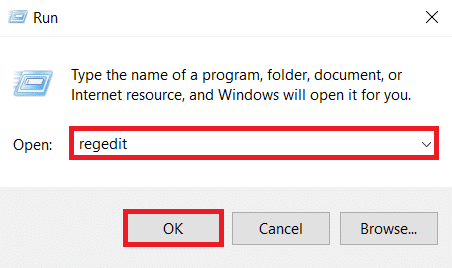
6. انقر فوق نعم في ال التحكم في حساب المستخدم مربع الحوار ، إذا طُلب منك ذلك.
7. اذهب إلى HKEY_CLASSES_ROOT / CLSID / {988248f3-a1ad-49bf-9170-676cbbc36ba3}
8. إذا DNI_DNE المفتاح موجود ، حذف هو - هي.
اقرأ أيضا:كيفية زيادة سرعة الإنترنت في Windows 11
الطريقة 8: تحديث برامج تشغيل الشبكة أو التراجع عنها
يمكنك إما تحديث برنامج تشغيل الشبكة أو الرجوع إلى إصدار سابق لإصلاح مشكلة عدم عمل محول Wi-Fi في كمبيوتر سطح المكتب / الكمبيوتر المحمول الذي يعمل بنظام Windows 10.
الخيار 1: تحديث برنامج تشغيل الشبكة
1. اضغط على مفتاح Windows، نوع مدير الجهازوضرب مفتاح الادخال.

2. انقر نقرًا مزدوجًا فوق ملف محولات الشبكة في مدير الجهاز نافذة او شباك.
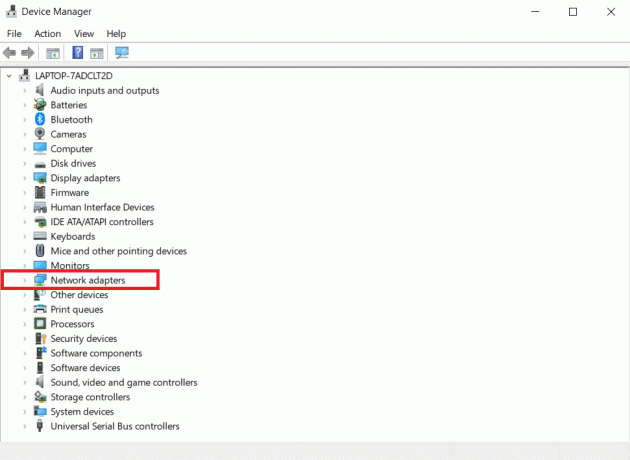
3. انقر بزر الماوس الأيمن على ملف سائق واي فاي (على سبيل المثال منفذ مصغر لـ WAN (IKEv2)) وانقر فوق تحديث السائق.

4. يختار ابحث تلقائيًا عن السائقين الخيار كما هو موضح.
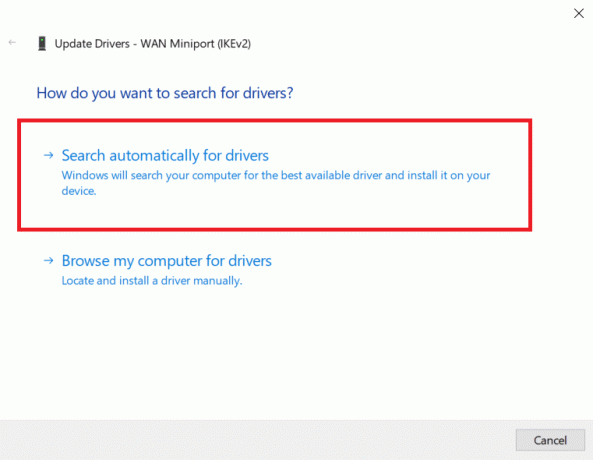
5 أ. إذا تم العثور على برنامج تشغيل جديد ، فسيقوم النظام بتثبيته تلقائيًا ويطلب منك ذلك قم بإعادة تشغيل جهاز الكمبيوتر الخاص بك. القيام بذلك.
5 ب. أو قد ترى إشعارًا تم بالفعل تثبيت أفضل برامج التشغيل لجهازك، وفي هذه الحالة يمكنك النقر فوق ابحث عن برامج التشغيل المحدثة على Windows Update.

6. يختار عرض التحديثات الاختيارية في ال تحديث ويندوز النافذة التي تظهر.

7. حدد ملف السائقين التي تريد تثبيتها عن طريق تحديد المربعات المجاورة لها ، ثم انقر فوق تحميلوتثبيت زر.
ملحوظة: لن يعمل هذا الخيار إلا إذا كان لديك كابل Ethernet متصل ، بالإضافة إلى اتصال Wi-Fi.

الخيار 2: استرجاع تحديثات برنامج تشغيل الشبكة
إذا كان جهازك يعمل بشكل صحيح وبدأ في التعطل بعد التحديث ، فقد يساعدك التراجع عن برامج تشغيل الشبكة. سيؤدي التراجع عن برنامج التشغيل إلى حذف برنامج التشغيل الحالي المثبت في النظام واستبداله بالإصدار السابق. يجب أن تقضي هذه العملية على أي أخطاء في برامج التشغيل ويحتمل أن تحل المشكلة المذكورة.
1. اذهب إلى إدارة الأجهزة> محولات الشبكة كما سبق.
2. انقر بزر الماوس الأيمن فوق ملف سائق واي فاي (على سبيل المثال معالج Intel (R) ثنائي النطاق لاسلكي AC 3168) واختر الخصائص، كما هو مبين.

3. قم بالتبديل إلى ملف علامة التبويب السائق واختر استرجاع سائق، كما هو موضح.
ملحوظة: إذا كان الخيار دحر محرك الأقراص للخلفr غير نشط ، فهذا يشير إلى أن جهاز الكمبيوتر الخاص بك لا يحتوي على ملفات برنامج التشغيل المثبتة مسبقًا أو أنه لم يتم تحديثه مطلقًا.

4. قدم سببك ل لماذا تتراجع؟ في عودة حزمة السائق. ثم انقر فوق نعم، كما هو موضح أدناه.

5. ثم انقر فوق موافق لتطبيق هذا التغيير. أخيرا، إعادة تشغيل جهاز الكمبيوتر الخاص بك.
الطريقة التاسعة: إعادة تثبيت برنامج تشغيل الشبكة
عندما تحاول الاتصال بالإنترنت وتلقي رسالة تفيد بأن Windows 10 لا يمكنه الاتصال بهذه الشبكة ، فمن المحتمل أن يكون محول الشبكة معطلاً. الخيار الأفضل هو إلغاء تثبيت برنامج تشغيل محول الشبكة والسماح لـ Windows بإعادة تثبيته تلقائيًا.
1. انتقل إلى إدارة الأجهزة> محولات الشبكة حسب التعليمات في الطريقة 8.
2. انقر بزر الماوس الأيمن فوق ملف سائق واي فاي واختر جهاز إزالة، كما هو مبين.
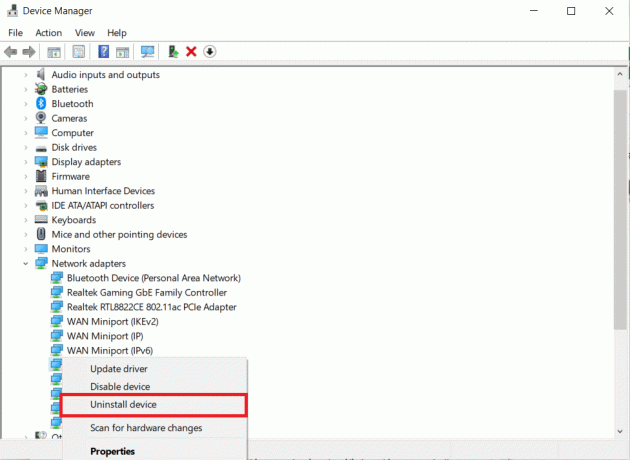
3. انقر فوق الغاء التثبيت لتأكيد الموجه و إعادة تشغيل حاسوبك.
ملحوظة: قم بإلغاء تحديد المربع الذي يحمل العنوان احذف برنامج التشغيل لهذا الجهاز.

4. إطلاق مدير الجهاز مرة اخري.
5. انقر فوق تفحص تغييرات الأجهزة الأيقونة الموضحة مميزة.
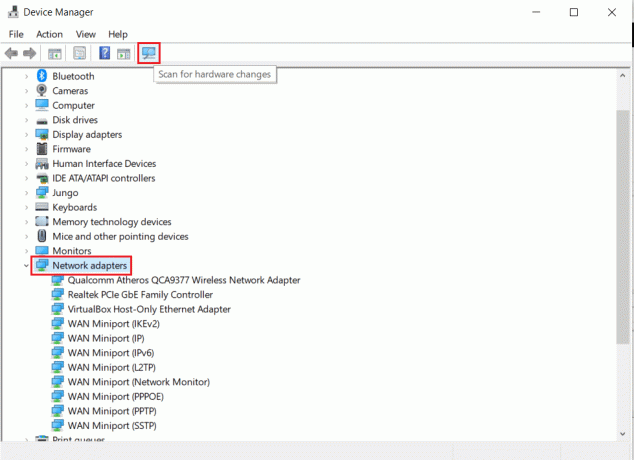
سيكتشف Windows برنامج التشغيل المفقود لمحول الشبكة اللاسلكية الخاص بك ويعيد تثبيته تلقائيًا. الآن ، تحقق مما إذا كان برنامج التشغيل مثبتًا في ملف محولات الشبكة الجزء.
اقرأ أيضا:كيفية زيادة سرعة الإنترنت لشبكة WiFi على نظام التشغيل Windows 10
الطريقة العاشرة: إعادة تعيين مآخذ الشبكة
على الرغم من أن إعادة تعيين محول الشبكة قد يكون مفيدًا لإصلاح مشكلة عدم عمل محول الشبكة في نظام التشغيل Windows 10 ، إلا أنه سيؤدي أيضًا إلى إزالة أي كلمات مرور Wi-Fi محفوظة واتصالات Bluetooth. قم بتدوين كلمات المرور والإعدادات قبل متابعة الخطوات المذكورة أدناه.
1. اضغط على مفتاح Windows، نوع نافذة بوويرشيل، وانقر فوق تشغيل كمسؤول، كما هو مبين.

2. هنا ، اكتب ما يلي أوامر وضرب مفتاح الادخال بعد كل أمر.
إعادة تعيين netsh winsockإعادة تعيين netsh int ipipconfig / الإصدارipconfig / تجديد
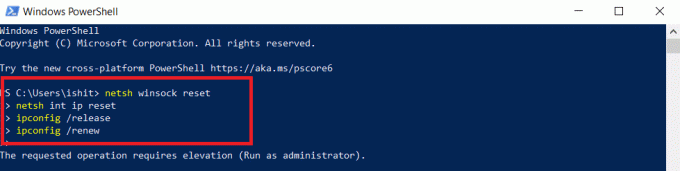
3. إعادة تشغيل جهاز الكمبيوتر الخاص بك الذي يعمل بنظام Windows 10 وتحقق لمعرفة ما إذا كان يمكنك الآن الاتصال بشبكة Wi-Fi.
نصيحة للمحترفين: حل المشكلات الأخرى المتعلقة بمحول Wi-Fi
تشمل المشاكل الأخرى التي يمكن معالجتها باستخدام الطرق المذكورة أعلاه ما يلي:
- Windows 10 لا يوجد خيار Wi-Fi: في بعض الحالات ، قد يكون زر Wi-Fi مفقودًا من شريط المهام.
- محول Windows 10 Wi-Fi مفقود: إذا لم يكتشف جهاز الكمبيوتر الخاص بك المحول ، فلن تتمكن من رؤيته في إدارة الأجهزة.
- يتم قطع اتصال Windows 10 Wi-Fi بشكل متكرر: إذا كان اتصال الشبكة غير مستقر ، فستواجه الخطأ التالي.
- Windows 10 لا يوجد خيار Wi-Fi في الإعدادات: في صفحة الإعدادات ، قد تختفي خيارات Wi-Fi ، تمامًا كما حدث مع الرمز الموجود على شريط المهام.
- Windows 10 Wi-Fi متصل ولكن لا يوجد إنترنت: أسوأ حالة هي عندما يبدو كل شيء على ما يرام ولكنك لا تزال غير قادر على الاتصال بالإنترنت.
موصى به:
- إصلاح القرص الصلب لا يظهر في نظام التشغيل Windows 10
- كيفية إضافة البرنامج المساعد Notepad ++ على نظام التشغيل Windows 10
- إصلاح أداة إنشاء وسائط Windows لا تعمل
- كيفية تحويل الشاشة إلى الأبيض والأسود على جهاز الكمبيوتر
نأمل أن تكون قد وجدت هذه المقالة مفيدة وتمكنت من حلها لا يعمل محول Wi-Fi في نظام التشغيل Windows 10. يرجى إخبارنا بأي تقنية عملت بشكل أفضل بالنسبة لك. لا تتردد في ترك أي أسئلة أو توصيات في منطقة التعليقات.



