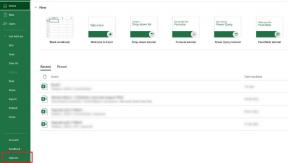إصلاح Windows 10 لا توجد أجهزة صوت مثبتة
منوعات / / December 17, 2021
هل ال رمز الصوت على شاشة شريط المهام أ رمز X أحمر? إذا كانت الإجابة بنعم ، فلن تتمكن من الاستماع إلى أي صوت. إن العمل على نظامك دون أي صوت يعد كارثيًا حيث لن تتمكن من سماع أي إخطارات واردة أو مكالمات عمل. علاوة على ذلك ، لن تتمكن من الاستمتاع ببث الأفلام أو ممارسة الألعاب. قد تواجه مشكلة عدم تثبيت أجهزة الصوت في نظام التشغيل Windows 10 بعد التحديث الأخير. إذا كان الأمر كذلك ، فاقرأ أدناه لمعرفة كيفية إصلاح ذلك. ستكون قادرًا على تنفيذ الخطوات بشكل مشابه لإصلاح عدم تثبيت أي جهاز إخراج صوتي على نظام التشغيل Windows 8 أو Windows 7 أيضًا.

محتويات
- كيفية إصلاح خطأ عدم تثبيت أجهزة الصوت على نظام التشغيل Windows 10.
- نصائح أساسية حول استكشاف الأخطاء وإصلاحها
- الطريقة الأولى: البحث عن جهاز صوتي
- الطريقة الثانية: إضافة جهاز صوت يدويًا
- الطريقة الثالثة: تشغيل مستكشف أخطاء الصوت ومصلحها
- الطريقة الرابعة: إعادة تشغيل خدمات الصوت
- الطريقة الخامسة: تمكين الميكروفون في الإعدادات
- الطريقة 6: تمكين جهاز الصوت
- الطريقة 7: إيقاف تشغيل تحسينات الصوت
- الطريقة 8: تغيير تنسيقات الصوت
- الطريقة 9: تحديث برامج التشغيل
- الطريقة العاشرة: إعادة تثبيت برامج تشغيل الصوت
- الطريقة 11: تحديث Windows
- الطريقة 12: التراجع عن تحديث Windows
كيفية إصلاح خطأ عدم تثبيت أجهزة الصوت على نظام التشغيل Windows 10
بعد التحديث الجديد ، قد يتسبب نظام التشغيل Windows في بعض المشكلات ، والتي يمكن أن تكون متعلقة بالصوت. على الرغم من أن هذه المشكلات ليست شائعة ، إلا أنه يمكن حلها بسهولة. فشل Windows في اكتشاف أجهزة الصوت لأسباب مختلفة:
- السائقين التالفة أو التي عفا عليها الزمن
- جهاز التشغيل معطل
- نظام تشغيل Windows قديم
- يتعارض مع التحديث الأخير
- جهاز صوتي متصل بالمنفذ التالف
- جهاز الصوت اللاسلكي غير مقترن
نصائح أساسية حول استكشاف الأخطاء وإصلاحها
- إزالة جهاز إخراج صوت خارجي ، إذا تم توصيله ، و إعادة تشغيل نظامك. ثم، إعادة الاتصال ذلك والتحقق.
- تأكد من أن الجهاز ليس في وضع كتم الصوت و حجم الجهاز مرتفع. إذا لم يكن زيادة حجم شريط التمرير.
- يحاول تغيير التطبيق لمعرفة ما إذا كانت المشكلة موجودة في التطبيق. حاول إعادة تشغيل التطبيق وحاول مرة أخرى.
- تأكد من توصيل جهاز الصوت بشكل صحيح ، إذا لم يكن كذلك ، فجرّب ملف منفذ USB مختلف.
- تحقق من وجود مشكلات في الأجهزة عن طريق توصيل جهاز الصوت الخاص بك بـ كمبيوتر آخر.
- تأكد من أن ملف تم إقران الجهاز اللاسلكي مع جهاز الكمبيوتر.

الطريقة الأولى: البحث عن جهاز صوتي
قد يعرض Windows عدم وجود خطأ مثبت في جهاز إخراج الصوت في Windows 7 و 8 و 10 ، إذا كان غير قادر على اكتشافه في المقام الأول. لذلك ، يجب أن يساعد البحث عن جهاز الصوت.
1. اضغط على شبابيكمفتاح واكتب مدير الجهاز. انقر فتح، على النحو المبين أدناه.

2. هنا ، انقر فوق تفحص تغييرات الأجهزة الرمز ، كما هو موضح.

3 أ. إذا تم عرض جهاز الصوت ، فهذا يعني أن Windows قد اكتشفه بنجاح. إعادة تشغيل جهاز الكمبيوتر الخاص بك وحاول مرة أخرى.
3 ب. إذا لم يتم اكتشافه ، فسيتعين عليك إضافة الجهاز يدويًا ، كما هو موضح في الطريقة التالية.
الطريقة الثانية: إضافة جهاز صوتي يدويا
يمكّن Windows المستخدمين أيضًا من إضافة أجهزة الصوت يدويًا إلى إدارة الأجهزة ، على النحو التالي:
1. إطلاق مدير الجهاز كما سبق.
2. يختار أجهزة التحكم بالصوت والفيديو والألعاب وانقر عمل في القائمة العلوية.

3. انقر فوق أضف الأجهزة القديمة الخيار ، كما هو موضح أدناه.

4. انقر هنا التالي> على ال اضف معدات شاشة.

5. حدد الخيار قم بتثبيت الجهاز الذي أحدده يدويًا من قائمة (متقدم) وانقر فوق التالي> زر.

6. يختار أجهزة التحكم بالصوت والفيديو والألعاب تحت أنواع الأجهزة الشائعة: وانقر التالي.

7. أختر جهاز صوتي وانقر فوق التالي> الزر ، كما هو موضح أدناه.
ملحوظة: إذا قمت بتنزيل برنامج التشغيل لجهاز الصوت الخاص بك ، فانقر فوق لديك قرص... بدلا من.

8. انقر التالي> للتأكيد.

9. أخيرًا ، انقر فوق ينهي بعد الانتهاء من التثبيت و إعادة تشغيلجهاز الكمبيوتر الخاص بك.
اقرأ أيضا:ما هو NVIDIA Virtual Audio Device Wave Extensible؟
الطريقة الثالثة: تشغيل مستكشف أخطاء الصوت ومصلحها
يوفر Windows للمستخدمين أداة استكشاف الأخطاء وإصلاحها المضمنة لإصلاح معظم المشكلات البسيطة. وبالتالي ، يمكننا محاولة تشغيل نفس المشكلة لحل أي خطأ في تثبيت أجهزة الصوت في نظام التشغيل Windows 10.
1. صحافة مفاتيح Windows + I في نفس الوقت لفتح Windows إعدادات.
2. انقر فوق الخيار التحديث والأمان، على النحو المبين أدناه.

3. يختار استكشاف الاخطاء في الجزء الأيمن.

4. حدد ملف تشغيل الصوت الخيار تحت انهض واجري الفئة.

5. في الخيار الموسع ، انقر فوق قم بتشغيل مستكشف الأخطاء ومصلحها، كما هو مبين.

6. سيقوم مستكشف الأخطاء ومصلحها باكتشاف المشكلات وإصلاحها تلقائيًا. أو سيقترح بعض الإصلاحات.

اقرأ أيضا:إصلاح خطأ عدم تثبيت جهاز إخراج الصوت
الطريقة الرابعة: إعادة تشغيل خدمات الصوت
تتمتع خدمات الصوت في Windows بالقدرة على إعادة التشغيل تلقائيًا ، إذا تم إيقافها. لكن بعض الأخطاء يمكن أن تمنعه من إعادة التشغيل. اتبع الخطوات التالية للتحقق من حالتها وبدء تشغيلها ، إذا لزم الأمر:
1. صحافة نظام التشغيل Windows + R.مفاتيح في وقت واحد لإطلاق يركض صندوق المحادثة.
2. نوع services.msc في منطقة البحث واضغط على يدخل.

3. قم بالتمرير لأسفل إلى ملف خدمات نافذة ، ثم انقر نقرًا مزدوجًا صوت ويندوز.

4. تحت عام علامة التبويب خصائص صوت Windows نافذة ، مجموعة نوع بدء التشغيل ل تلقائي.
5. ثم ، انقر فوق يبدأ زر.

6. أخيرًا ، انقر فوق تطبيق> موافق لحفظ هذه التغييرات.
7. يكرر الخطوات 3-6 ل Windows Audio Endpoint Builder الخدمة أيضا.
الآن ، تحقق مما إذا لم يتم حل مشكلة Windows 10 لأجهزة الصوت. إذا لم يكن كذلك ، فجرّب الإصلاح التالي.
الطريقة الخامسة: تمكين الميكروفون في الإعدادات
اتبع الخطوات المذكورة أدناه للتأكد من تمكين الميكروفون على جهاز الكمبيوتر الخاص بك أم لا:
1. قم بتشغيل Windows إعدادات وانقر فوق خصوصية، كما هو مبين.

2. انقر ميكروفون في الجزء الأيمن من الشاشة أسفل ملف أذونات التطبيق الفئة.

3 أ. تأكد من أن الرسالة الوصول إلى الميكروفون لهذا الجهاز قيد التشغيل معروض.
3 ب. إذا لم يكن كذلك ، فانقر فوق يتغير. أدر مفتاح التبديل لـ الوصول إلى الميكروفون لهذا الجهاز في الموجه الذي يظهر.

4 ا. بعد ذلك ، قم بتشغيل مفتاح التبديل لـ اسمح للتطبيقات بالوصول إلى الميكروفون خيار لتمكين جميع التطبيقات من الوصول إليه ،

4 ب. بالتناوب، اختر تطبيقات Microsoft Store التي يمكنها الوصول إلى الميكروفون من خلال تمكين مفاتيح التبديل الفردية.

اقرأ أيضا:كيفية إصلاح iCUE لا أجهزة الكشف
الطريقة 6: تمكين جهاز الصوت
في بعض الأحيان ، قد يقوم Windows بتعطيل جهاز الصوت الخاص بك إذا لم يتم توصيل الجهاز لفترة طويلة. اتبع الخطوات الموضحة لتمكينه مرة أخرى:
1. اضغط على شبابيكمفتاح، نوع لوحة التحكم، وانقر فوق فتح.

2. تعيين عرض بواسطة>فئة واختر الأجهزة والصوت، كما هو مبين أدناه.

3. ثم اضغط يبدو اختيار.

4. تحت تشغيل علامة التبويب ، انقر بزر الماوس الأيمن فوق ملف مساحة فارغة.
5. تحقق من الخيارات التالية
- إظهار الأجهزة المعطلة
- إظهار الأجهزة غير المتصلة

6. الآن ، يجب أن يكون جهاز الصوت الخاص بك مرئيًا. انقر بزر الماوس الأيمن فوقه واختر يمكن، كما هو مبين.

الطريقة 7: إيقاف تشغيل تحسينات الصوت
سيؤدي إيقاف تشغيل إعداد التحسينات أيضًا إلى حل مشكلة عدم تثبيت أجهزة الصوت في نظام التشغيل Windows 10.
1. انتقل إلى لوحة التحكم> الأجهزة والصوت> الصوت كما هو موضح بالطريقة السابقة.
2. تحت تشغيل علامة التبويب ، انقر بزر الماوس الأيمن فوق ملف جهاز صوت خارجي واختر الخصائص.

3 أ. للمتحدثين الداخليين ، تحت متقدم علامة التبويب في الخصائص نافذة ، قم بإلغاء تحديد المربع المحدد تفعيل جميع التحسينات.

3 ب. بالنسبة لمكبرات الصوت الخارجية ، حدد المربع المميز تعطيل كافة التحسينات تحت التحسينات علامة التبويب ، كما هو موضح أبرزها.

4. انقر تطبيق>موافق لحفظ التغييرات.
اقرأ أيضا:كيفية إصلاح تقطع الصوت في نظام التشغيل Windows 10
الطريقة 8: تغيير تنسيقات الصوت
قد يساعد تغيير تنسيق الصوت في حل مشكلة عدم تثبيت أجهزة الصوت في نظام التشغيل Windows 10. إليك كيفية القيام بذلك:
1. اذهب إلى لوحة التحكم> الأجهزة والصوت> الصوت حسب التعليمات في الطريقة 6.
2. تحت تشغيل علامة التبويب ، انقر بزر الماوس الأيمن فوق ملف جهاز صوتي واختر الخصائص.

ملحوظة: تظل الخطوات المحددة كما هي لكل من مكبرات الصوت الداخلية وأجهزة الصوت المتصلة خارجيًا.
3. اذهب إلى متقدم علامة التبويب وتغيير الإعداد إلى جودة مختلفة تحت التنسيق الافتراضي من S.حدد معدل العينة وعمق البت لاستخدامهما عند التشغيل في الوضع المشترك كما:
- 24 بت ، 48000 هرتز (جودة الاستوديو)
- 24 بت ، 44100 هرتز (جودة الاستوديو)
- 16 بت ، 48000 هرتز (جودة DVD)
- 16 بت ، 44100 هرتز (جودة القرص المضغوط)
ملحوظة: انقر اختبار لمعرفة ما إذا كان هذا يعمل ، كما هو موضح أدناه.

4. انقر يتقدم > موافق لحفظ التغييرات.
الطريقة 9: تحديث برامج التشغيل
إذا استمرت هذه المشكلة ، فحاول تحديث برامج تشغيل الصوت ، على النحو التالي:
1. إطلاق مدير الجهاز عبر شريط بحث Windows كما هو مبين.

2. انقر نقرًا مزدوجًا فوق أجهزة التحكم بالصوت والفيديو والألعاب لتوسيعه.

3. انقر على اليمين برنامج تشغيل جهاز الصوت (على سبيل المثال صوت Cirrus Logic فائق الدقة) وانقر تحديث السائق.

4. يختار ابحث تلقائيًا عن السائقين اختيار.

5 أ. إذا تم تحديث برامج تشغيل الصوت بالفعل ، فستظهر الشاشة تم بالفعل تثبيت أفضل برامج التشغيل لجهازك.

5 ب. إذا كانت برامج التشغيل قديمة ، فسيتم تحديثها. إعادة تشغيل جهاز الكمبيوتر الخاص بك عند الانتهاء.
اقرأ أيضا:إصلاح خطأ جهاز الإدخال / الإخراج في نظام التشغيل Windows 10
الطريقة العاشرة: إعادة تثبيت برامج تشغيل الصوت
ستساعد إعادة تثبيت برامج تشغيل أجهزة الصوت بالتأكيد في إصلاح مشكلة عدم تثبيت أجهزة الصوت في نظام التشغيل Windows 10. اتبع الخطوات الموضحة لإلغاء التثبيت ثم قم بتثبيت برامج تشغيل الصوت:
1. انتقل إلى إدارة الأجهزة> أجهزة التحكم بالصوت والفيديو والألعاب كما هو موضح في الطريقة 8.
2. انقر بزر الماوس الأيمن فوق ملف جهاز صوتيسائق (على سبيل المثال صوت WI-C310 AG حر اليدين) وانقر جهاز إزالة، كما هو موضح أدناه.

3. انقر فوق الغاء التثبيت للتأكيد.

4. أعد تشغيل الكمبيوتر وجهاز الصوت الخاص بك.
5. تنزيل وتثبيت السائق من صفحة التحميل الرسمية من سوني.
6. أعد تشغيل الكمبيوتر وتحقق مما إذا كان برنامج التشغيل مثبتًا أم لا. إذا لم تتبع طريقة 1 للبحث عنه.
الطريقة 11: تحديث Windows
سيساعد تحديث Windows بشكل كبير في إصلاح المشكلات البسيطة مثل عدم تثبيت أي أجهزة صوتية خطأ Windows 10.
1. فتح إعدادات Windows وتذهب إلى التحديث والأمان كما هو مبين.

2. الآن ، انقر فوق تحقق من وجود تحديثات زر.

3 أ. إذا كان هناك تحديث جديد متاح ، فانقر فوق تثبيت الآن.

3 ب. إذا تم تحديث Windows ، فسيظهر أنت على علم بآخر المستجدات رسالة بدلا من ذلك.

اقرأ أيضا:إصلاح مشكلة برنامج تشغيل وحدة التحكم في الصوت للوسائط المتعددة
الطريقة 12: التراجع عن تحديث Windows
من المعروف أن التحديثات الجديدة تتسبب في عدم وجود مشكلة في تثبيت أجهزة الصوت في جهاز الكمبيوتر المكتبي والكمبيوتر المحمول الذي يعمل بنظام Windows 7 و 8 و 10. لإصلاح هذه المشكلة ، يجب عليك التراجع عن تحديث Windows ، كما هو موضح أدناه:
1. اذهب إلى إعدادات Windows> التحديث والأمان حسب التعليمات في الطريقة السابقة.
2. انقر فوق عرض تاريخ التحديثات اختيار.

3. انقر فوق إلغاء تثبيت التحديثات، كما هو مبين.

4. هنا ، انقر فوق ملف آخر تحديث لمايكروسوفت ويندوز (فمثلا، KB5007289) وانقر الغاء التثبيت الخيار ، المبين بارز.

5. أخيرا، إعادة تشغيل جهاز الكمبيوتر الخاص بك لتنفيذ نفس الشيء.
موصى به:
- كيفية تمكين تنبيه Narrator Caps Lock في نظام التشغيل Windows 11
- إصلاح أداة إنشاء وسائط Windows لا تعمل
- ما مقدار ذاكرة الوصول العشوائي التي أحتاجها لنظام التشغيل Windows 10
- كيفية إيقاف تشغيل الكاميرا والميكروفون في نظام التشغيل Windows 11 باستخدام اختصار لوحة المفاتيح
نأمل أن يساعدك هذا الدليل بشكل فعال في الإصلاح يتم تثبيت أي أجهزة الصوت على نظام التشغيل Windows 10. أخبرنا بأي من الطرق المذكورة أعلاه ساعدتك بشكل أفضل. قم بإسقاط استفساراتك واقتراحاتك في قسم التعليقات أدناه.