كيف تعمل المزامنة ثنائية الاتجاه بين قائمة SharePoint وجدول Excel؟ - تك كولت
منوعات / / August 30, 2023
هل سئمت من تحديث البيانات يدويًا في كل من SharePoint وExcel؟ تعرف على الحل الثوري: المزامنة ثنائية الاتجاه. تتيح لك هذه العملية الذكية أن تقول وداعًا للمهمة المتكررة المتمثلة في نقل البيانات ذهابًا وإيابًا. دعنا نتعرف على كيفية الاتصال وكذلك تصدير قائمة SharePoint تلقائيًا إلى جدول Excel والعكس باستخدام المزامنة ثنائية الاتجاه.

جدول المحتويات
كيف تعمل المزامنة ثنائية الاتجاه بين قائمة SharePoint وجدول Excel؟
تحتاج الشركات إلى إدارة فعالة للبيانات والتواصل في الوقت الفعلي لتحقيق النجاح في بيئة اليوم سريعة الخطى. تعد المزامنة الثنائية لجداول Excel وقوائم SharePoint أحد الأساليب لتحقيق ذلك. يتيح هذا الإجراء تبادل البيانات بسلاسة، مما يضمن دقة البيانات وحداثتها على كلا النظامين الأساسيين.
من خلال المزامنة ثنائية الاتجاه، سيتم على الفور عكس أي تعديلات تجريها في قائمة SharePoint الخاصة بك في جدول Excel، والعكس صحيح، حيث يتم توصيل قوائم Excel وSharePoint ومزامنتها. الآن، دعونا نرى كيف تعمل المزامنة ثنائية الاتجاه بين قائمة SharePoint وجدول Excel:
1. أولا قم بتحميل مزامنةWSSandExcel.xlam الوظيفة الإضافية على جهاز الكمبيوتر الخاص بك.
2. ثم اذهب إلى التحميلات مجلد في تطبيق File Explorer الخاص بك و يستخرج ال الوظيفة الإضافية SynchronizeWSSandExcel.xlam.
3. الآن، افتح تطبيق مايكروسوفت اكسل على جهاز الكمبيوتر الخاص بك وإطلاق الورقة المطلوبة.
4. انقر فوق ملف > خيارات من الجزء الأيسر.

5. حدد الوظائف الإضافية علامة التبويب من الجزء الأيسر.
6. من يدير: الحقل المنسدل، حدد الوظائف الإضافية لبرنامج Excel الخيار وانقر على يذهب…
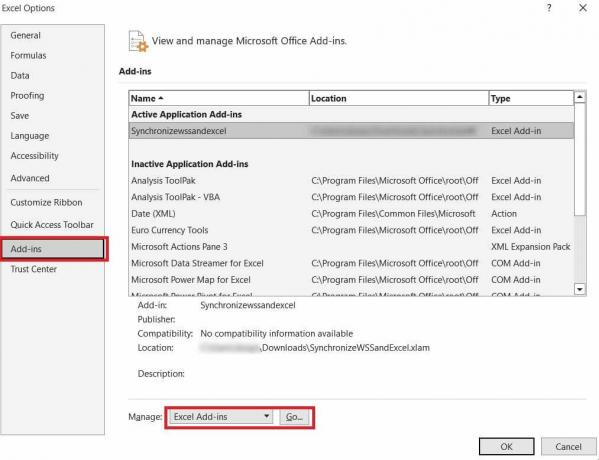
7. ثم اضغط على تصفح… خيار و يفتح المستخرجة مزامنةWSSandExcel الوظيفة الإضافية لإضافته إلى Excel.
8. الآن، انقر على الجدول المستهدف في الورقة الخاصة بك وقم بالتبديل إلى تصميم علامة التبويب من الأعلى.
9. من شريط الشريط العلوي، انقر على النشر والسماح بالمزامنة خيار.
10، ثم أدخل الخاص بك تفاصيل شير بوينت في مربعات الحقول التالية قم بتوصيل Excel بقائمة SharePoint:
- عنوان
- اسم
- وصف
11. بعد إدخال البيانات المطلوبة اضغط على ينشر خيار.
12. الآن، بعد إجراء التغييرات المطلوبة في ورقة Excel الخاصة بك، انقر بزر الماوس الأيمن على الجدول المستهدف وحدد الجدول > المزامنة مع SharePoint لمزامنة الجدول يدويًا.
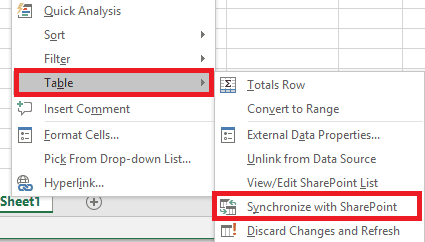
إنها كيفية توصيل ومزامنة قائمة SharePoint وبيانات Excel.
اقرأ أيضا: الفرق بين SharePoint Online وOn-Premise: أيهما أفضل
كيفية تصدير Excel إلى قائمة SharePoint؟
يمكنك تصدير البيانات بسهولة إذا كان لديك ورقة Excel منظمة بأعمدة تتوافق مع التنسيق المطلوب في قائمة SharePoint الجديدة. باتباع هذه الخطوات السهلة، يمكنك تصدير هذه البيانات بالكامل من Excel.
الطريقة الأولى: إدخال البيانات يدويًا في قائمة SharePoint
من السهل تصدير البيانات من Excel إلى قائمة SharePoint يدويًا. يستخدم هذا الأسلوب إجراءات خطوة بخطوة لضمان نقل البيانات بسلاسة بين المنصتين.
1. افتح ملف اكسيل الهدف يحتوي على الجدول الذي تريد تصديره.
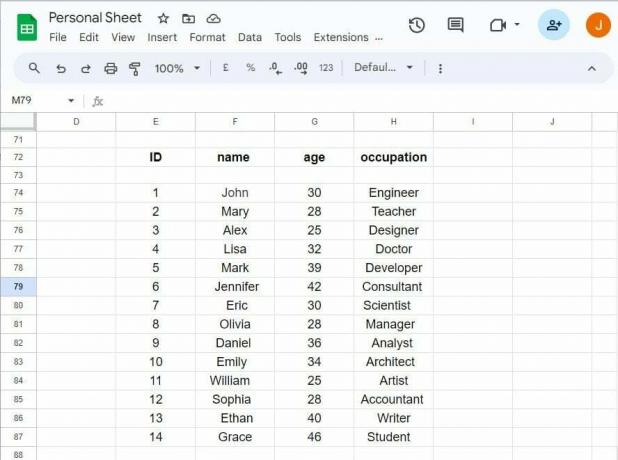
2. اذهب إلى موقع فريقك في شيربوينت اون لاين.
3. انقر فوق قائمة لإنشاء قائمة جديدة ومنحها الاسم والوصف.
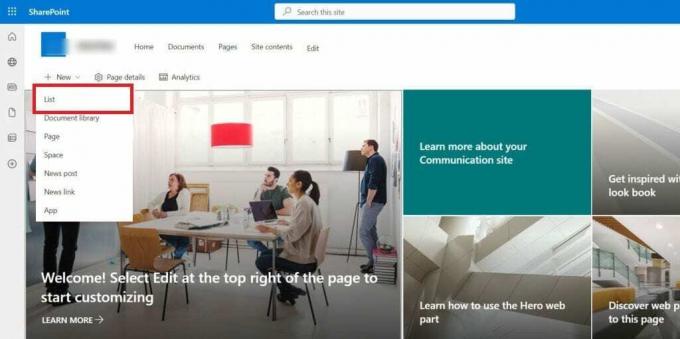
4. يضيف أعمدة مع ال نفس الأسماءوتنسيقات البيانات إلى القائمة الجديدة.
5. انقر فوق تحرير في عرض الشبكة في قائمة SharePoint.
6. يختار هدفبيانات من عمود اكسل و ينسخ هو - هي.
7. معجون ال البيانات المنسوخة داخل ال عمود SharePoint المناسب.
8. انقر فوق الخروج من عرض الشبكة لإنهاء نقل البيانات.
الطريقة الثانية: تصدير البيانات مباشرة
سيؤدي نقل البيانات مباشرة من Excel إلى قائمة SharePoint إلى تبسيط إجراءات التصدير. ما عليك سوى اتباع هذه الخطوات لتقليل الحاجة إلى النسخ اليدوي.
1. افتح ال ورقة إكسل الهدف وأدخل البيانات المطلوبة تريد تصديره إلى SharePoint Online.
2. حدد البيانات المدخلة وانقر على إدراج > جدول الخيار من الأعلى.

3. يحفظ قيم افتراضية وانقر نعم من النافذة المنبثقة في نافذة إنشاء جدول.
4. حدد أ اسم العمود وحدد تصميم فاتورة غير مدفوعة.
5. دخول الجدول المطلوباسم.
6. انقر فوق يصدّر>تصدير الجدول إلى قائمة SharePoint...
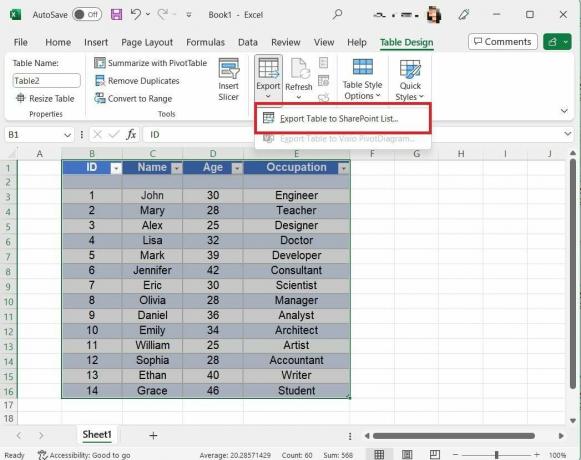
7. ادخل عنوان موقع فريق SharePoint.
8. توفير اسم للجدول.
ملحوظة: سيصبح اسم قائمة SharePoint.
9. أدخل أ وصف (على سبيل المثال، استيراد Excel إلى قائمة SharePoint) وانقر فوق التالي.

10. يُعرِّف أنواع البيانات لكل عمود وانقر ينهي.
ملحوظة: يطالب Excel بمصادقة Office 365 (اسم المستخدم وكلمة المرور). إذا كان هذا صحيحًا، فسترى رسالة نجاح مع رابط إلى القائمة.
11. افتح ال وصلة في متصفح الويب لعرض القائمة المصدرة.
اقرأ أيضا: شرح أنواع حماية المصنفات في برنامج Excel
الطريقة الثالثة: تصدير بيانات Excel عند إنشاء قائمة SharePoint جديدة
يمكنك غالبًا استيراد البيانات مباشرة من ملف Excel أثناء إنشاء قائمة SharePoint جديدة. اتبع هذه الخطوات لتعزيز التحكم وتحقيق التزامن في كلا الاتجاهين.
1. افتح موقع فريق SharePoint Online.
2. اضغط على رمز ترس الإعدادات وحدد محتويات الموقع.
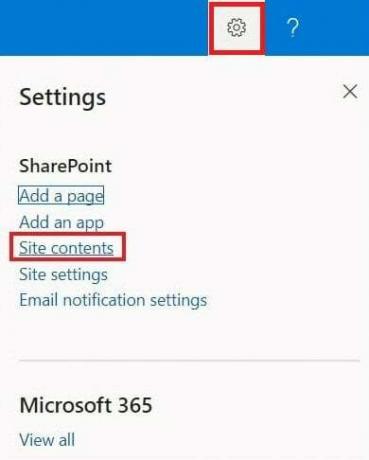
3. ثم اضغط على جديد وحدد قائمة خيار.
4. انقر فوق من اكسل في الصفحة الجديدة.
5. أدخل أ اسم ل قائمة جديدة.
6. انقر رفع ملف واختر ملف اكسيل الهدف.
7. انقر فوق التالي لاستكمال.
8. يفحص أنواع الأعمدة للاتساق وانقر على يخلق لانهاء.
كيفية تصدير قائمة SharePoint إلى Excel تلقائيًا؟
اتبع هذه الخطوات لتصدير البيانات من قائمة SharePoint إلى Excel تلقائيًا.
1. افتح ال قائمة شيربوينت تريد التصدير.
2. انقر فوق يصدّرعلى التفوق. سيتم فتح Excel تلقائيًا باستخدام اتصال بيانات بقائمة SharePoint، مما يؤدي إلى ملء ورقة Excel ببيانات القائمة.
ملحوظة: سيتم تصدير قائمتك كملف query.iqy ملف.
3. إذا ظهر إشعار أمان Microsoft Excel، فافتح الملف query.iqy الملف وانقر على يُمكَِن.
4. بعد أن تكون قائمة SharePoint في Excel، احفظها في ملف التنسيق المطلوب (XLS أو XLSX).
5. اضغط على بيانات علامة التبويب من الأعلى وحدد الاستعلامات والاتصالات خيار.
6. اضغط على أيقونة التحديث > أيقونة ثلاثية النقاط > الخصائص خيار.
7. حدد خانات الاختيار ل الخيارات التالية:
- تمكين تحديث الخلفية
- تحديث كل [الوقت المطلوب]
- تحديث البيانات عند فتح الملف
- قم بتحديث هذا الاتصال في تحديث الكل
8. وأخيرًا، انقر على نعم.
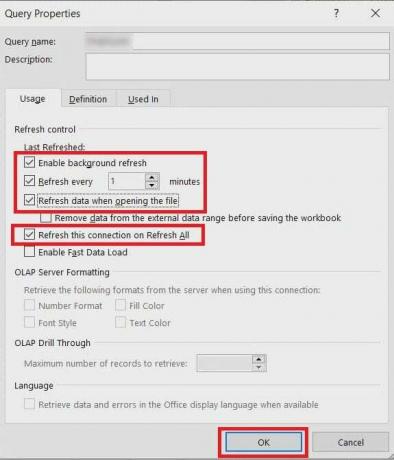
اقرأ أيضا: كيفية حل مشكلة تحرير جزء ويب SharePoint غير مسموح به
كيفية استيراد Excel إلى SharePoint؟
لاستيراد بيانات Excel بشكل فعال إلى إعداد SharePoint الخاص بك، اتبع الطرق التالية:
الطريقة الأولى: استخدام ميزة استيراد جدول البيانات
لقد كان استيراد Excel إلى SharePoint دائمًا أمرًا صعبًا بعض الشيء. باستخدام خيار استيراد جدول البيانات، يمكنك بسهولة تحميل ورقة Excel مباشرة إلى موقع الويب. والخطوات هي كما يلي.
1. افتح موقع فريق SharePoint Online.
2. اضغط على معدات الإعداداتأيقونة >أضف تطبيقًا خيار.
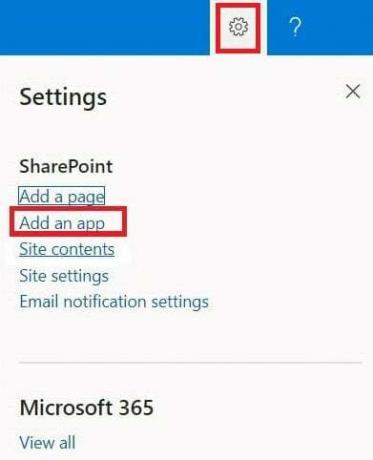
3. الآن قم بالبحث عن استيراد جدول البيانات برنامج.
4. حدد موقع وانقر فوق استيراد جدول البيانات برنامج.
5. أدخل أ اسم لقائمة SharePoint الجديدة.
6. أضف وصف إلى القائمة.
7. انقر تصفح وحدد ملف اكسيل الهدف نعم.
8. اضغط على يستورد خيار للمضي قدما.
الطريقة الثانية: استخدام ميزة التحرير السريع
يمكنك استيراد البيانات على الفور من جدول بيانات Excel إلى القائمة التي أنشأتها مسبقًا باستخدام خيار التحرير السريع في قائمة SharePoint. وإليك كيفية القيام بذلك.
1. تسجيل الدخول إلى الخاص بك موقع شيربوينت.
2. قم بإنشاء قائمة SharePoint جديدة أو حدد القائمة الموجودة.
3. يخلق أعمدة مماثلة لك جدول البيانات المستهدف.
4. انقر فوق إضافة عمود و اختار خيارات البيانات الوصفية المطلوبة.
5. اضغط على تحرير سريع خيار.
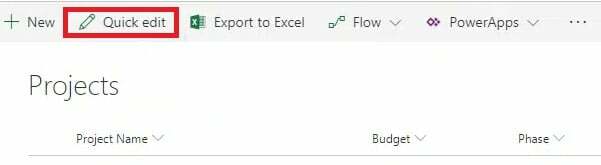
6. ينسخ صف من Excel و معجون في صف القائمة ذي الصلة بقائمة SharePoint.
اقرأ أيضا: نصائح وحيل مذهلة لمكتبة مستندات SharePoint
نأمل أن تكون قد فهمت كيف مزامنة ثنائية الاتجاه بين قائمة SharePoint وجدول Excel يعمل. الآن، يمكنك توفير الوقت وتقليل الأخطاء وتبسيط سير عمل إدارة البيانات لديك. أخبرنا بأفكارك في التعليقات أدناه، واستكشف موقعنا الإلكتروني لمزيد من المحتوى الثاقب.
بيت هو كاتب كبير في TechCult. يحب بيت كل ما يتعلق بالتكنولوجيا وهو أيضًا من عشاق الأعمال اليدوية. يتمتع بخبرة تمتد لعقد من الزمان في كتابة الإرشادات والميزات وأدلة التكنولوجيا على الإنترنت.



