كيفية إصلاح الميكروفون لا يعمل على نظام Mac
منوعات / / January 10, 2022
تشتمل جميع طرازات Mac على ميكروفون مدمج. علاوة على ذلك ، يمكنك إضافة ميكروفون خارجي إلى أي طراز Mac. هذه هي الطريقة التي يمكنك بها استخدام FaceTime للتحدث وإجراء المكالمات الهاتفية وتسجيل مقاطع الفيديو وطرح أسئلة على Siri على جهاز macOS. توجد الميكروفونات المدمجة في أجهزة Apple MacBooks والعديد من أجهزة Mac المكتبية. سماعات وميكروفونات يمكن توصيله عن طريق USB أو موصل صوت 3.5 مم أو Bluetooth. الميكروفون ، مثل أجهزة الصوت الأخرى ، سيكون كذلك التوصيل والتشغيل. ولكن، ماذا تفعل إذا واجهت مشكلة عدم عمل الميكروفون على جهاز Mac؟ لا تقلق ، فنحن نقدم لك دليلًا مفيدًا سيعلمك كيفية إصلاح هذه المشكلة وكيفية تشغيل اختبار الميكروفون.
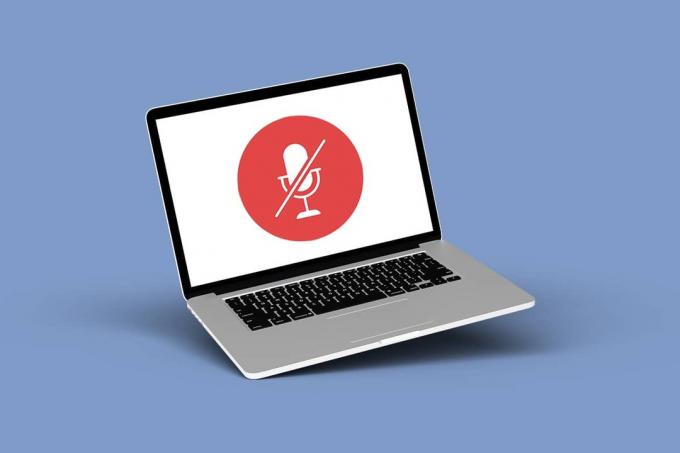
محتويات
- كيفية إصلاح الميكروفون لا يعمل على نظام Mac
- أسباب عدم عمل Mac Mic
- نصيحة للمحترفين: قم بإجراء اختبار الميكروفون على الإنترنت.
- الطريقة الأولى: استكشاف الأخطاء وإصلاحها الأساسية
- الطريقة 2: إعادة تعيين PRAM
- الطريقة الثالثة: استكشاف أخطاء إعدادات إدخال الصوت وإصلاحها
- الطريقة الرابعة: السماح بالوصول إلى الميكروفون
- الطريقة الخامسة: إعادة تعيين الأذونات
- الطريقة 6: تشغيل الإملاء
- الطريقة السابعة: إنشاء حساب جديد
- الطريقة 8: إعادة تثبيت التطبيق المعطل
- الطريقة 9: اتصل بدعم Apple
كيفية إصلاح الميكروفون لا يعمل على نظام Mac
يعد إعداد ميكروفون خارجي على جهاز Mac أسهل من القيام بذلك على جهاز كمبيوتر يعمل بنظام Windows 10 ، حيث قد يلزم تحميل برنامج تشغيل الصوت الصحيح. ومع ذلك ، من الضروري معرفة الميكروفون الذي يستخدمه جهاز الكمبيوتر الخاص بك لتشخيص مشاكل الميكروفون بنجاح.
- ميكروفون داخلي: يأتي أي جهاز MacBook أو iMac مزودًا بميكروفون داخلي.
- ميكروفون USB خارجي: ميكروفون USB خارجي يعمل بالطاقة الذاتية ويتصل مباشرة بمنفذ USB.
- ميكروفون خارجي مقاس 3.5 ملم: متصل بإدخال الميكروفون على جهاز الكمبيوتر الخاص بك أو بواجهة صوتية منفصلة ، الأمر الذي قد يتطلب مزيدًا من الطاقة.
- AirPods أو أي سماعة رأس بلوتوث: يمكن توصيلها لاسلكيًا بجهاز Mac الخاص بك عبر البلوتوث.
أسباب عدم عمل Mac Mic
بعض الأسباب التي أدت إلى توقف الميكروفون عن العمل هي:
- قد يكون الميكروفون الخاص بك قد تم تكوينه بشكل خاطئ.
- قد يكون بسبب مشاكل PRAM.
- قد تكون تطبيقات الطرف الثالث متضاربة.
- قد تتسبب بعض الألعاب أو التطبيقات في حدوث هذه المشكلة.
نصيحة للمحترفين: قم بإجراء اختبار الميكروفون على الإنترنت
يمكنك اختبار صوت ميكروفون Mac عن طريق إجراء اختبار ميكروفون من متصفح الويب الخاص بك.
- أغلق أي تطبيقات أخرى قد تستخدم الميكروفون الخاص بك ، مثل Skype و Zoom و وقت المواجه إلخ ، إذا فشل الميكروفون في اختبار الجهاز أو إذا لم تتمكن من سماع نفسك.
- تأكد أيضًا من إصدار ضوضاء أثناء اختبار الجهاز.
اتبع الخطوات المذكورة أدناه لإجراء اختبار تشغيل الميكروفون:
1. قم بزيارة هذا تطبيق اختبار الميكروفون على متصفح الويب الخاص بك.
2. للبدء ، انقر فوق يلعب زر ، كما هو مبين.

3. سيطالبك المستعرض الخاص بك بالحصول على إذن لاستخدام الميكروفون. انقر فوق السماح لمنحه.
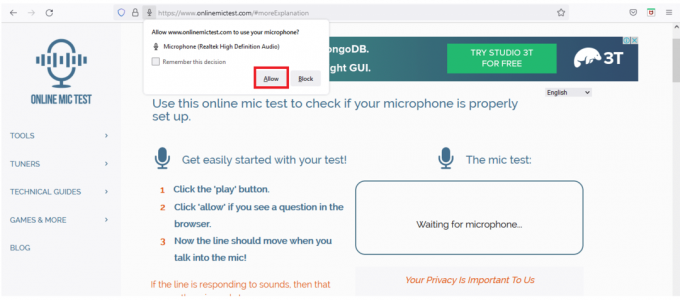
4. يتكلم في الميكروفون بعد أن يتمكن المتصفح من الوصول إليه.
5. سيتم عرض إدخال الصوت من خلال نافذة صغيرة أسفل منطقة الاختبار ، مع تغيير الخط ليعكس بريق من الصوت.
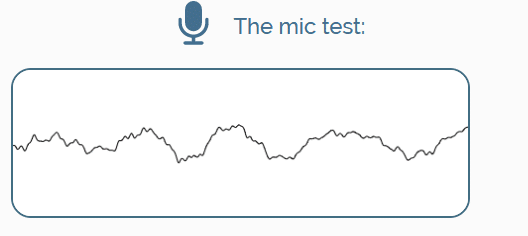
الطريقة الأولى: استكشاف الأخطاء وإصلاحها الأساسية
لا يكون الميكروفون الموجود على جهاز Mac مرئيًا دائمًا وقد يكون من الصعب تحديد مكانه ، خاصة إذا كنت لا تعرف مكان البحث! الميكروفونات المدمجة الداخلية للكمبيوتر الشخصي غير محسوسة تقريبًا لأنها صغيرة جدًا. افحص المواصفات الفنية والمخططات لطراز سطح مكتب MacBook أو iMac أو Mac للعثور على ميكروفون Mac.
- في أجهزة Mac ، تكون الميكروفونات بشكل عام ثقوب صغيرةعلى الجوانب جهاز MacBook الخاص بك ، أسفل شبكة مكبر الصوت بالقرب من لوحة المفاتيح.
- يمكن العثور عليها أيضًا بجوار كاميرا FaceTime أو iSight على iMac الخاص بك.
- بمجرد العثور عليه ، نظفه باستخدام قطعة قماش من الألياف الدقيقة أو خالية من النسالة لإزالة أي أوساخ يمكن أن تسدها.
- يمكنك أيضا بلطف تفجير أي نسالة أو غبار يتداخل مع قدرة الميكروفون على التقاط الصوت بالهواء المضغوط.
- يقترح بعض القراء تنظيف الوبر أو الأوساخ أو الأتربة بالفرشاة باستخدام فرشاة أسنان ناعمة جدًا.
اقرأ أيضا:إصلاح تشغيل AirPods في أذن واحدة فقط
الطريقة 2: إعادة تعيين PRAM
PRAM ، أو ذاكرة الوصول العشوائي المعلمة، كما يوحي الاسم ، يحتوي على مجموعة متنوعة من المعلمات الصغيرة في جهاز MacBook الخاص بك مثل السطوع ، وارتفاع الصوت ، وقرص بدء التشغيل ، والعديد من إعدادات الميكروفون. ستتم إعادة تعيين كل هذه الإعدادات عند إعادة تعيين PRAM على جهاز MacBook الخاص بك ، وربما معالجة مشكلات ميكروفون MacBook لديك. اتبع الخطوات المحددة لإصلاح الميكروفون الخاص بك لا يعمل على مشكلة Mac عن طريق إعادة تعيين PRAM:
1. اضغط على رمز أبل في الزاوية اليسرى العليا
2. يختار اغلق… لإيقاف تشغيل جهاز الكمبيوتر الخاص بك ، كما هو موضح. انتظر حتى يتم إغلاق MacBook تمامًا قبل المتابعة.

3. امسك ال زر الطاقة و اضغط Command + Alt + P + Rمفاتيح الوقت ذاته.
ملحوظة: استمر في الضغط على الأزرار لمدة 20 ثانية أو حتى تسمع أصوات رنين.
4. انتظر لحين إعادة تشغيل MacBook بشكل طبيعي عند تحرير الأزرار.
الطريقة الثالثة: استكشاف أخطاء إعدادات إدخال الصوت وإصلاحها
يمكن العثور على إعدادات مستوى صوت ميكروفون النظام الأصلي في تفضيلات النظام لإجراء تشغيل اختبار الميكروفون. للتحقق من إعدادات الميكروفون الخاصة بك وتصحيحها لإصلاح الميكروفون لا يعمل على جهاز Mac ، اتبع الخطوات التالية:
1. قم بتشغيل ملف تفضيلات النظام التطبيق بعد النقر رمز أبل، كما هو مبين.

2. اذهب إلى يبدوالتفضيلات.
3. هنا ، قم بالتبديل إلى ملف مدخل علامة التبويب ، كما هو موضح.
4. اختر جهاز الإدخال بمعنى ميكروفون تحت حدد جهازًا لإدخال الصوت.
5. أضبط ال حجم الإدخال باستخدام شريط التمرير المحدد.

6. يتحدث في الميكروفون الخاص بك ومعرفة ما إذا كانت هناك أية تغييرات في مستوى الإدخال: حقل.
ملحوظة: ستضيء الأشرطة لإظهار المدخلات التي تم اكتشافها. إذا لم تكن مضاءة ، فلن يلتقط الميكروفون أي إدخال.
اقرأ أيضا:كيفية إصلاح كاميرا ماك لا تعمل
الطريقة الرابعة: السماح بالوصول إلى الميكروفون
نظرًا لأن الميكروفون هو جهاز إدخال ، يتم منح الوصول إليه من قبل المستخدم. عند إجراء اختبار تشغيل الميكروفون وتجد أن جهاز Mac الخاص بك يمكنه اكتشاف إدخال الميكروفون من خلال ملف تطبيق تفضيلات النظام ، ولكن لا يمكن للتطبيق ذلك ، فقد تكون مشكلة أذونات أو مشكلة في البرنامج بحد ذاتها. لذلك ، اتبع هذه الخطوات لمنح الميكروفون الوصول إلى تطبيق معين لإصلاح عدم عمل الميكروفون على مشكلة Mac:
1. اذهب إلى تفضيلات النظام، كما هو مبين.

2. يختار الأمن والخصوصية.
3. انقر فوق خصوصية واختر ميكروفون من الشريط الجانبي.
4. هنا ، سترى ملف قائمة التطبيقات. حدد المربع بجانب التطبيقات المعينة لـ اسمح للتطبيقات أدناه بـالتمكن منلكميكروفون.
ملحوظة: وبالمثل ، يمكنك منح الإذن لـ تطبيق الكاميرا إلى التطبيقات المطلوبة ، كما هو موضح أدناه.

الطريقة الخامسة: إعادة تعيين الأذونات
لقد لاحظنا وجود خطأ فريد من نوعه في إصدارات بيتا من macOS Mojave و Catalina. باستثناء بعض البرامج ، يعمل الميكروفون الموجود على جهاز MacBook بشكل رائع. أبلغ المستخدمون الذين يستخدمون الميكروفون مع تطبيقات الألعاب عن مشكلة عدم عمل الميكروفون على جهاز Mac. إليك كيفية إعادة تعيين الأذونات وإجبار التطبيقات على طلب أذونات الميكروفون مرة أخرى:
1. افتح ال صالة تطبيق من خدمة المجلد ، كما هو موضح.

2. اكتب ما يلي يأمر وضرب مفتاح الادخال.
rm -rf ~ / Library / Application \ Support / com.apple. TCC
3. عندما سئلت، أدخل بيانات الاعتماد الخاصة بك.
4. أخيرا، إعادة تشغيل جهاز MacBook الخاص بك.
ملحوظة: إذا لم يعمل الأمر الطرفي السابق من أجلك ، فحاول مرة أخرى باستخدام الكلمة سودو امامها.
اقرأ أيضا:كيفية استخدام مجلد الأدوات المساعدة على نظام التشغيل Mac
الطريقة 6: تشغيل الإملاء
لن يسمح لك تشغيل الإملاء فقط بالإملاء على MacBook الخاص بك وجعله يكتب لك ، ولكن أيضًا تنزيل برامج التشغيل الضرورية ، والتي قد تساعدك في إصلاح أي صعوبات في الميكروفون. فيما يلي خطوات إصلاح الميكروفون لا يعمل على مشكلة Mac عن طريق تشغيل ميزة الإملاء على جهاز MacBook أو MacBook Pro:
1. فتح تفضيلات النظام، كما سبق.
2. يختار لوحة المفاتيح الخيار ، كما هو موضح.
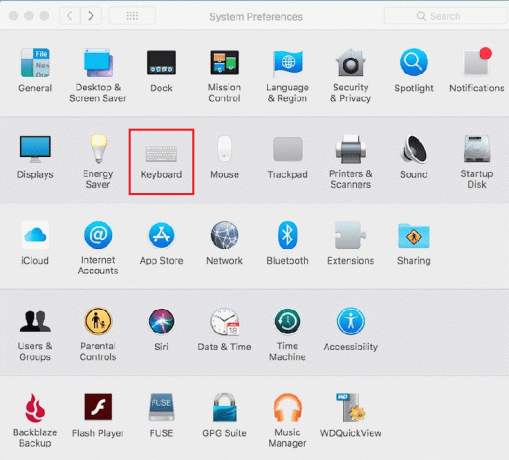
3. اضغط على إملاء علامة التبويب في الزاوية اليمنى.
4. في ال الإملاء: ، حدد تشغيل اختيار. سيبحث Mac الخاص بك تلقائيًا عن حزم اللغات وبرامج التشغيل الضرورية لتنزيلها.
5. عند انتهاء التنزيلات ، أ مربع دوراني يظهر أسفل خيار الإملاء. حاول استخدام الميكروفون مرة أخرى لتحديد ما إذا كان قد تم حل مشكلة الميكروفون أم لا.
الطريقة السابعة: إنشاء حساب جديد
قد يتوقف ميكروفون MacBook عن العمل بسبب خلل في حساب Mac الخاص بك. من السهل اختبار هذه الفكرة من خلال إنشاء حساب جديد والتحقق مما إذا كان الميكروفون يعمل هناك.
1. اذهب إلى تفضيلات النظام > المستخدمون &مجموعات.
2. لإجراء تعديلات ، انقر فوق قفل وادخل الخاص بك كلمة مرور المسؤول.
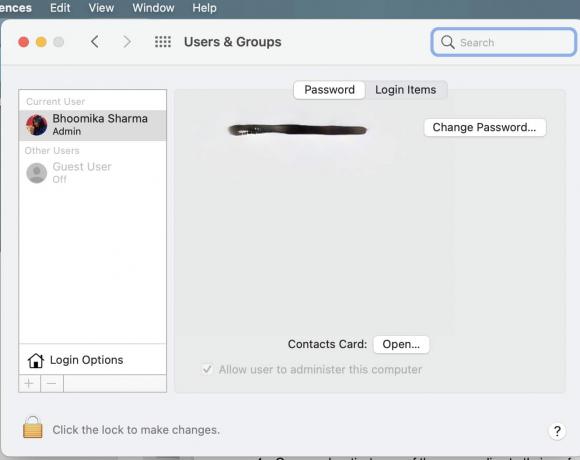
3. لإنشاء حساب مستخدم جديد ، انقر فوق + الرمز في الزاوية اليسرى السفلية و املأ الاستمارة.
4. بمجرد إنشاء الحساب الجديد ، تسجيل خروج من حسابك الجاري.
5. اضغط على رمز التفاح في الزاوية اليسرى العليا لتسجيل الخروج.
ملحوظة: يجب عليك تسجيل الخروج بدلاً من تبديل المستخدمين حتى يعمل هذا.
6. افتح ال حساب جديد و تسجيل الدخول لإجراء اختبار تشغيل الميكروفون مرة أخرى.
7 أ. إذا كان ميكروفون حسابك الجديد يعمل ، فلديك خياران قابلين للتطبيق:
- إما نقل كافة البيانات إلى الحساب الجديد وحذف الحساب القديم.
- أو، استعادة جهاز Macbook الخاص بك لإعدادات المصنع واسترداد البيانات الخاصة بك من نسخة احتياطية.
7 ب. إذا فشل تشغيل اختبار ميكروفون Mac ، فجرب الحلول التالية بدلاً من ذلك.
اقرأ أيضا:إصلاح مشكلة شاحن MacBook لا يعمل
الطريقة 8: إعادة تثبيت التطبيق المعطل
إذا كان الميكروفون الموجود على جهاز MacBook الخاص بك يعمل ولكنه لا يعمل لبرنامج واحد محدد فقط ، فمن المرجح أن تكون هذه المشكلة بسبب أخطاء في التطبيق. يجب عليك إلغاء تثبيت البرنامج وإعادة تثبيته.
1. اذهب إلى التطبيقات مجلد في مكتشف.

2. اسحب رمز التطبيق المقلق على سبيل المثال سكايب الى نفاية.
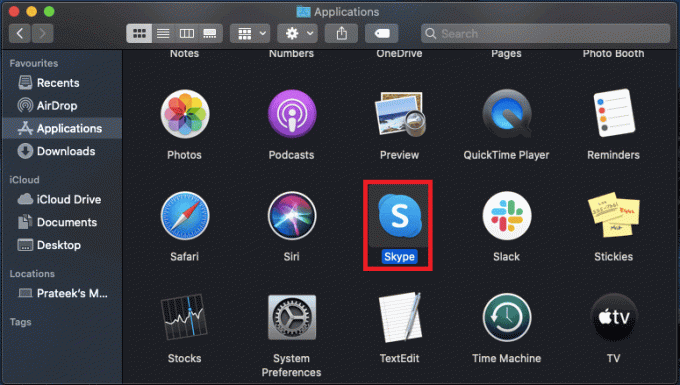
3. انقر فوق نفاية وانقر حاوية فارغة، كما هو موضح أدناه.

4. أعد تشغيل MacBook الخاص بك لضمان مسح جميع بيانات التطبيق.
5. أعد تثبيت التطبيق من متجر تطبيقات ماك.
الطريقة 9: اتصل بدعم Apple
إذا لم تنجح أي من الأساليب المذكورة أعلاه ، فمن المحتمل أن ميكروفون MacBook الخاص بك قد تعرض للتلف المادي. لمزيد من المعلومات الشاملة حول استكشاف الأخطاء وإصلاحها أو لتحديد موعد مع ملف مزود الخدمة المعتمد أو الاتصال دعم Apple.
اقرأ أيضا:إصلاح مشكلة عدم شحن AirPods
الأسئلة المتداولة (FAQs)
س 1. لماذا لا يلتقط جهاز Mac الخاص بي الميكروفون؟
الجواب. يعد إدخال الصوت غير المتطابق مصدرًا نموذجيًا لمشاكل الميكروفون. يختار مدخل من علامة التبويب الإدخال في تفضيلات النظام> الصوت. يجب أن تشاهد قائمة بالأجهزة المنتجة للصوت ، بما في ذلك ، كما نأمل ، الميكروفون الذي تريد استخدامه. لن يكتشف جهاز Mac الخاص بك أي صوت إذا تم ضبط شريط التمرير على مستوى منخفض جدًا.
س 2. هل من الممكن توصيل ميكروفون مكثف بجهاز MAC الخاص بي؟
الجواب. تشتمل جميع أجهزة الكمبيوتر تقريبًا على منفذ ميكروفون ، والذي يتم إقرانه عادةً بمنفذ سماعة رأس. بشرط أن يكون لديك قابس مناسب للمقبس ، يجب أن تكون قادرًا على توصيل ميكروفون ديناميكي مباشرة. أبضا مكثف ميكروفون لا يمكن توصيله مباشرة بمنفذ ميكروفون الكمبيوتر ؛ انها لن تعمل.
س 3. كيف يمكنني استخدام ميكروفون Mac الداخلي مع سماعات الرأس؟
الجواب. إذا كنت تبحث عن موزع سماعة رأس ، فستكتشف عشرات الخيارات بأقل من 5 دولارات. انقر نقرًا مزدوجًا فوق الميكروفون الداخلي لتحديده في تنسيق تفضيل إدخال الصوت علامة التبويب ثم قم بتوصيل سماعة الرأس الخاصة بك. يجب أن تكون قادرًا على تخطي ميكروفون سماعة الرأس واستخدام ميكروفون Mac الداخلي.
موصى به:
- أفضل 9 تأثيرات صور مضحكة التطبيقات
- إصلاح Kodi Mucky Duck Repo لا يعمل
- إصلاح مشاكل macOS Big Sur
- لماذا يعد الإنترنت على جهاز Mac الخاص بي بطيئًا للغاية؟
نأمل أن تكون هذه المعلومات مفيدة في إصلاح ملف الميكروفون لا يعمل على Mac القضية. أخبرنا عن الإستراتيجيات التي وجدتها أكثر فاعلية. أيضًا ، إذا كان لديك أي استفسارات / اقتراحات بخصوص هذه المقالة ، فلا تتردد في تركها في قسم التعليقات أدناه.



