واحد أو أكثر من بروتوكولات الشبكة مفقودة على هذا الكمبيوتر [ستجد حلاً]
منوعات / / November 28, 2021
إصلاح واحد أو أكثر من بروتوكولات الشبكة مفقودة على هذا الكمبيوتر: إذا قمت بالترقية مؤخرًا إلى Windows 10 ، فقد تواجه هذه المشكلة حيث ستعرض شبكة WiFi اتصالاً محدودًا أو لا يوجد اتصال بالإنترنت وعندما تحاول لتشخيص المشكلة عن طريق تشغيل Windows Network Diagnostics ، فسوف تظهر لك رسالة الخطأ "واحد أو أكثر من بروتوكولات الشبكة مفقود في هذا الحاسوب". تكمن المشكلة الرئيسية في أن شبكة WiFi الخاصة بك متصلة ولكن لا يمكنك الوصول إلى أي مواقع ويب وتشغيل تشخيصات الشبكة لا تقدم أي مساعدة ، بدلاً من ذلك ، تظهر رسالة الخطأ أعلاه ولكن إذا قمت بالتحقق من التفاصيل ، فستحصل على السبب التالي:
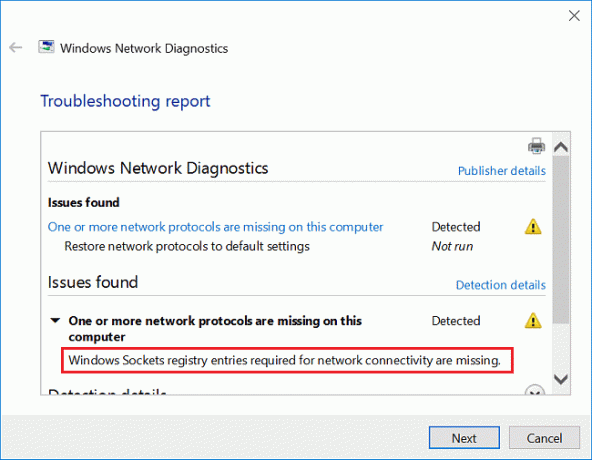
إدخالات تسجيل مآخذ توصيل Windows المطلوبة للاتصال بالشبكة مفقودة.
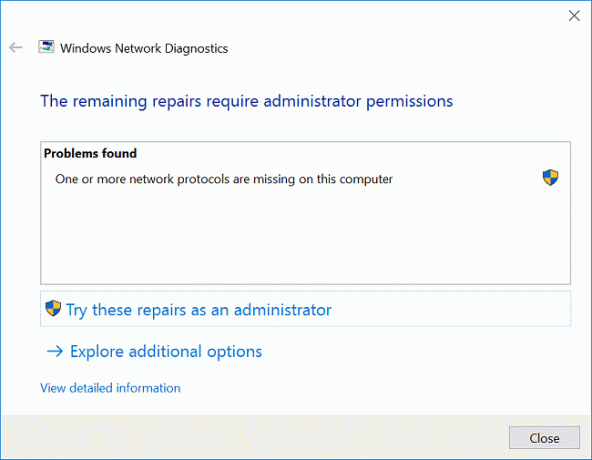
باختصار ، الخطأ "واحد أو أكثر من بروتوكولات الشبكة مفقود على هذا الكمبيوتر"يحدث بسبب فقدان إدخالات تسجيل مآخذ توصيل Windows والتي تعتبر ضرورية لاتصال الشبكة. لذلك دون إضاعة أي وقت ، دعنا نرى كيفية إصلاح واحد أو أكثر من بروتوكولات الشبكة مفقودة على هذا الكمبيوتر بمساعدة دليل استكشاف الأخطاء وإصلاحها المدرج أدناه.
محتويات
- إصلاح يوجد واحد أو أكثر من بروتوكولات الشبكة مفقودة على هذا الكمبيوتر
- الطريقة الأولى: تعطيل برنامج مكافحة الفيروسات وجدار الحماية مؤقتًا
- الطريقة الثانية: استعادة بروتوكولات الشبكة المفقودة
- الطريقة الثالثة: تشغيل SFC و DISM
- الطريقة الرابعة: إعادة تثبيت TCP / IP
- الطريقة الخامسة: أعد تشغيل محول الشبكة
- الطريقة 6: إعادة تعيين Winsock
- الطريقة السابعة: تشغيل استعادة النظام
- الطريقة 8: تعطيل IPv6
- الطريقة 9: إعادة تعيين مكونات الشبكة
- الطريقة العاشرة: تعطيل الوكيل
- الطريقة 11: تحديث برامج تشغيل محول الشبكة
- الطريقة 12: إلغاء تثبيت محول الشبكة
- الطريقة 13: استخدم Google DNS
- الطريقة 14: تشغيل مستكشف أخطاء الشبكة ومصلحها في نظام التشغيل Windows 10
- الطريقة 15: إعادة تعيين TCP / IP
- الطريقة 16: تعطيل NetBIOS
- الطريقة 17: تحديث BIOS
إصلاح يوجد واحد أو أكثر من بروتوكولات الشبكة مفقودة على هذا الكمبيوتر
تاكد من إنشاء نقطة استعادة فقط في حالة حدوث خطأ ما.
أولاً ، تحقق مما إذا كان بإمكانك الاتصال بشبكة WiFi باستخدام جهاز آخر. ثم أعد تشغيل جهاز التوجيه الخاص بك وتحقق مرة أخرى مما إذا كان بإمكانك استخدام الإنترنت على جهاز الكمبيوتر الخاص بك. إذا استمر الخطأ ، فجرّب الخطوات التالية.
الطريقة الأولى: تعطيل برنامج مكافحة الفيروسات وجدار الحماية مؤقتًا
1. انقر بزر الماوس الأيمن فوق ملف رمز برنامج مكافحة الفيروسات من علبة النظام وحدد إبطال.

2 بعد ذلك ، حدد الإطار الزمني الذي تم سيظل برنامج مكافحة الفيروسات معطلاً.

ملحوظة: اختر أقل قدر ممكن من الوقت على سبيل المثال 15 دقيقة أو 30 دقيقة.
3- بمجرد الانتهاء ، حاول مرة أخرى الوصول إلى Wifi وتحقق مما إذا كان الخطأ قد تم حله أم لا.
4. اكتب التحكم في Windows Search ثم انقر فوق لوحة التحكم من نتيجة البحث.

5. بعد ذلك ، انقر فوق النظام والأمن.
6- ثم اضغط على جدار حماية Windows.

7.الآن من جزء النافذة الأيسر ، انقر فوق تشغيل جدار حماية Windows أو إيقاف تشغيله.

8.حدد إيقاف تشغيل جدار حماية Windows وأعد تشغيل الكمبيوتر. حاول مرة أخرى الاتصال بشبكة WiFi ومعرفة ما إذا كنت قادرًا على ذلك إصلاح خطأ واحد أو أكثر من بروتوكولات الشبكة مفقود في هذا الكمبيوتر.
إذا لم تنجح الطريقة المذكورة أعلاه ، فتأكد من اتباع نفس الخطوات بالضبط لتشغيل جدار الحماية مرة أخرى.
الطريقة الثانية: استعادة بروتوكولات الشبكة المفقودة
1.اضغط على Windows Key + X ثم اختر موجه الأوامر (المسؤول).

2- اكتب الأمر التالي في cmd واضغط على Enter بعد كل واحد:
تعيين netsh int ip نظام أسماء النطاقات
إعادة تعيين netsh winsock
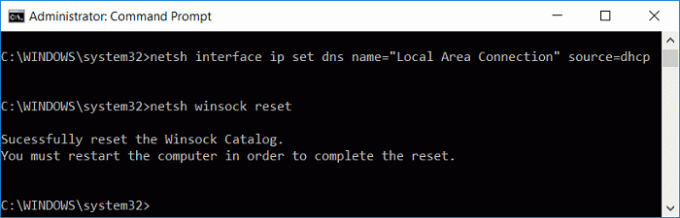
3- أغلق cmd وأعد تشغيل الكمبيوتر لحفظ التغييرات.
الطريقة الثالثة: تشغيل SFC و DISM
1.اضغط على Windows Key + X ثم انقر فوق موجه الأوامر (المسؤول).

2- الآن اكتب ما يلي في cmd واضغط على Enter:
Sfc / SCANNOW. sfc / scannow / offbootdir = c: \ / offwindir = c: \ windows (إذا فشل أعلاه فجرب هذا)

3.انتظر حتى تنتهي العملية المذكورة أعلاه ، وبمجرد الانتهاء ، قم بإعادة تشغيل جهاز الكمبيوتر الخاص بك.
4-أعد فتح cmd واكتب الأمر التالي واضغط على Enter بعد كل واحد:
أ) استبعاد / عبر الإنترنت / تنظيف الصورة / CheckHealth. ب) استبعاد / عبر الإنترنت / تنظيف الصورة / ScanHealth. ج) استبعاد / عبر الإنترنت / تنظيف الصورة / استعادة الصحة

5. دع الأمر DISM يعمل وانتظر حتى ينتهي.
6. إذا لم يعمل الأمر أعلاه ، فجرّب ما يلي:
Dism / Image: C: \ offline / Cleanup-Image / RestoreHealth / المصدر: c: \ test \ mount \ windows. التخلص / عبر الإنترنت / تنظيف الصورة / RestoreHealth / المصدر: c: \ test \ mount \ windows / LimitAccess
ملحوظة: استبدل C: \ RepairSource \ Windows بموقع مصدر الإصلاح (تثبيت Windows أو قرص الاسترداد).
7- أعد تشغيل الكمبيوتر الشخصي لحفظ التغييرات ومعرفة ما إذا كنت قادرًا على ذلك إصلاح خطأ واحد أو أكثر من بروتوكولات الشبكة مفقود في هذا الكمبيوتر.
الطريقة الرابعة: إعادة تثبيت TCP / IP
1.اكتب التحكم في Windows Search ثم انقر فوق لوحة التحكم.

2. من لوحة التحكم ، انقر فوق شبكة تواصل وانترنت.

3. ثم انقر فوق Network and Sharing Center (مركز الشبكة والمشاركة) ومن القائمة اليمنى انقر فوق يتغيرون إعدادات المحول.

4- انقر بزر الماوس الأيمن فوق اتصال WiFi أو Ethernet الذي يظهر الخطأ ثم حدد الخصائص.

5. حدد العناصر واحدًا تلو الآخر ضمن "يستخدم هذا الاتصال العناصر التالية:"وانقر تثبيت.

6. ثم على “حدد نوع ميزة الشبكةحدد النافذة بروتوكول وانقر يضيف.

7. حدد "بروتوكول بث متعدد موثوق"وانقر فوق" موافق ".

8. تأكد من اتباع هذا لكل عنصر مدرج ثم إغلاق كل شيء.
9- أعد تشغيل الكمبيوتر لحفظ التغييرات ومعرفة ما إذا كان بإمكانك تشغيل Fix واحد أو أكثر من بروتوكولات الشبكة مفقودة على خطأ الكمبيوتر هذا.
الطريقة الخامسة: أعد تشغيل محول الشبكة
1.اضغط على مفتاح Windows + R ثم اكتب ncpa.cpl واضغط على Enter.

2. انقر بزر الماوس الأيمن على ملف محول الانترنت اللاسلكي واختر إبطال.

3.And مرة أخرى انقر بزر الماوس الأيمن على نفس المحول وهذه المرة اختر تمكين.

4. أعد تشغيلك وحاول مرة أخرى الاتصال بشبكتك اللاسلكية ومعرفة ما إذا كنت قادرًا على ذلك إصلاح خطأ واحد أو أكثر من بروتوكولات الشبكة مفقود في هذا الكمبيوتر.
الطريقة 6: إعادة تعيين Winsock
1.انقر بزر الماوس الأيمن على زر Windows وحدد "موجه الأوامر (المسؤول).“

2-أعد فتح موجه أوامر المسؤول واكتب ما يلي واضغط على إدخال بعد كل واحد:
- إيبكونفيغ / فلوشدس
- nbtstat –r
- إعادة تعيين netsh int ip
- إعادة تعيين netsh winsock

3. أعد التمهيد لتطبيق التغييرات. يبدو أن الأمر Netsh Winsock Reset إصلاح خطأ واحد أو أكثر من بروتوكولات الشبكة مفقود في هذا الكمبيوتر.
الطريقة السابعة: تشغيل استعادة النظام
1.اضغط على مفتاح Windows + R واكتب "sysdm.cplثم اضغط دخول.

2-اختر حماية النظام علامة التبويب واختيار استعادة النظام.

3. انقر فوق "التالي" واختر المطلوب نقطة استعادة النظام.

4- اتبع التعليمات التي تظهر على الشاشة لاستكمال استعادة النظام.
5.بعد إعادة التشغيل ، قد تتمكن من إصلاح خطأ واحد أو أكثر من بروتوكولات الشبكة مفقود في هذا الكمبيوتر.
الطريقة 8: تعطيل IPv6
1.انقر بزر الماوس الأيمن على أيقونة WiFi في علبة النظام ثم انقر فوق "افتح مركز الشبكة والمشاركة.“

2- انقر الآن على اتصالك الحالي لفتحه الإعدادات.
ملاحظة: إذا لم تتمكن من الاتصال بشبكتك ، فاستخدم كابل Ethernet للاتصال ثم اتبع هذه الخطوة.
3. انقر فوق زر الخصائص في النافذة التي فتحت للتو.

4. تأكد من قم بإلغاء تحديد الإصدار 6 من بروتوكول الإنترنت (TCP / IP).

5. انقر فوق "موافق" ثم انقر فوق إغلاق. أعد تشغيل الكمبيوتر لحفظ التغييرات.
الطريقة 9: إعادة تعيين مكونات الشبكة
1.اضغط على Windows Key + X ثم اختر موجه الأوامر (المسؤول).

2- اكتب الأمر التالي في cmd واحدًا تلو الآخر واضغط على Enter بعد كل واحد:
إيبكونفيغ / فلوشدس. ipconfig / registerdns. ipconfig / الإصدار. ipconfig / تجديد. إعادة تعيين كتالوج netsh winsock. إعادة تعيين netsh int ipv4 reset.log. إعادة تعيين netsh int ipv6 reset.log. وقفة. الاغلاق / ص
3.إذا حصلت على خطأ رفض الوصول ، فاضغط على مفتاح Windows + R ثم اكتب رجديت واضغط على Enter.

4- انتقل إلى إدخال التسجيل التالي:
HKEY_LOCAL_MACHINE \ SYSTEM \ CurrentControlSet \ Control \ Nsi \ {eb004a00-9b1a-11d4-9123-0050047759bc} \ 26
5. انقر بزر الماوس الأيمن على 26 و حدد الأذونات.

6. انقر فوق يضيف ثم اكتب كل واحد وانقر فوق "موافق". إذا كان الجميع هناك بالفعل ثم فقط علامة اختيار التحكم الكامل (سماح).

7. بعد ذلك ، انقر فوق تطبيق متبوعًا بموافق.
8. أعد تشغيل الأوامر المذكورة أعلاه في CMD وأعد تشغيل الكمبيوتر لحفظ التغييرات.
الطريقة العاشرة: تعطيل الوكيل
1.اضغط على مفتاح Windows + R ثم اكتب "inetcpl.cpl"واضغط على enter للفتح خصائص الإنترنت.

2. بعد ذلك ، انتقل إلى علامة تبويب الاتصالات وحدد إعدادات LAN.

3. قم بإلغاء تحديد استخدام خادم وكيل لشبكة LAN الخاصة بك وتأكد من "الكشف عن الإعدادات تلقائيا" مفحوص.

4.انقر موافق ثم تطبيق وأعد تشغيل الكمبيوتر.
الطريقة 11: تحديث برامج تشغيل محول الشبكة
1.اضغط على مفتاح Windows + R ثم اكتب devmgmt.msc واضغط على Enter.

2. انقر بزر الماوس الأيمن فوق ملف محول لاسلكي تحت محولات الشبكة واختر تحديث السائق.

3. حدد "تصفح جهاز الكمبيوتر الخاص بي للحصول على برنامج التشغيل.“

4. انقر مرة أخرى على "اسمح لي بالاختيار من قائمة برامج التشغيل المتوفرة على جهاز الكمبيوتر الخاص بي.“

5. حدد أحدث برنامج تشغيل متاح من القائمة وانقر فوق التالي.
6- أعد تشغيل الكمبيوتر لحفظ التغييرات ومعرفة ما إذا كنت قادرًا على ذلك إصلاح خطأ واحد أو أكثر من بروتوكولات الشبكة مفقود في هذا الكمبيوتر.
الطريقة 12: إلغاء تثبيت محول الشبكة
1.اضغط على مفتاح Windows + R ثم اكتب devmgmt.msc واضغط على Enter.

2- قم بتوسيع محولات الشبكة ثم انقر بزر الماوس الأيمن على محول WiFi وحدد الغاء التثبيت.

3. انقر مرة أخرى الغاء التثبيت من أجل التأكيد.
4. الآن انقر بزر الماوس الأيمن فوق محولات الشبكة واختر تفحص تغييرات الأجهزة.

5. أعد تشغيل جهاز الكمبيوتر الخاص بك وسيقوم Windows تلقائيًا بتثبيت برامج التشغيل الافتراضية.
الطريقة 13: استخدم Google DNS
1.افتح لوحة التحكم وانقر فوق شبكة تواصل وانترنت.

2. بعد ذلك ، انقر فوق مركز الشبكة والمشاركة ثم انقر فوق إعدادات محول التغيير.

3- حدد شبكة Wi-Fi الخاصة بك ثم انقر عليها نقرًا مزدوجًا وحدد الخصائص.

4. حدد الآن الإصدار 4 من بروتوكول الإنترنت (TCP / IPv4) وانقر فوق خصائص.

5. حدد "استخدم عناوين خادم DNS التالية"واكتب ما يلي:
خادم DNS المفضل: 8.8.8.8
خادم DNS البديل: 8.8.4.4

6. أغلق كل شيء وقد تتمكن من ذلك إصلاح خطأ واحد أو أكثر من بروتوكولات الشبكة مفقود في هذا الكمبيوتر.
الطريقة 14: تشغيل مستكشف أخطاء الشبكة ومصلحها في نظام التشغيل Windows 10
1.اضغط على مفتاح Windows + I لفتح الإعدادات ثم انقر فوق التحديث والأمان.

2. من القائمة اليمنى حدد استكشاف الاخطاء.
3. ضمن استكشاف الأخطاء وإصلاحها ، انقر فوق اتصالات الإنترنت ثم انقر فوق قم بتشغيل مستكشف الأخطاء ومصلحها.

4- اتبع المزيد من الإرشادات التي تظهر على الشاشة لتشغيل مستكشف الأخطاء ومصلحها.
5. أعد تشغيل الكمبيوتر لحفظ التغييرات.
الطريقة 15: إعادة تعيين TCP / IP
1.انقر بزر الماوس الأيمن على زر Windows وحدد "موجه الأوامر (المسؤول).“

2- الآن اكتب الأمر التالي واضغط على Enter بعد كل واحد:
(أ) ipconfig / الإصدار
(ب) ipconfig / flushdns
(ج) ipconfig / تجديد

3-أعد فتح موجه أوامر المسؤول واكتب ما يلي واضغط على إدخال بعد كل واحد:
- إيبكونفيغ / فلوشدس
- nbtstat –r
- إعادة تعيين netsh int ip
- إعادة تعيين netsh winsock

4. أعد التمهيد لتطبيق التغييرات. يبدو أن التنظيف DNS إصلاح خطأ واحد أو أكثر من بروتوكولات الشبكة مفقود في هذا الكمبيوتر.
الطريقة 16: تعطيل NetBIOS
1.اضغط على مفتاح Windows + R ثم اكتب ncpa.cpl واضغط على Enter.

2- انقر بزر الماوس الأيمن فوق اتصال Wi-Fi أو إيثرنت النشط وحدد الخصائص.
3. اختر الإصدار 4 من بروتوكول الإنترنت (TCP / IPv4) وانقر فوق خصائص.

4. انقر الآن متقدم في النافذة التالية ثم قم بالتبديل إلى علامة التبويب WINS تحتها إعدادات TCP / IP المتقدمة.
5. ضمن إعداد NetBIOS ، حدد "تعطيل NetBIOS عبر TCP / IP"، ثم انقر فوق" موافق ".
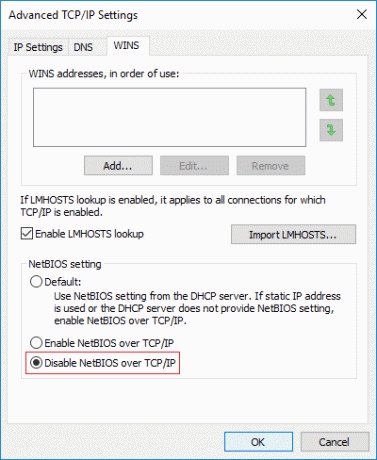
6. أعد تشغيل الكمبيوتر لحفظ التغييرات
الطريقة 17: تحديث BIOS
يعد إجراء تحديث BIOS مهمة بالغة الأهمية ، وإذا حدث خطأ ما ، فقد يؤدي ذلك إلى إتلاف نظامك بشكل خطير ، لذلك يوصى بإشراف خبير.
1.تتمثل الخطوة الأولى في تحديد إصدار BIOS الخاص بك ، وللقيام بذلك اضغط Windows مفتاح + R. ثم اكتب "msinfo32"(بدون علامات اقتباس) واضغط على Enter لفتح معلومات النظام.

2. مرة واحدة معلومات النظام تفتح النافذة لتحديد إصدار / تاريخ BIOS ، ثم لاحظ الشركة المصنعة وإصدار BIOS.

3. بعد ذلك ، انتقل إلى موقع الويب الخاص بالشركة المصنعة على سبيل المثال ، في حالتي ، إنه Dell لذلك سأنتقل إلى موقع Dell وبعد ذلك سأدخل الرقم التسلسلي لجهاز الكمبيوتر الخاص بي أو انقر فوق خيار الاكتشاف التلقائي.
4.الآن من قائمة برامج التشغيل الموضحة ، سوف أنقر فوق BIOS وسأقوم بتنزيل التحديث الموصى به.
ملحوظة: لا تقم بإيقاف تشغيل الكمبيوتر أو فصله عن مصدر الطاقة أثناء تحديث BIOS وإلا فقد تضر جهاز الكمبيوتر الخاص بك. أثناء التحديث ، سيتم إعادة تشغيل جهاز الكمبيوتر الخاص بك وسترى لفترة وجيزة شاشة سوداء.
5- بمجرد تنزيل الملف ، ما عليك سوى النقر نقرًا مزدوجًا على ملف Exe لتشغيله.
6- أخيرًا ، لقد قمت بتحديث BIOS الخاص بك والذي قد يحل المشكلة.
موصى به:
- إصلاح غير قادر على تعيين خطأ الطابعة الافتراضية 0x00000709
- إصلاح لقد تم تسجيل دخولك بخطأ مؤقت في الملف الشخصي
- كيفية إصلاح سطح المكتب يشير إلى موقع غير متوفر
- Fix WiFi لا يتصل تلقائيًا في Windows 10
هذا كل ما لديك بنجاح إصلاح خطأ واحد أو أكثر من بروتوكولات الشبكة مفقود في هذا الكمبيوتر ولكن إذا كان لا يزال لديك أي أسئلة بخصوص هذه المشاركة ، فلا تتردد في طرحها في قسم التعليقات.
![واحد أو أكثر من بروتوكولات الشبكة مفقودة على هذا الكمبيوتر [ستجد حلاً]](/uploads/acceptor/source/69/a2e9bb1969514e868d156e4f6e558a8d__1_.png)


