دليل لبدء استخدام النسخ الاحتياطي والمزامنة لملفات Dropbox
منوعات / / February 08, 2022
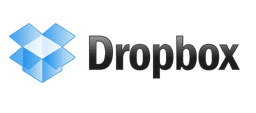
يعد النسخ الاحتياطي للملفات والاحتفاظ بالبيانات متزامنة أمرًا مهمًا ، خاصة وأننا الآن لا نلتزم بجهاز واحد لتلبية احتياجات الحوسبة لدينا.
لقد ذكرنا ملف النسخ الاحتياطي و مزامنة باستخدام Syncback، شبابيك طريقة النسخ الاحتياطي والاستعادة، وتطبيقات مثل رجوع 4sure لنسخ البيانات احتياطيًا واحتياجات المزامنة. لكننا سنتحدث اليوم عن أداة تعتبر "تقريبًا" الحل النهائي لمزامنة الملفات والنسخ الاحتياطي. يُعرف باسم Dropbox ، وهو حل نسخ احتياطي عبر الإنترنت يقوم بإنشاء مجلد "My Dropbox" على جهاز الكمبيوتر الخاص بك ويقوم بالنسخ الاحتياطي ومزامنة كل ما تضعه فيه. يتم الاحتفاظ بجميع البيانات مؤمنة في السحابة ويمكن الوصول إليها من أي متصفح في أي مكان (بشرط أن يكون الوصول إلى الإنترنت هناك).
يحتوي Dropbox على إصدارات لأنظمة Windows و Mac و Linux والهواتف المحمولة الشهيرة.
دعونا نرى كيفية إعداده.
كيفية إعداد Dropbox
كل ما عليك فعله هو الانتقال إلى موقع Dropbox على الويب وتنزيل تطبيق صغير لسطح المكتب Dropbox وتشغيله على جهاز الكمبيوتر الخاص بك. ستظهر شاشة الإعداد. انقر فوق الزر "تثبيت".
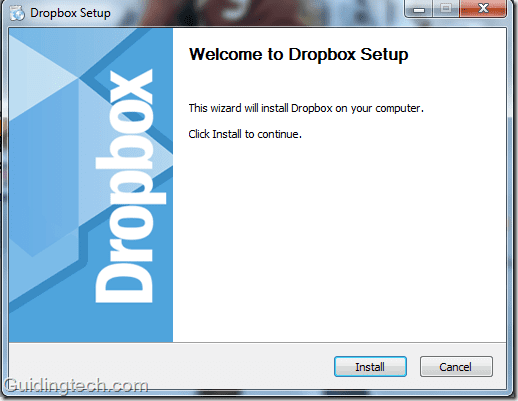
في غضون ثوانٍ قليلة ، سيتم الانتهاء من التثبيت. يظهر مربع حوار يطالبك بإنشاء حساب Dropbox جديد. إذا كان لديك حساب بالفعل ، فانتقل إلى الخيار الثاني ، "لدي بالفعل حساب Dropbox". خلاف ذلك ، انقر فوق الخيار الأول.
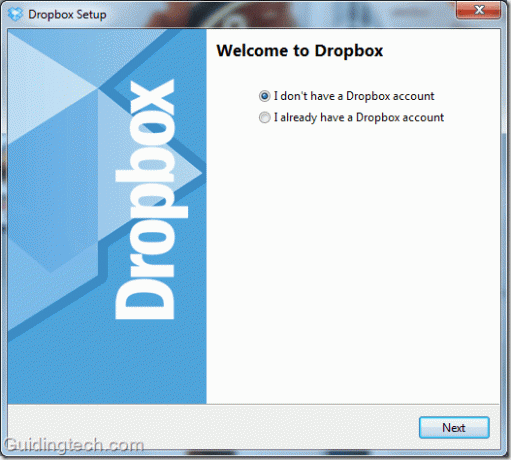
سجل الآن للحصول على حساب جديد. املأ النموذج ، وحدد المربع بجوار "أوافق على شروط الخدمة". بعد ملء الاستمارة اضغط على زر "التالي".
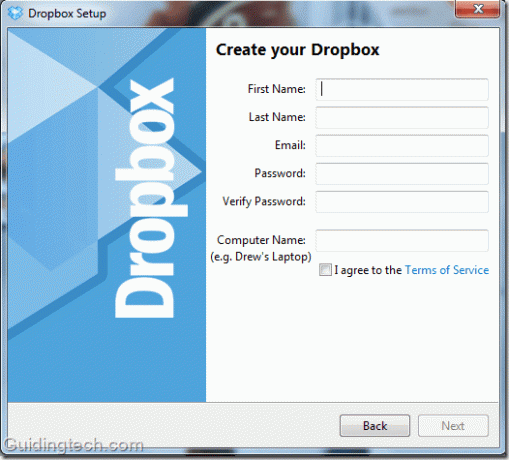
الآن حدد الحساب الذي تريد البدء به. إذا كنت مستخدمًا جديدًا ، فانتقل إلى الحساب المجاني. ستحصل على مساحة خالية تبلغ 2 غيغابايت لتبدأ بها ، ويمكنك الترقية لاحقًا في أي وقت تريده.

بعد الانتهاء من عملية التسجيل ، سيظهر مجلد "My Dropbox" على جهاز الكمبيوتر الخاص بك. يجب أن يكون موقعه في C: \ Users \ Computer Name \ Documents \ My Dropbox.
أثناء الإعداد ، يمكنك تغيير الموقع الافتراضي لهذا المجلد أيضًا. حدد المربع الثاني بجوار "أريد اختيار مكان وضع مجلد Dropbox الخاص بي". قم بتغيير موقع مجلد Dropbox وانقر فوق الزر "إنهاء". (يمكنك أيضًا قص المجلد ولصقه في وقت لاحق في موقع مختلف ، لذلك لا توجد مشكلة كبيرة هنا)
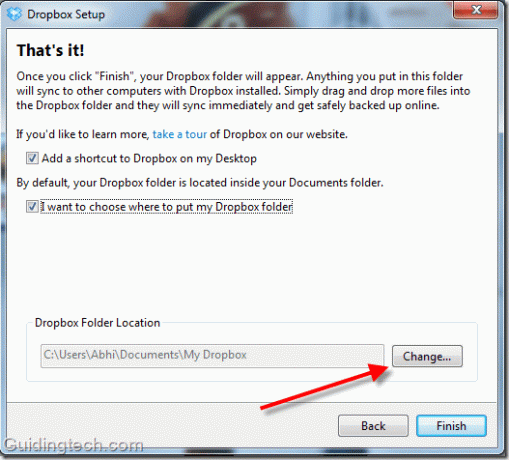
انتقل الآن إلى مجلد "My Dropbox" من خلال الاختصار الموجود على سطح المكتب. يمكنك أيضًا زيارته بالنقر فوق رمز Dropbox الموجود على علبة النظام واختيار "فتح مجلد Dropbox".
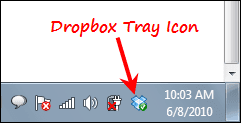
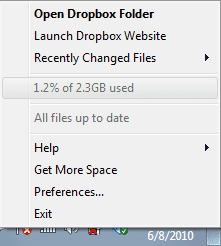
هذه لقطة شاشة لمجلدات Dropbox. يوجد بشكل افتراضي مجلدين: الصور والمجلد العام. يوجد أيضًا مستند PDF "الشروع في العمل" والذي يتكون من إرشادات حول كيفية استخدام هذه الأداة.

يمكنك إسقاط أي ملف داخل هذا المجلد. شيء واحد يجب عليك الاهتمام به هو أنه عندما تقوم بسحب وإسقاط شيء ما في هذا المجلد ، يتم نقله بشكل دائم من هذا الموقع. وبالتالي ، إذا كنت تنوي نسخ البيانات ، فعليك تطبيق اختصارات لوحة المفاتيح "Ctrl + C" و "Ctrl + V" للقيام بذلك.
أيضًا ، يمكنك دائمًا إنشاء مجلد جديد وفقًا لاختيارك. لنفترض أنك تريد إضافة مقاطع فيديو إلى حساب Dropbox الخاص بك ، ثم أنشئ مجلدًا جديدًا بداخله وأطلق عليه اسم "Video". وبالمثل ، يمكنك إنشاء مجلدات أخرى من هذا القبيل.
ما هي وظيفة مزامنة الملفات في Dropbox
لنفترض أنك تستخدم هذه الأداة على أجهزة كمبيوتر متعددة وهاتف جوال. هذا يعني أنه يجب أن تحتوي جميع الأجهزة على مجلد My Dropbox بداخله. وكلما قمت بنقل أو نسخ أي ملف داخل مجلد My Dropbox لهذا الجهاز ، فسيظهر تلقائيًا في نفس الموقع المقابل على جميع الأجهزة الأخرى على الفور. هذا ما يمكن أن يفعله Dropbox. النسخ الاحتياطي الفوري للملفات والمزامنة عبر أجهزة متعددة.
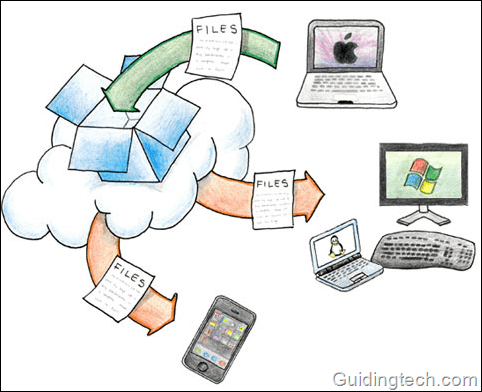
أيضًا ، عندما تقوم بإسقاط ملف في المجلد المحدد ، يتم تلقائيًا نسخه احتياطيًا على خادم Dropbox. لذلك إذا فقدت جهازك ، فلا داعي للقلق بشأن بيانات Dropbox.
افتح موقع Dropbox الرسمي. في الجزء العلوي الأيمن ، قم بملء بيانات اعتماد تسجيل الدخول الخاصة بك وانقر فوق زر تسجيل الدخول. سترى جميع الملفات التي تضعها على مجلد My Dropbox بجهاز الكمبيوتر الخاص بك موجودة على واجهة الويب.
يمكنك اتخاذ إجراءات مثل المشاركة والتنزيل وإعادة تسمية المجلدات وأكثر من ذلك بكثير ، من خلال النقر على القائمة المنسدلة بجوار كل مجلد.
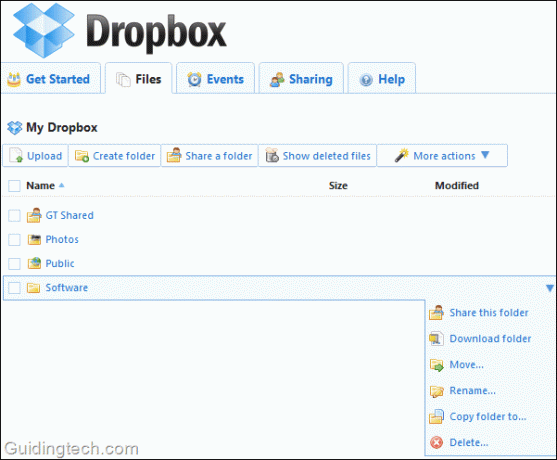
ميزة مشاركة الملفات
يوجد مجلد عام داخل مجلد My Dropbox. متى قمت بنقل ملف إلى هذا المجلد ، فسيكون متاحًا تلقائيًا للجميع. يمكنك النقر بزر الماوس الأيمن فوق الملف وتحديد Dropbox -> Copy Public Link.

شارك الآن هذا الرابط عبر المراسلة الفورية أو البريد الإلكتروني أو أي وسيلة أخرى.
كم المساحة المتوفرة
الإصدار الأساسي الذي يحتوي على مساحة 2 جيجابايت متاح مجانًا. إذا كنت تريد مساحة أكبر ، فيمكنك شراء مساحة 50 جيجابايت مقابل 99.00 دولارًا في السنة ومساحة 100 جيجابايت مقابل 199.00 دولارًا في السنة.
ملخص
بشكل عام ، من المحتمل أن يكون Dropbox هو أفضل أداة للنسخ الاحتياطي للملفات ومزامنتها. يأتي مع الكثير من الميزات. تعد مزامنة الملفات ومشاركة الملفات والنسخ الاحتياطي عبر الإنترنت والوصول إلى الويب والأمان والخصوصية والوصول إلى الجهاز المحمول من بعض ميزاته الرائعة المعروفة. في المستقبل ، سنقوم بتوضيح ميزاته المتقدمة الأخرى بمزيد من التفصيل.
تنزيل Dropbox للنسخ الاحتياطي للملفات والمزامنة عبر أجهزة متعددة.
آخر تحديث في 02 فبراير 2022
قد تحتوي المقالة أعلاه على روابط تابعة تساعد في دعم Guiding Tech. ومع ذلك ، فإنه لا يؤثر على نزاهة التحرير لدينا. يظل المحتوى غير متحيز وأصيل.



