كيفية تخصيص شاشة قفل Windows 8
منوعات / / February 10, 2022
عند تسجيل الدخول إلى Windows 8 لأول مرة بعدك الترحيل من Windows 7، فإن التغييرات الأولية التي ستلاحظها ستكون شاشة القفل و شاشة بدء مترو. لقد ناقشنا بالفعل كيف يمكنك تخصيص شاشة بدء مترو و ترتيب تطبيقات المترو. سنرى اليوم كيف يمكننا تخصيص شاشة القفل.

قفل الشاشة هو مفهوم جديد تم تقديمه في Windows 8. قد لا يجد مستخدمو سطح المكتب والكمبيوتر المحمول الإضافة مفيدة كثيرًا ولكن مستخدمي الأجهزة اللوحية سيحبونها. ستعمل شاشة القفل هذه على التأكد من أن المستخدم لا يقوم بأي نقرات عرضية أثناء وجود الجهاز في حقيبة حقيبته.
هناك عنصران بارزان يشكلان شاشة قفل Windows 8. الأولى هي صورة الخلفية التي تشغل ما يصل إلى 95٪ من شاشة القفل بينما الثانية هي التطبيقات التي يمكنك تثبيتها عليها للوصول المباشر. دعنا أولاً نرى كيف يمكننا تغيير صورة خلفية شاشة القفل.
تغيير خلفية شاشة القفل
الخطوة 1: افتح Windows 8 Charm Bar (Windows + C) أثناء وجودك على سطح المكتب والنقر فوق إعدادات زر. يمكنك فتح إعدادات Charm مباشرة باستخدام ملف نظام التشغيل Windows + I مفتاح تشغيل سريع.

الخطوة 2: في إعدادات Charm Bar ، انقر فوق تغيير إعدادات الكمبيوتر لفتح إعدادات مترو جهازك.
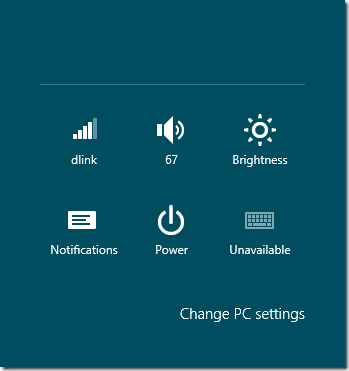
الخطوه 3: في إعدادات الكمبيوتر ، افتح ملف علامة تبويب التخصيص لإظهار جميع خيارات التخصيص. يختار اقفل الشاشة هنا لتخصيصه.
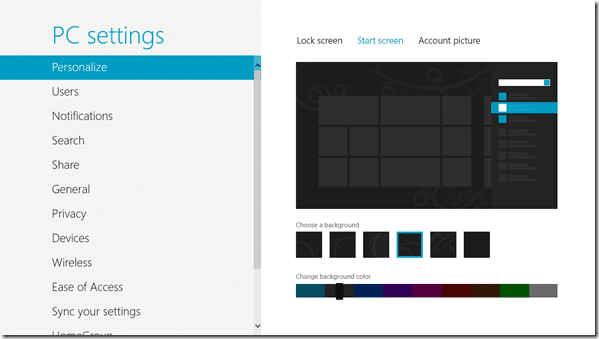
الخطوة الرابعة: يمكنك بسهولة تغيير صورة الخلفية الافتراضية لشاشة القفل هنا. يمنحك Windows 8 بعض اقتراحات الصور للاختيار من بينها. إذا كنت ترغب في تطبيق صورة شخصية ، انقر فوق زر تصفح لتحديد الصورة من القرص الثابت الخاص بك.
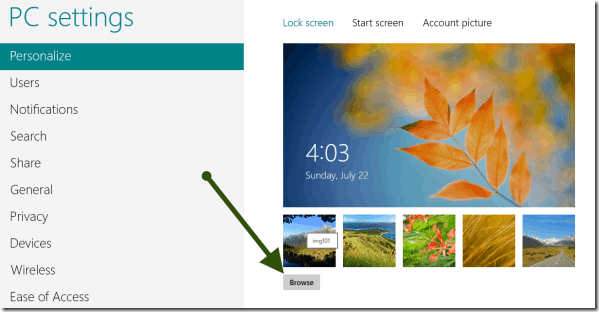
هذه هي الطريقة التي يمكنك من خلالها تغيير صورة الخلفية. دعونا الآن نرى كيف يمكننا تخصيص التطبيقات المثبتة على شاشة القفل.
تخصيص تطبيقات شاشة القفل
عند تغيير صورة خلفية شاشة القفل ، سترى خيار تحديد التطبيقات التي تظهر على شاشة القفل. هنا يمكنك النقر فوق زر علامة الجمع لاختيار تطبيق مترو جديد لعرضه على شاشة القفل. يمكن للمستخدم تحديد ثمانية تطبيقات كحد أقصى لشاشة قفل Windows 8.
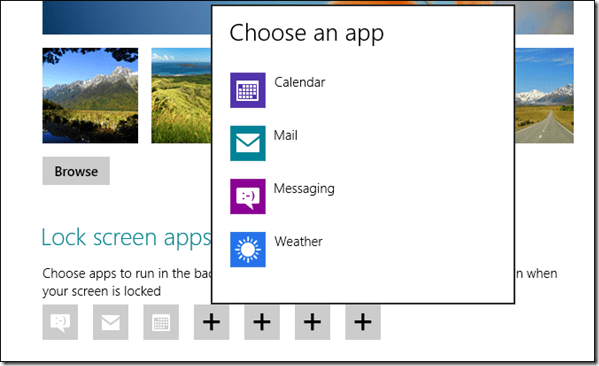
استنتاج
هذه هي الطريقة التي يمكنك بها تخصيص شاشة القفل الجديدة كليًا على Windows 8. يكون مفهوم شاشة القفل منطقيًا فقط إذا كنت تستخدم جهازًا لوحيًا. بالنسبة لأجهزة الكمبيوتر المحمولة وأجهزة الكمبيوتر المكتبية ، سيكون الأمر أكثر راحة إذا قمت بتعطيلها معًا. سنرى بعد ذلك كيف يمكنك تعطيل شاشة القفل في Windows 8. ابقوا متابعين.
آخر تحديث في 03 فبراير 2022
قد تحتوي المقالة أعلاه على روابط تابعة تساعد في دعم Guiding Tech. ومع ذلك ، فإنه لا يؤثر على نزاهة التحرير لدينا. يظل المحتوى غير متحيز وأصيل.



