3 نصائح مفيدة للعمل مع iCloud بكفاءة على جهاز Mac
منوعات / / February 10, 2022
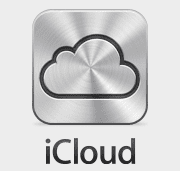
كما يمكن أن يشهد العديد من مستخدمي Mac منذ فترة طويلة ، كان أحد أكثر التغييرات جذرية على نظام التشغيل Mac OS X في الآونة الأخيرة هو
مقدمة من iCloud
وإدماجه في العديد من الوظائف الأساسية لبعض تطبيقات Mac الأصلية.
الآن ، في حين أن تضمين iCloud في نظام التشغيل Mac OS X يأتي مع بعض الإيجابيات والسلبيات ، فإن القدرة على إبقاء الأشياء متزامنة في الوقت الفعلي يمكن أن تكون بالتأكيد المنقذ.
هذه المرة ، على الرغم من ذلك ، سنطلعك على بعض نصائح iCloud الرائعة لك إما للاستفادة الكاملة منها أو للتخلص منها في بعض السيناريوهات إذا اخترت ذلك.
ها أنت ذا.
1. قم بتغيير موقع الحفظ الافتراضي في TextEdit من iCloud إلى جهاز Mac الخاص بك
يعد TextEdit على جهاز Mac تطبيقًا صغيرًا لطيفًا حقًا يمكنه فعل الكثير مما يفعله مستخدمو Mac عادةً. ومع ذلك ، بينما كان هذا التطبيق قبل iCloud يتصرف مثل أي تطبيق آخر عند حفظ مستنداتك ، بمجرد وصول iCloud أصبح الموقع الافتراضي لحفظ الملفات التي تم إنشاؤها باستخدام TextEdit.

إذا كنت أحد هؤلاء المستخدمين القدامى الذين يفضلون ، مثلي ، الاحتفاظ بمستنداتك على جهاز Mac بشكل افتراضي ، فكل ما عليك فعله هو فتح تطبيق Terminal وأدخل هذا الأمر:
الافتراضيات اكتب NSGlobalDomain NSDocumentSaveNewDocumentsToCloud -bool false
الآن ، كلما قمت بحفظ مستند لأول مرة في TextEdit ، سيظهر لك خيار حفظه على جهاز Mac بشكل افتراضي.
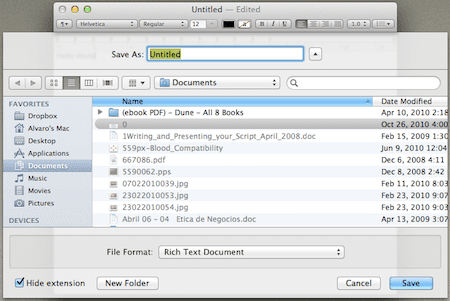
وإذا كنت تريد التراجع عن هذا الخيار للعودة إلى iCloud كموقع الحفظ الافتراضي لـ مستندات TextEdit ، ما عليك سوى استخدام نفس الأمر Terminal الموضح أعلاه ، ولكن استبدل كلمة "false" بدلاً من "true" بدلا من.
2. اجعل جميع ملاحظاتك متزامنة مع iCloud عبر جميع أجهزتك
بصراحة (الكتابة؟) ، بينما أنا بارع جدًا في تخزين جهات الاتصال الخاصة بي وأحداث التقويم وغيرها من المعلومات المهمة على جهاز Mac الخاص بي ، لم أكن أبدًا من أشد المعجبين باستخدام المفكرة عليها. كان هذا في الأساس لأنني عادة ما أحتاج إلى ملاحظاتي عندما أكون على الطريق ، لذا فإن وضعها على جهاز Mac الخاص بي لم يكن مثاليًا بالنسبة لي. تغير كل هذا مع iCloud على الرغم من ذلك ، ومزامنة الملاحظات بين جهاز Mac (أو أجهزة Mac) وأي من أجهزة iOS الخاصة بك أصبحت سهلة بفضلها بمجرد إعدادها.
للقيام بذلك ، افتح ملف التفضيلات لوحة وانقر على iCloud. هناك ، قم بتسجيل الدخول باستخدام معرف Apple الخاص بك ، ثم تأكد من التحقق من تطبيق Notes (كما هو موضح أدناه) حتى تتم مزامنته عبر iCloud
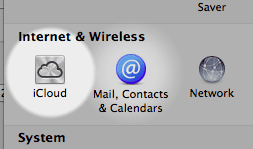
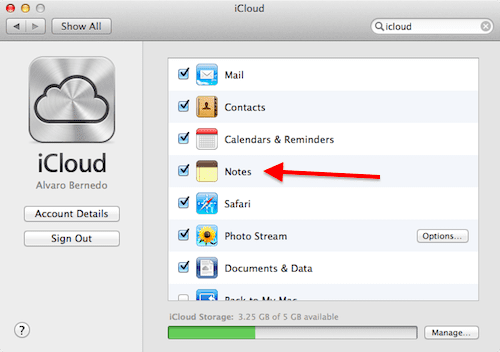
ثم ، على جهاز iPhone الخاص بك ، يجب أن إعدادات واضغط على iCloud. هناك ، ابحث عن Notes وتأكد من تمكين iCloud عليه.

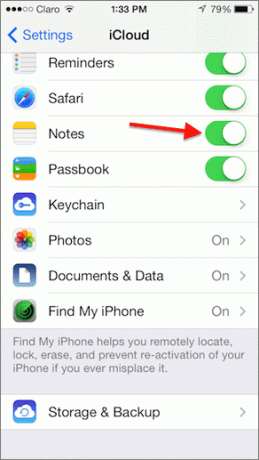
ولا تنس: يجب أن يكون معرف iCloud الخاص بجهاز iPhone هو نفسه الموجود على جهاز Mac حتى يعمل هذا.
3. حوّل iCloud إلى Dropbox
بينما بالنسبة للكثيرين منا ، iCloud على ما يرام كما هو الآن ، هناك بعض الحقيقة في حقيقة أنه مقيد للغاية بسبب سياسات Apple. إذا كنت من نفس العقل ، فلا تخف ، فهناك طريقتان يمكنك من خلالها الاستفادة الكاملة من iCloud بطرق غير تقليدية عن طريق تحويلها إلى خدمة تشبه Dropbox ، إما لوحدك او بواسطة باستخدام تطبيق جهة خارجية.
هل تعتمد على iCloud كثيرًا؟ كيف يعمل بالنسبة لك؟ أخبرنا بذلك (وأيضًا إذا وجدت النصائح أعلاه مفيدة) في التعليقات أدناه.
آخر تحديث في 03 فبراير 2022
قد تحتوي المقالة أعلاه على روابط تابعة تساعد في دعم Guiding Tech. ومع ذلك ، فإنه لا يؤثر على نزاهة التحرير لدينا. يظل المحتوى غير متحيز وأصيل.



