كيفية البحث عن كلمة مرور شبكة Wi-Fi في نظام التشغيل Mac OS X
منوعات / / February 10, 2022
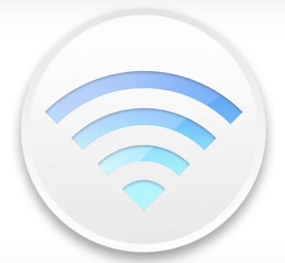 من أفضل الأشياء لكوني رائد أعمال عبر الإنترنت وإدارة مدونة (المدونة التي تقرأها) لكسب لقمة العيش هو أنه يمكنني العمل تقريبًا من أي مكان به إنترنت ، أو بشكل أكثر دقة ، شبكة Wi-Fi يمكنني الاتصال بـ. جعلتني هذه الحرية أتنقل من مقهى إلى آخر ، وهو المقهى المزود بخدمة الواي فاي المجانية بالطبع. هذا يعني أيضًا أن لدي قائمة بالشبكات اللاسلكية المحفوظة على جهاز Mac الخاص بي والتي تساعدني تلقائيًا على الاتصال بشبكة Wi-Fi في مكان زرته من قبل.
من أفضل الأشياء لكوني رائد أعمال عبر الإنترنت وإدارة مدونة (المدونة التي تقرأها) لكسب لقمة العيش هو أنه يمكنني العمل تقريبًا من أي مكان به إنترنت ، أو بشكل أكثر دقة ، شبكة Wi-Fi يمكنني الاتصال بـ. جعلتني هذه الحرية أتنقل من مقهى إلى آخر ، وهو المقهى المزود بخدمة الواي فاي المجانية بالطبع. هذا يعني أيضًا أن لدي قائمة بالشبكات اللاسلكية المحفوظة على جهاز Mac الخاص بي والتي تساعدني تلقائيًا على الاتصال بشبكة Wi-Fi في مكان زرته من قبل.على الرغم من أنني لست بحاجة إلى القلق بشأن كلمة مرور Wi-Fi بمجرد تشغيلها ، فهناك أوقات قد أحتاج فيها إلى رؤيتها (عندما أحتاج إلى مشاركتها ، على سبيل المثال). لا تتوقع مني أن أتذكرهم ، أليس كذلك؟
إذن ، تتعلق هذه المشاركة بالعثور على كلمة مرور شبكة Wi-Fi المحفوظة في جهاز Mac. على عكس نظام التشغيل Windows ، حيث يمكنك الانتقال مباشرة إلى ملف الخصائص من تلك الشبكة المعينة وتجعلها تُظهر كلمة المرور ، تختلف الأمور قليلاً في إصدارات OS X.
فيما يلي الخطوات لجعل Mac يعرض كلمة مرور Wi-Fi.
الخطوة 1: لاحظ اسم الشبكة من خلال النقر على أيقونة Wi-Fi. وغني عن القول أن هذه شبكة تتصل بها أو اتصلت بها في الماضي.
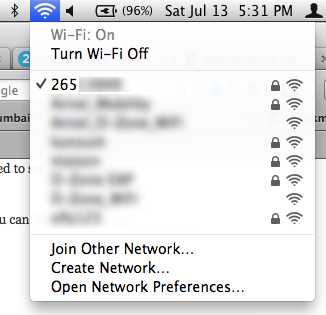
الخطوة 2: اذهب إلى أضواء كاشفة عن طريق الضرب Command + مفتاح المسافة واكتب سلسلة مفاتيح. Keychain هي أداة مدمجة في أجهزة Mac ، وتقوم بمهمة تخزين كلمات المرور على مستوى النظام.
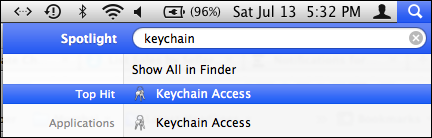
الخطوه 3: افتح Keychain Access وستجد هذه الشبكة مدرجة هناك في مكان ما. إذا لم تتمكن من تحديد موقعه في لمحة ، فحاول البحث عنه باستخدام شريط البحث في القمة. في حالتي ، كان هناك أعلى القائمة.
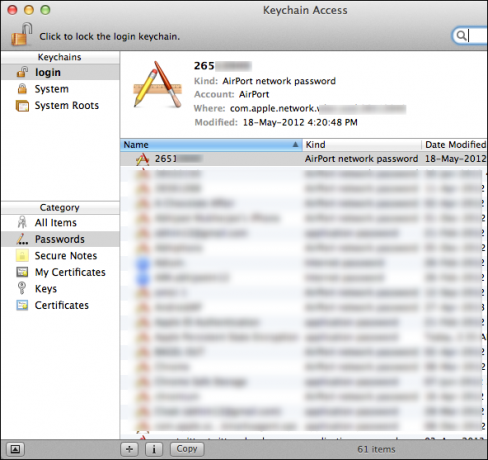
الخطوة الرابعة: انقر بزر الماوس الأيمن فوق تلك القائمة وانقر فوق يحصل على معلومات. يمكنك اختيار نسخ كلمة المرور إلى الحافظة ثم لصقها في TextEdit من أجل الكشف عنها ، ولكن إذا كنت تريد فقط رؤية كلمة المرور بسرعة ، فيمكنك القيام بذلك هنا.
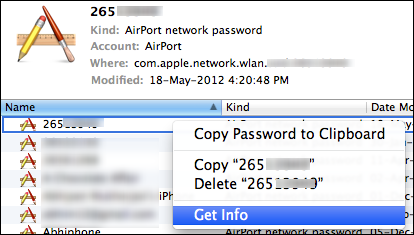
الخطوة الخامسة: ستحتاج الآن إلى النقر فوق عرض كلمة المرور مربع الاختيار في المربع الذي ينبثق.
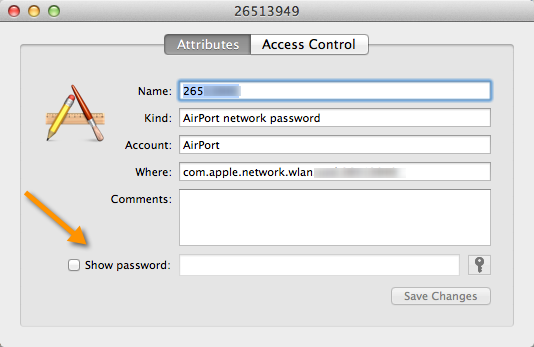
الخطوة السادسة: سيطلب منك Keychain إدخال كلمة مرور المسؤول قبل أن تظهر لك كلمة مرور تلك الشبكة المعينة. أدخل كلمة المرور ، انقر فوق السماح وفويلا ، ستظهر كلمة مرورك على الفور!
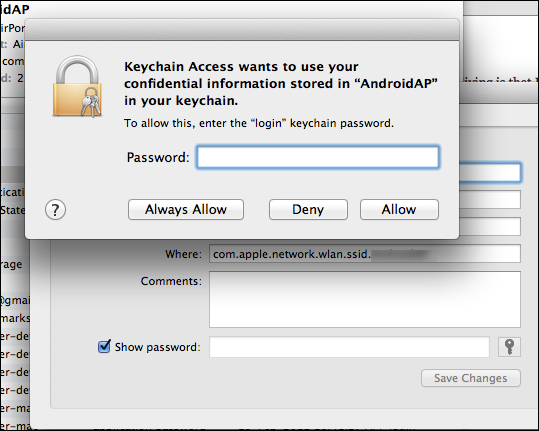
كانت هذه هي الطريقة التي يمكنك بها بسهولة الكشف عن كلمات مرور شبكات Wi-Fi التي استخدمتها على جهاز Mac. لن يجد مستخدمو OS X المخضرمون أي شيء مميز في هذا ، ولكن الأشخاص الذين تحولوا للتو إلى جهاز Mac أو استخدموه لفترة طويلة دون استخدام فرشاة مع Keychain سيجدونه مفيدًا.
آخر تحديث في 03 فبراير 2022
قد تحتوي المقالة أعلاه على روابط تابعة تساعد في دعم Guiding Tech. ومع ذلك ، فإنه لا يؤثر على نزاهة التحرير لدينا. يظل المحتوى غير متحيز وأصيل.


