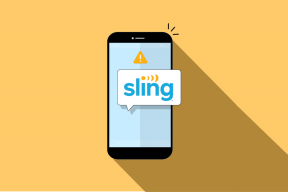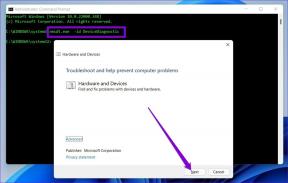كيفية إتقان أدوات التحديد في Photoshop
منوعات / / February 11, 2022
يعد التحديد في Photoshop أمرًا مهمًا لأنه يمنحك تحكمًا دقيقًا فيما تفعله بصورك. الاختيار يسمح لك العمل على مناطق محددة من صورك بدقة ، بالإضافة إلى توفير ميزات فريدة من الصورة نفسها.
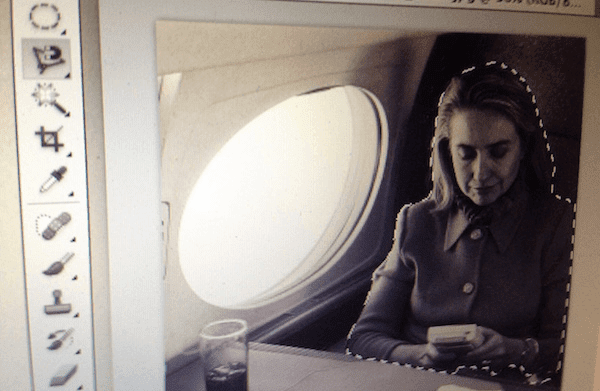
ومع ذلك ، ما لم تكن معتادًا على استخدام Photoshop (يمكنك البدء بأي من مقالاتنا الرائعة حوله ، مثل هذه) ، يمكن أن تكون أدوات التحديد الخاصة به من أكثر جوانب التطبيق إرباكًا.
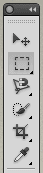
إذا كانت هذه هي حالتك ، فاقرأ معًا لتتعلم كل ما تحتاج لمعرفته حول أساسيات أدوات التحديد المختلفة في Photoshop وبعض الأشياء المدهشة التي يمكنك فعلها بها.
أدوات الخيمة
في حين أن هذه هي أدوات الاختيار الأساسية ، إلا أنها بالتأكيد أهم الأدوات.

مستطيلي: يخلق مستطيلاً أو مربعًا. إذا كنت تحمل تحول باستخدام هذه الأداة ، فسيقوم دائمًا بإنشاء مربع ، وإذا كنت تحمل خيار المفتاح ، سيبدأ الرسم من المركز.
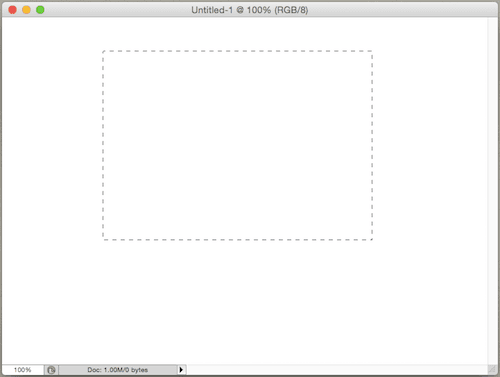
بيضاوي الشكل: تؤدي هذه الأداة نفس التحديد الأساسي الذي تقوم به نظيرتها المستطيلة ، باستثناء ذلك ذي الشكل الدائري. على النحو الوارد أعلاه ، استخدم ملف تحول مفتاح لإنشاء دوائر مثالية و خيار مفتاح لبدء الرسم من المركز.
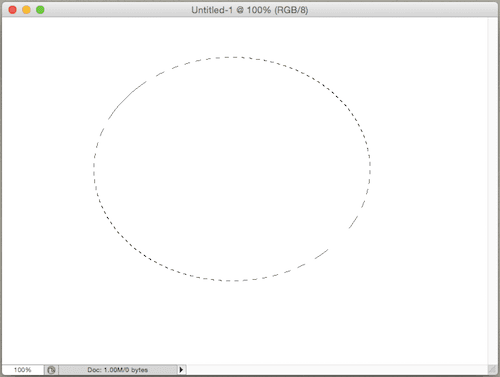
صف واحد / عمود: تساعدك هذه الأدوات في تحديد صف أو عمود بعرض بكسل واحد فقط. يمكن أن يكون هذا مفيدًا جدًا عند الحاجة إلى حذف خطوط المسح على الصور أو العيوب الأخرى.
شريط الأدوات العلوي
الآن ، إليك مجموعة مهمة جدًا من الخيارات التكميلية لأدوات التحديد في Photoshop. ألق نظرة على شريط الأدوات العلوي ، أسفل أيقونة جسر Photoshop وسترى أربعة رموز مختلفة.
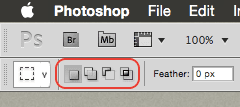
من اليسار إلى اليمين ، أول واحد هو الاختيار الحر التقليدي تستخدم في معظم الأوقات ، سيتيح لك الخيار التالي إضافة أقسام أو تحديدات كاملة. الثالث يفعل العكس ، يسمح لك إزالة ما تختاره من اختيارك. آخر هذه الرموز ، عند النقر عليها ، سوف امسح كل شيء من اختياراتك باستثناء تقاطعها.
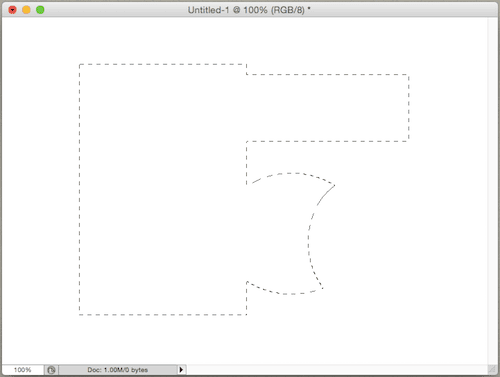
العصا السحرية والتحديد السريع
تعد Magic Wand واحدة من أكثر الأدوات العزيزة في Photoshop.

ما يفعله هو أنه عندما تنقر في مكان ما على صورتك ، فإنها تحدد جميع وحدات البكسل المحيطة التي تشبه اختيارك وتضمينها في اختيارك أيضًا. يتيح لك ذلك إجراء اختيار معقد جدًا بطريقة بسيطة للغاية.
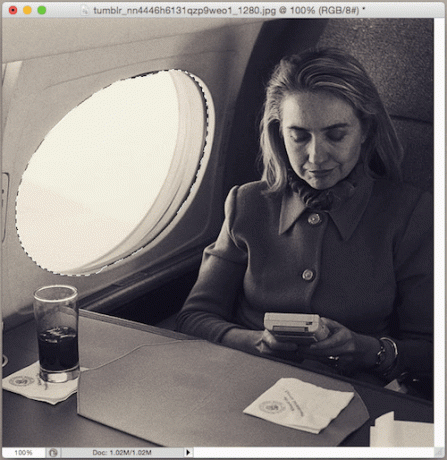
نصيحة رائعة: قم بتعديل الرقم الموجود في ملف تفاوت حقل (يتراوح من 0 إلى 255) في الجزء العلوي من النافذة لزيادة أو تقليل كمية المعلومات التي يمكنك تحديدها. كلما زادت العدد ، زاد عدد العناصر المحيطة التي سيتضمنها اختيارك.

تعمل أداة Quick Selection تقريبًا مثل أداة Magic Wand ، لكنها تفعل ذلك ديناميكيًا أثناء تحريك المؤشر. فقط انقر في مكان ما على صورتك وابدأ في سحب المؤشر. إذا تضمن التحديد بأي حال من الأحوال شيئًا لا تريده ، فما عليك سوى النقر فوق هذه المنطقة أثناء الضغط على بديل مفتاح.
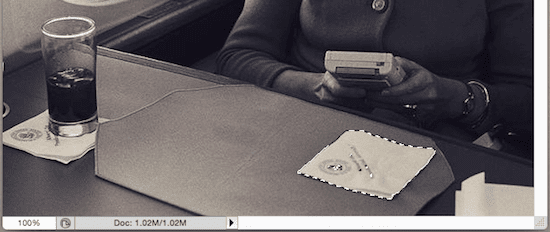
أدوات لاسو
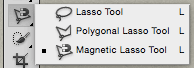
أداة لاسو: كما يوضح اسمه ، يتيح لك هذا "رسم" اختيارك. يتطلب حركات دقيقة للغاية بالرغم من ذلك. أنا شخصياً أعتقد أن هذه أداة رائعة للتحديدات التقريبية ، بدلاً من التحديدات الأكثر دقة.
أداة لاسو متعدد الأضلاع: تمامًا مثل ابن عمه أعلاه ، باستثناء أن هذا الشخص يتعامل في خطوط مستقيمة. انقر واسحب لبدء التحديد وانقر مرة أخرى في كل مرة ينتهي فيها هذا الخط وأنت على استعداد لبدء المقطع التالي.
أداة لاسو المغناطيسية: إذا لم تستخدم هذه الأداة مطلقًا ، فسوف تفهم سبب اسمها في اللحظة التي تستخدمها. لاسو المغناطيسي مفيد بشكل خاص في اختيار الكائنات ذات الأشكال المعقدة وغير المنتظمة بشكل أسرع بكثير مما يمكن القيام به باستخدام طرق التحديد الأخرى.

يحقق Magnetic Lasso هذا من خلال العمل مع التباينات ، وعزل مجموعة من وحدات البكسل المتشابهة عن البقية. ما عليك سوى النقر في مكان ما على حافة الشكل الذي تريد تحديده واسحب المؤشر على طول الطريق حتى تعود إلى نقطة البداية.
حفظ اختيارك
لنفترض أنك قضيت وقتًا طويلاً في إجراء اختيار معقد جدًا وتريد العودة في وقت لاحق لإنهائه أو لتحسينه أكثر.
يمكنك القيام بذلك بسهولة عن طريق النقر فوق يختار القائمة على شريط القائمة ثم اختيار ملف اختيار حفظ… الخيار وتسمية اختيارك.
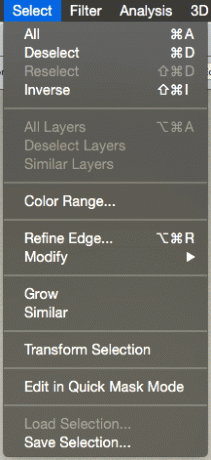
الآن عندما تعود إلى تلك الصورة ، ستتمكن من العودة إلى هذا التحديد عن طريق اختيار ملف تحديد تحميل ... الخيار من نفس القائمة هذه المرة.
وها أنت ذا. المرجعية هذا المنشور بحيث في المرة القادمة التي تجلس فيها أمام جهاز الكمبيوتر الخاص بك لاستخدام Photoshop ، سيكون لديك طريقة بسيطة لتتذكر بالضبط الغرض من كل أدوات التحديد هذه.
آخر تحديث في 02 فبراير 2022
قد تحتوي المقالة أعلاه على روابط تابعة تساعد في دعم Guiding Tech. ومع ذلك ، فإنه لا يؤثر على نزاهة التحرير لدينا. يظل المحتوى غير متحيز وأصيل.