إصلاح شريط مهام Windows 10 لن يختفي تلقائيًا
منوعات / / November 28, 2021
إصلاح عدم إخفاء شريط مهام Windows 10 تلقائيًا: يعد خيار الإخفاء التلقائي في شريط المهام ميزة رائعة ويكون مفيدًا حقًا عندما تحتاج إلى مساحة إضافية على سطح المكتب. لكن قلة من المستخدمين أبلغوا أن شريط مهام Windows 10 لن يختفي تلقائيًا حتى عند تمكين خيار الإخفاء التلقائي من الإعدادات. الآن ، هذا أمر محبط للمستخدمين لأنهم لا يستطيعون تخصيص سطح المكتب الخاص بهم وفقًا لاختيارهم ولكن لا تقلق من وجود حل لهذه المشكلة.

لا يوجد سبب معلن لحدوث هذه المشكلة ولكن يمكن أن يكون ذلك ببساطة بسبب تعارض مع تطبيق تابع لجهة خارجية أو إعدادات غير صحيحة أو برامج ضارة وما إلى ذلك. لذلك دون إضاعة أي وقت ، دعنا نرى كيفية إصلاح شريط مهام Windows 10 بالفعل لن يتم إخفاءه تلقائيًا بمساعدة الدليل المدرج أدناه.
محتويات
- إصلاح شريط مهام Windows 10 لن يتم إخفاءه تلقائيًا
- الطريقة الأولى: أعد تشغيل مستكشف Windows
- الطريقة 2: إعدادات شريط المهام
- الطريقة الثالثة: تعارض برنامج الجهة الخارجية
- الطريقة الرابعة: إجراء التمهيد النظيف
- الطريقة الخامسة: إعادة تسجيل تطبيقات Windows
إصلاح شريط مهام Windows 10 لن يتم إخفاءه تلقائيًا
تاكد من إنشاء نقطة استعادة، فقط في حالة حدوث خطأ ما.
الطريقة الأولى: أعد تشغيل مستكشف Windows
1. اضغط Ctrl + Shift + Esc مفاتيح معًا لبدء تشغيل مدير المهام.
2. البحث explorer.exe في القائمة ثم انقر بزر الماوس الأيمن فوقه و حدد إنهاء المهمة.

3- الآن ، سيؤدي هذا إلى إغلاق المستكشف ومن أجل تشغيله مرة أخرى ، انقر فوق ملف> تشغيل مهمة جديدة.

4-النوع explorer.exe واضغط على موافق لإعادة تشغيل Explorer.

5. خروج مدير المهام وهذا ينبغي إصلاح شريط مهام Windows 10 لن يتم إخفاءه تلقائيًا.
الطريقة 2: إعدادات شريط المهام
1. انقر بزر الماوس الأيمن فوق شريط المهام ثم حدد إعدادات شريط المهام.
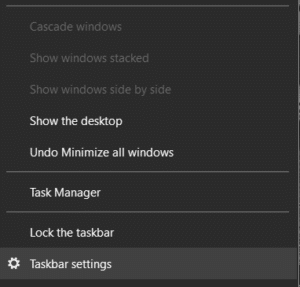
2. إذا كنت تستخدم سطح المكتب ، فتأكد إخفاء شريط المهام تلقائيًا في وضع سطح المكتب هو تشغيل وإذا كنت تستخدم جهاز كمبيوتر محمول ، فتأكد إخفاء شريط المهام تلقائيًا في وضع الكمبيوتر اللوحي قيد التشغيل.

3- أغلق الإعدادات وأعد تشغيل الكمبيوتر لحفظ التغييرات.
الطريقة الثالثة: تعارض برنامج الجهة الخارجية
1- أولاً ، انقر بزر الماوس الأيمن على جميع الرموز الموجودة أسفل علبة النظام وقم بإنهاء كل هذه البرامج واحدة تلو الأخرى.
ملحوظة: لاحظ جميع البرامج التي تغلقها.

2.بمجرد إغلاق جميع البرامج ، أعد تشغيل Explorer ومعرفة ما إذا كانت ميزة الإخفاء التلقائي لشريط المهام تعمل أم لا.
3- إذا نجح الإخفاء التلقائي ، فابدأ في تشغيل البرامج التي أغلقتها سابقًا واحدًا تلو الآخر وتوقف فورًا بمجرد توقف ميزة الإخفاء التلقائي عن العمل.
4- لاحظ البرنامج الجاني ثم اضغط على مفتاح Windows + I لفتحه إعدادات.
5. انقر فوق إضفاء الطابع الشخصي ثم من القائمة اليمنى حدد شريط المهام.

6. تحت منطقة الإعلام انقر فوق حدد الرموز التي تظهر على شريط المهام.

7.قم بإيقاف تشغيل أيقونات البرنامج الذي يسبب كل المشاكل.

الطريقة الرابعة: إجراء التمهيد النظيف
في بعض الأحيان قد تتعارض برامج الجهات الخارجية مع النظام وبالتالي تتسبب في حدوث هذه المشكلة. مرتب إصلاح شريط مهام Windows 10 لن يتم إخفاءه تلقائيًا، أنت بحاجه إلى أداء التمهيد النظيف على جهاز الكمبيوتر الخاص بك وقم بتشخيص المشكلة خطوة بخطوة.

الطريقة الخامسة: إعادة تسجيل تطبيقات Windows
1. النوع بوويرشيل في Windows Search ، ثم انقر بزر الماوس الأيمن على PowerShell وحدد تشغيل كمسؤول.

2- الآن اكتب الأمر التالي في نافذة PowerShell:
الحصول على AppXPackage -AllUsers | Foreach {Add-AppxPackage -DisableDevelopmentMode -Register "$ ($ _. InstallLocation) \ AppXManifest.xml"}

3. انتظر حتى يقوم Powershell بتنفيذ الأمر أعلاه وتجاهل الأخطاء القليلة التي قد تحدث.
4. أعد تشغيل الكمبيوتر لحفظ التغييرات.
موصى به:
- إصلاح يتعذر على Windows إعداد مجموعة مشاركة منزلية على هذا الكمبيوتر
- إصلاح شاشة الكمبيوتر ينطفئ بشكل عشوائي
- إصلاح النقر بزر الماوس الأيمن لا يعمل في نظام التشغيل Windows 10
- كيفية قراءة ملفات تفريغ الذاكرة في نظام التشغيل Windows 10
هذا كل ما لديك بنجاح إصلاح شريط مهام Windows 10 لن يتم إخفاءه تلقائيًا ولكن إذا كان لا يزال لديك أي أسئلة بخصوص هذه المشاركة ، فلا تتردد في طرحها في قسم التعليقات.



