7 أدوات Killer لتحسين تجربة Windows 8 الخاصة بك
منوعات / / February 11, 2022

يبدو أن كل الضجيج والضجيج حول نظام التشغيل Windows 8 قد بدأ أخيرًا في التراجع ، بينما قامت Microsoft بذلك
باع طن من التراخيص
(ليس هناك مفاجأة) ، فقد بدأ الإصدار الجديد من نظام التشغيل أيضًا
رسم النيران
توقع الكثيرون أن يتم الرسم بسبب التحول الكبير من سطح المكتب الخالص إلى سطح المكتب بالإضافة إلى اللعب على الجهاز اللوحي.
نعم ، يتمتع Windows 8 بمنحنى تعليمي حاد ومن المرجح أن يجد العديد من المستخدمين أنفسهم يتوقون إلى Windows 7 فور قيامهم بالتبديل. بالنسبة لهم ، لدينا بعض الأدوات اليوم ، الأدوات التي تعيد بعض ميزات Windows 7 بصرف النظر عن محاولة تحسين تجربة مستخدم Windows 8 الشاملة بطرق أخرى.
بشرى سارة: هذه الأدوات رائعة. الأخبار السيئة: ليست كلهم أحرار. تحقق واختر.
1. أعد قائمة ابدأ مع المزيد من الميزات في Windows 8
تخلصت Microsoft من قائمة Start (ابدأ) الشهيرة في Windows 8 ، ومن المحتمل أنك تفوتها. لا يوجد إعداد لتمكينه في نظام التشغيل Windows 8 ، ولكن مع مجموعة من بدائل الطرف الثالث مثل Pokki ، يمكنك استعادة الجودة مرة أخرى.
اذهب إلى Pokki.com، انتظر حتى يقوم المثبت بتنزيل Pokki وتثبيته. لا يلزم إعادة التشغيل بعد التثبيت. يمكنك فقط الضغط على ملف
مفتاح Windows على لوحة المفاتيح لتشغيل قائمة ابدأ في Pokki بدلاً من شاشة المترو. من هناك ، يمكنك الوصول إلى جميع التطبيقات والمجلدات المثبتة ، وكذلك البحث من خلالها جميعًا من الشريط الموجود في الأعلى.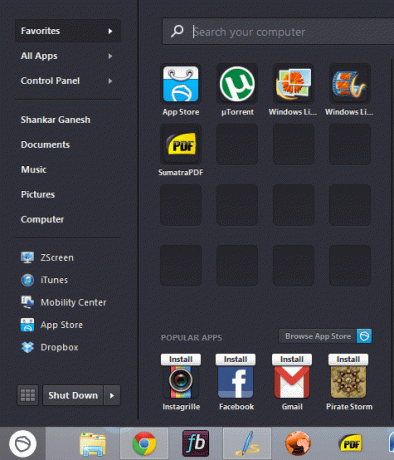
تقدم Pokki أكثر بكثير من مجرد قائمة ابدأ - فهناك متجر تطبيقات مخصص لـ Pokki حيث يمكنك ذلك تنزيل التطبيقات تتمحور حول الويب - تأتي هذه التطبيقات مع دعم الإشعارات ، ويمكنك تنزيل تطبيق Gmail أو Facebook للحصول على تجربة مباشرة. أعطها فرصة. إذا كنت تتساءل كيف يمكنك الانتقال إلى شاشة Metro بعد تثبيت Pokki ، فما عليك سوى النقر على الرمز الصغير الذي يمثل المربعات بالقرب من اغلق الخيار في القائمة.
2. أضف المزيد من العناصر إلى قائمة Win + X المخفية
إذا كنت لا تعرف ذلك حتى الآن ، فهناك قائمة مخفية في Windows 8 تتيح لك الوصول بسرعة إلى موجه الأوامر وإدارة القرص والميزات الأخرى. يمكنك تشغيله عن طريق الضغط على مجموعة لوحة مفاتيح Win + X. يمكنك أيضًا تحريك المؤشر إلى أسفل يسار الشاشة ، وانتظر الصورة المصغرة للمترو ، وانقر بزر الماوس الأيمن وانتظر ظهور قائمة Win + X.
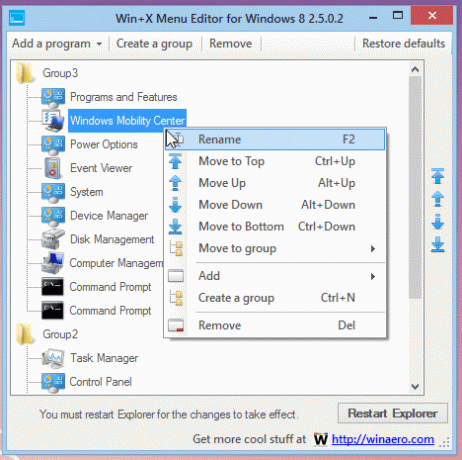
لا توجد طريقة مباشرة لإضافة عناصر إلى قائمة Win + X في Windows 8. Win + X Menu Editor. محرر قائمة Win + X يأتي للإنقاذ رغم ذلك ، مما يتيح لك إضافة برامجك المفضلة ، مع تجميعها أيضًا بناءً على تفضيلاتك. إنها أداة صغيرة حقًا ولكن بمجرد أن تحصل عليها ، ستجدها حقًا لا غنى عنها.
3. اجعل حدود النوافذ القبيحة أصغر
تختلف حدود النوافذ في هذا الإصدار من Windows - فهي أكثر سمكًا قليلاً وأكثر وضوحًا من المعتاد. لا توجد طريقة مضمنة لتغيير حجم حدود النوافذ القبيحة نوعًا ما من الإعدادات ، وبالتالي ، حدود النوافذ الصغيرة هي أداة مساعدة أنيقة للاستخدام والرمي تقوم بذلك نيابة عنك ، بنقرة زر واحدة.
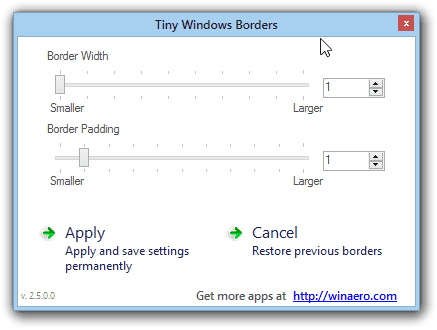
بعد تنزيل exe ، قم بتشغيله لرؤية شريط تمرير يتيح لك ضبط عرض الحدود في أي مكان بين 1 بكسل إلى 10 بكسل. بينما تطلب إصدار سابق من الأداة المساعدة تسجيل الخروج لإجراء التغييرات ، يمكنك الآن النقر على "تطبيق" ومشاهدة تغيير حجم الحدود على الفور.
4. تخصيص وتدوير صور خلفية شاشة القفل
Chameleon هو تطبيق متوفر في متجر Windows 8 (القيام بالبحث عن ذلك في المتجر) وهو إصدار Windows 8 من برنامج John's Background Switcher القديم الكبير. بمجرد التثبيت ، يمكنك ضبطه على تنزيل الصور من Bingأو Flickr أو Wikipedia أو مجموعة صور ناشيونال جيوغرافيك. يمكنك أيضًا إضافة صورك المحلية إلى هذا المزيج ، وتجميل حاصل الإثارة على شاشة القفل في ثوانٍ.

الديكور 8 هي أداة مشابهة تتيح لك تدوير الخلفيات وتسمح لك أيضًا بالتحكم في عدد المربعات في شاشة البدء. بالإضافة إلى ذلك ، يتيح لك Decor8 إنشاء مخططات ألوان لنظام التشغيل Windows. ولكن على عكس Chameleon ، فإنه يأتي بسعر 5 دولارات من StarDock.
5. لا ترى مترو مرة أخرى مع RetroUI
شاشة بدء تشغيل Windows 8 الجديدة مع جميع تطبيقات Metro رائعة وجديدة ، لكنها بالتأكيد تقلل الإنتاجية بسبب واجهة المستخدم المرحة التي تركز على الاستهلاك. RetroUI يجلب مجموعة من الميزات التي تساعدك على تخطي المترو تمامًا. بعد تثبيت RetroUI ، يمكنك الانتقال مباشرة إلى سطح المكتب المعتاد ، متجاوزًا شاشة البدء المعتادة. مثل Pokki ، يضيف RetroUI بديلاً لقائمة البداية ، لكنه لا يندمج جيدًا مع باقي أنظمة Windows - تفتقر القائمة إلى إنهاء واجهة المستخدم.
ومع ذلك ، إذا كنت تريد في أي وقت تشغيل تطبيقات Metro ، فيمكنك تشغيلها داخل نافذة في سطح المكتب الكلاسيكي. وإذا كانت الزوايا الساخنة تزعجك أحيانًا ، فيمكنك إيقاف تشغيلها تمامًا أيضًا. يأتي بسعر يبدأ من 4.95 دولار لإصدار المستهلك.
6. احصل على "إدارة الشبكات اللاسلكية" لإدارة أولوية Wi-Fi
يدير Windows 8 أولوية شبكاتك اللاسلكية تلقائيًا. إذا كانت لديك شبكتان نشطتان ، وإذا اخترت واحدة على الأخرى ، فإن Windows يلاحظ التغيير ويتصل بالشبكة التي تفضلها ، في المرة القادمة. في Windows 7 ، يمكنك تعيين الأولوية يدويًا باستخدام خيار "إدارة الشبكات اللاسلكية" في لوحة التحكم.
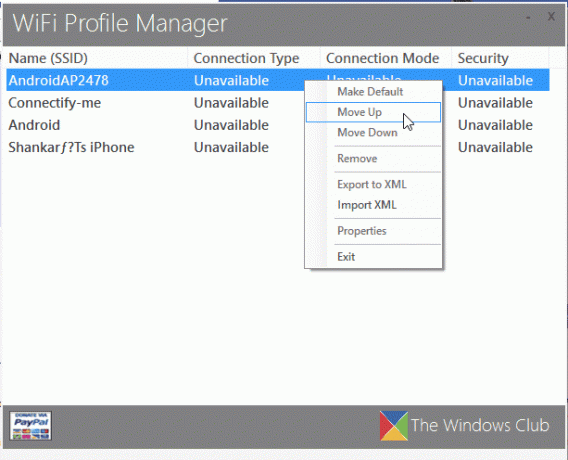
نظرًا لأنه مفقود الآن ، يمكنك استخدام هذه الجهة الخارجية مدير ملف تعريف WiFi لنظام التشغيل Windows 8 الذي يتجاوز تفضيل الاتصال اللاسلكي المدمج الذي يبدو ذكيًا كما لو كان نظام التشغيل Windows 8. بعد تثبيته ، تحصل على جدول بسيط يسرد جميع الشبكات اللاسلكية التي اتصلت بها. يمكنك النقر بزر الماوس الأيمن واختيار نقل الشبكات لأعلى / لأسفل لتغيير التفضيل. بهذه السهولة.
إذن ، أي من البرامج السبعة المذكورة أعلاه من المحتمل أن يجعل تجربتك مع Windows 8 أفضل بشكل ملحوظ؟
تمت كتابة المقال أعلاه في الأصل بواسطة Shankar Ganesh ، وهو مساهم عرضي في Guiding Tech ، مع إضافة مدخلات بنفسي.
أعلى رصيد للصورة: جفينجاس
آخر تحديث في 03 فبراير 2022
قد تحتوي المقالة أعلاه على روابط تابعة تساعد في دعم Guiding Tech. ومع ذلك ، فإنه لا يؤثر على نزاهة التحرير لدينا. يظل المحتوى غير متحيز وأصيل.



