3 نصائح لمتصفح Killer Safari لنظام iOS (iPhone ، iPad)
منوعات / / February 11, 2022
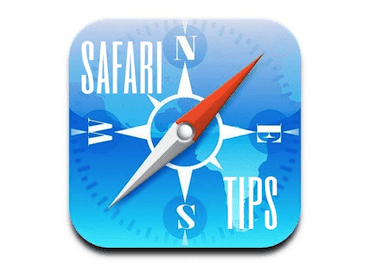
في حين أن Safari قد لا يكون متصفح iPhone المفضل لدى الجميع ، فإن ذلك لن يغير حقيقة ذلك
لا يزال المتصفح الافتراضي
لجميع أجهزة iOS ، مع كل رابط تنقره على أي تطبيق يفتح في Safari تلقائيًا.
هناك بعض التطبيقات (مثل Sparrow لأجهزة iPhone على سبيل المثال) التي اتخذت بالفعل بعض الخطوات لإصلاحها في هذا الموقف ، يوفر خيار فتح الروابط على Chrome (متصفح iPhone رائع آخر ، تحقق من Chrome for iOS review هنا) إذا قمت بالنقر مطولاً على رابط. على الرغم من أن هذا حل جيد ، إلا أنه يتطلب خطوة أخرى للقيام بذلك. لا بد أن يظل هذا على هذا النحو ، على الأقل حتى تسمح Apple بتعيين المتصفحات الأخرى على أنها الإعداد الافتراضي على iOS.
لذلك ، نظرًا لوجود القليل جدًا مما يمكنك فعله لتغيير Safari باعتباره المتصفح الافتراضي لجهاز iOS ، فلماذا لا ابدأ في الاستفادة القصوى منه باستخدام ثلاث ميزات غير معروفة إلى حد ما ولكنها مفيدة جدًا لـ سفاري؟
دعونا نلقي نظرة عليهم.
كيفية تصفح الويب بملء الشاشة على Safari iOS
لطالما كانت إحدى أهم ميزات العديد من متصفحات الويب البديلة على App Store هي دعم ملء الشاشة. ومع ذلك ، فقد استعصت شركة Apple من تنفيذها على الإطلاق حتى تم إصدار iOS 6 و iPhone 5.
لتمكين التنقل بملء الشاشة على Safari لنظام iOS ، افتح أي موقع ويب تريده وقم بتحويل iPhone إلى الوضع الأفقي. سترى رمزًا به سهمان متعارضان في أسفل يمين الشاشة. اضغط عليها.
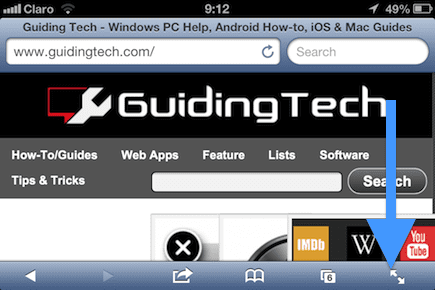
بمجرد قيامك بتمكين المناظر الطبيعية ، سيكون لديك مساحة أكبر لتصفح الويب. للخروج من وضع ملء الشاشة في Safari ، ما عليك سوى النقر على نفس المكان في أسفل يمين الشاشة.

هناك سبب وراء قيام Apple بتطبيق عرض ملء الشاشة لسفاري فقط في الوضع الأفقي بالطبع: iPhone 5 و iPod Touch الجيل الخامس يحتويان على شاشة مقاس 4 بوصات زادت في الحجم عموديًا فقط مقارنةً بالسابق عارضات ازياء. نتيجة لذلك ، عند تصفح الويب أفقيًا ، انتهى الأمر بالشريط العلوي والسفلي في Safari إلى شغل معظم مساحة الشاشة ، مما يجعل التصفح في المناظر الطبيعية بالكاد قابلاً للاستخدام.
من المنطقي أن تضيف Apple ملء الشاشة فقط في الوضع الأفقي من هذا المنظور ، على الرغم من أنني بصراحة ، أود أن أرى هذا يعمل في الوضع الرأسي أيضًا.
كيفية مسح ملفات تعريف الارتباط من مواقع الويب الفردية على iOS 6
لقد أظهرنا لك بالفعل كيفية مسح جميع ملفات تعريف الارتباط وسجل التصفح من Safari على iOS. ومع ذلك ، ستؤدي هذه الميزة إلى محو جميع ملفات تعريف الارتباط من جميع مواقع الويب إلى جانب كل محفوظات الاستعراض الخاصة بك. إذا كنت ترغب في مزيد من التحكم فيما تحذفه من سجلات Safari ، فهناك طريقة لحذف ملفات تعريف الارتباط من مواقع الويب الفردية فقط ، دعني أوضح لك كيفية القيام بذلك.
على شاشتك الرئيسية ، انتقل إلى إعدادات > سفاري > متقدم.
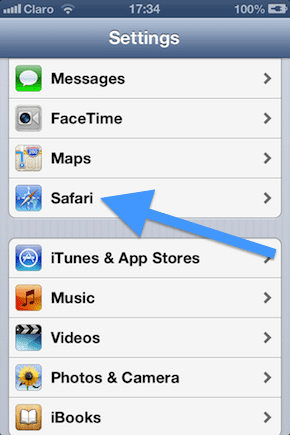

بمجرد الوصول إلى هناك ، اضغط على بيانات الموقع وسترى قائمة بجميع مواقع الويب التي تخزن البيانات على جهاز iPhone أو iOS الخاص بك. لحذف ملفات تعريف الارتباط من أي من هذه المواقع ، انقر فوق تعديل، حدد موقع الويب الذي تريد حذف ملفات تعريف الارتباط منه ثم انقر فوق حذف.
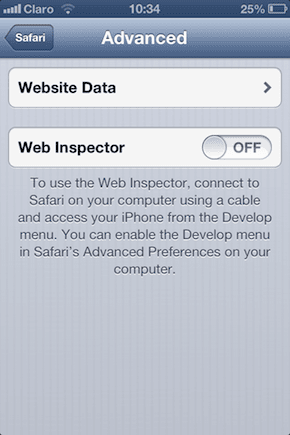
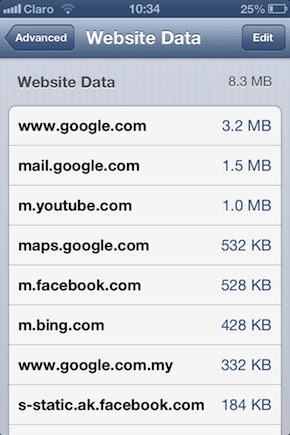
نصيحة: يمكنك أيضًا ببساطة تمرير اسم موقع الويب في أي اتجاه ثم النقر فوق حذف زر.
كيفية التصفح في الوضع الخاص على Safari
يعد التصفح في الوضع الخاص ميزة رائعة لبرنامج Safari ، حيث يسمح لك بالتصفح دون القلق بشأن أي من معلوماتك أو محفوظات الاستعراض المتبقية على iPhone بعد الانتهاء. إنه مفيد بشكل خاص عند استخدام iPhone لشخص آخر أو جهاز iOS آخر بالطبع.
نصيحة رائعة: يجب على مستخدمي Android إلقاء نظرة على هذه طرق التصفح الخاص على هاتف Android.
لتمكين التصفح الخاص على جهاز iPhone الخاص بك أو أي جهاز iOS آخر ، انتقل إلى الإعدادات> Safari. مرة واحدة هناك انتقل لأسفل وتحت خصوصية بدوره التصفح الخاص تشغيل.

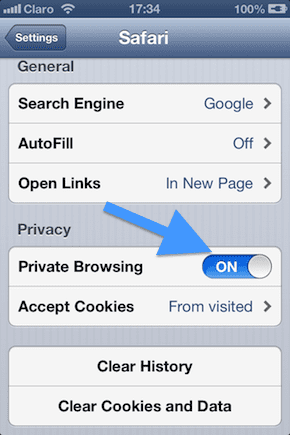
بمجرد القيام بذلك ، عند فتح Safari ، ستلاحظ أن الشريطين العلوي والسفلي أصبحا الآن بلون رمادي غامق ، مما يشير إلى تمكين التصفح الخاص الآن.

وها أنت ذا. ثلاث نصائح بسيطة ولكنها مفيدة للغاية لجعل تجربتك مع Safari أكثر أمانًا وأفضل بشكل عام.
آخر تحديث في 03 فبراير 2022
قد تحتوي المقالة أعلاه على روابط تابعة تساعد في دعم Guiding Tech. ومع ذلك ، فإنه لا يؤثر على نزاهة التحرير لدينا. يظل المحتوى غير متحيز وأصيل.
هل كنت تعلم
يحتفظ متصفحك بتتبع نظام التشغيل ، وعنوان IP ، والمتصفح ، وكذلك المكونات الإضافية للمتصفح والإضافات.



