استخدم المعاينة لدمج صور متعددة ، تغيير حجم الدُفعات ، تدوير
منوعات / / February 11, 2022
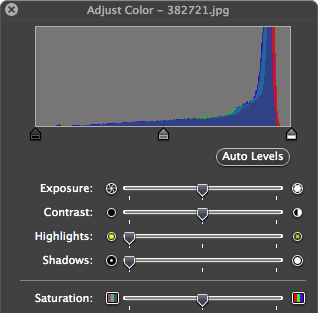
يحب الكثير منا ممن لديهم أجهزة Mac ولا يعتمدون بالكامل على الهواتف الذكية (نعم ، لا يزال هناك عدد قليل منا) القيام ببعض عمليات تحرير الصور الأساسية على الأقل من وقت لآخر. ومع ذلك ، فإننا نميل أحيانًا إلى الاعتقاد بأن البرامج المتقدمة فقط هي التي تناسب احتياجاتنا للقيام بذلك. لا شيء يمكن أن يكون أبعد عن الحقيقة.
في الواقع ، لقد أوضحنا لك قبل ذلك كيف أن تطبيق المعاينة الذي يأتي مضمنًا مع كل جهاز Mac لا يمكنه فقط أداء بعضها مهام تحرير الصور المتقدمة، لكن أيضا كيف يمكنك حتى تحرير وإدارة ملفات PDF معها.
هذه المرة ، سنناقش بعض النصائح التي ستوضح لك كيف يمكن أن تؤدي المعاينة أكثر من المقبول كمحرر صور أساسي ، مما يسمح لك بإجراء بعض التعديلات الأنيقة عند التعامل مع صورتك الملفات.
هيا بنا نبدأ.
ادمج عدة صور في ملف PDF واحد
ماذا يحدث عندما يكون لديك العديد من الصور التي تريد عرضها أو الاحتفاظ بها لنفسك ، ولكنك أيضًا لا تريد أن تضطر إلى التمرير عبرها جميعًا أو أن تضطر إلى إظهار كل ملف على حدة زمن؟
لهذا ، فإن Preview لديها خيار رائع يسمح لك بإنشاء ملفات PDF يمكن أن تحتوي على ما يصل إلى 16 من صورك. لإنشاء هذه الملفات ، افتح صورك في نافذة معاينة واحدة ، وحددها جميعًا على الشريط الجانبي الأيسر واضغط
Command + P. لإحضار لوحة الطباعة.
مع فتح هذه اللوحة ، انقر فوق اظهر التفاصيل لتوسيعه وعرض ملف تخطيط في الجزء السفلي الأيمن من اللوحة.
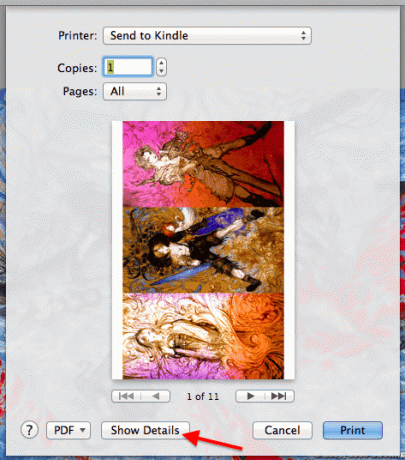
هناك حدد تخطيط من القائمة المنسدلة كما هو موضح أدناه ثم اختر عدد الصفحات لكل ورقة ، والتي تحدد عدد الصور التي ستظهر في كل صفحة من صفحات ملف PDF الخاص بك.
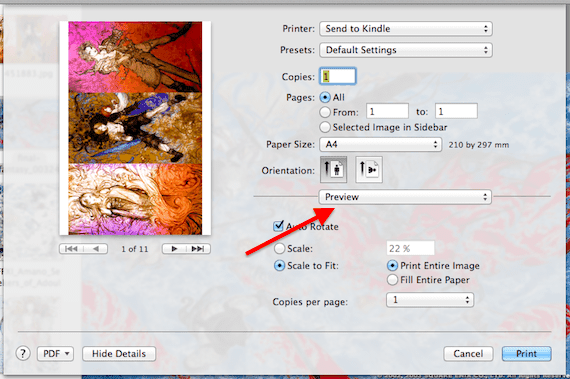


بمجرد الانتهاء ، انقر فوق بي دي إف زر وحدد افتح ملف PDF في المعاينة لعرض جميع ملفاتك ، هذه المرة في صفحات أقل بكثير.
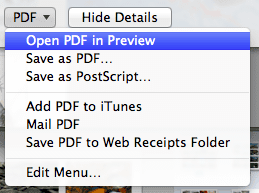
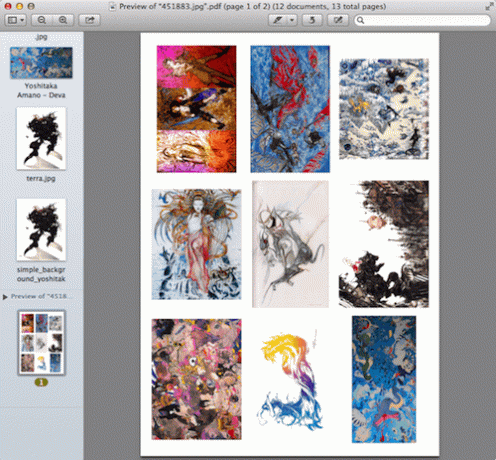
افتح صورًا متعددة في نفس نافذة المعاينة
في بعض الأحيان ، عندما تحتاج إلى العمل مع مجموعة من ملفات الصور ، قد يكون فتحها بشكل فردي أو في مجموعات منفصلة في Preview أمرًا غير مريح تمامًا. لحسن الحظ ، إذا توجهت إلى التطبيق التفضيلات، تحت عام علامة التبويب ستجد خيار فتح جميع الملفات في نفس نافذة المعاينة.
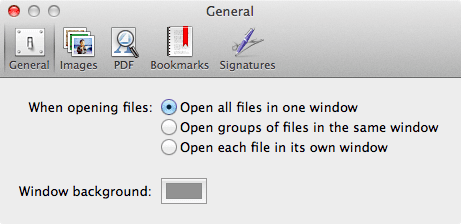

قم بتدوير الصور وتغيير حجمها في مجموعات
هذه النصيحة بسيطة للغاية ولكنها مريحة للغاية. إذا كان لديك مجموعة من الصور التي ترغب في تدويرها في نفس الاتجاه ، فقم بتغيير حجمها إلى نفس الحجم أو كليهما ، بدلاً من القيام بذلك واحدًا تلو الآخر ، فقط افتحهم جميعًا في نافذة معاينة واحدة وحددهم جميعًا على اليسار الشريط الجانبي.
ثم ، في الجزء العلوي من الشاشة ، انقر فوق أدوات ثم بعد ذلك ضبط الحجم .... سيؤدي هذا إلى عرض لوحة حيث يمكنك تحديد الحجم الجديد لصورك ، وكذلك اختيار معلمات أخرى.
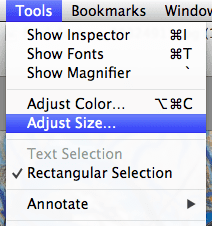

بطريقة مماثلة ، بعد اختيار جميع الصور الخاصة بك ، انقر فوق استدارة الزر الموجود أعلى نافذة المعاينة سيقوم بتدويرها جميعًا.
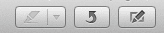
تغيير المظهر العام لصورك
إذا كنت ترغب في تغيير شكل صورك ، فإن Preview لديها ميزة رائعة لذلك ، والتي تعمل بشكل مشابه إلى حد ما عند تطبيق المرشحات على الصور على هاتفك الذكي. تستدعي المعاينة هذه الميزة ملفات تعريف الألوان.
لتغيير ملف تعريف الألوان لأي ملف صورة ، افتح الملف وانقر على شريط القائمة أدوات ثم بعد ذلك تعيين ملف تعريف .... سيظهر مربع اختيار جديد.
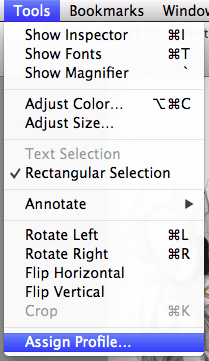
على ذلك ، حدد ملف تعريف اللون الجديد من ملف ملف تعريف ColorSync: الحقل ثم انقر فوق موافق.
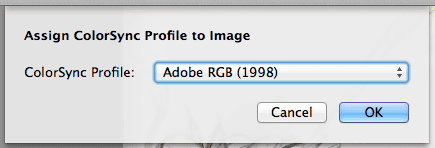
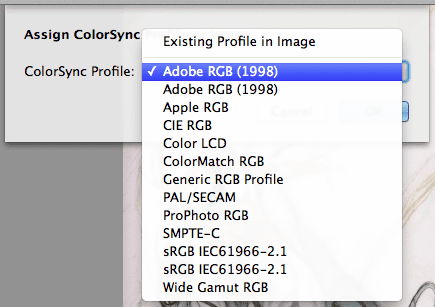
بالإضافة إلى ذلك ، من خلال النقر فوق أدوات على شريط القائمة واختيار ملف ضبط اللون ... الخيار ، سيكون لديك إمكانية الوصول إلى أداة تعديل ألوان قوية جدًا ستسمح لك بتعديل صورتك بشكل أكبر.
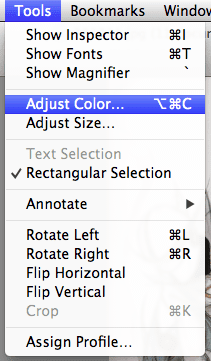
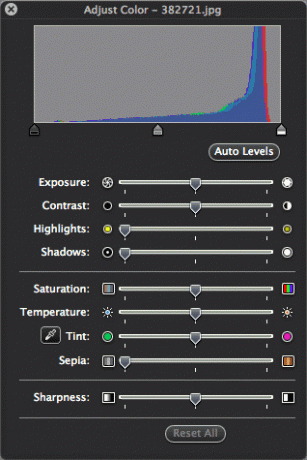
وهناك لديك. سلسلة من الخيارات التي ربما لم تكن تعلم أن المعاينة بها والتي تحولها إلى محرر صور أساسي لائق جدًا. استمتع!
آخر تحديث في 03 فبراير 2022
قد تحتوي المقالة أعلاه على روابط تابعة تساعد في دعم Guiding Tech. ومع ذلك ، فإنه لا يؤثر على نزاهة التحرير لدينا. يظل المحتوى غير متحيز وأصيل.



