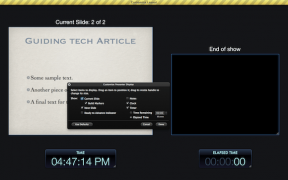فشل طلب إصلاح واصف الجهاز (جهاز USB غير معروف)
منوعات / / November 28, 2021
إذا قمت بتوصيل جهاز USB خارجي بنظام التشغيل Windows 10 وتلقيت رسالة خطأ تقول "لم يتم التعرف على USB. فشل طلب واصف الجهاز "فأنت في المكان الصحيح حيث سنرى اليوم كيفية إصلاح هذا الخطأ. تكمن المشكلة الرئيسية في أنك لن تتمكن من الوصول إلى جهاز USB بسبب رسالة الخطأ هذه. إذا قمت بالنقر فوق إشعار الخطأ أو ستنتقل إلى مدير الجهاز ، فانقر بزر الماوس الأيمن فوق الجهاز المعطوب وحدد الخصائص سترى رسالة الخطأ "آخر جهاز USB قمت بتوصيله بهذا الكمبيوتر معطل ، ولا يتعرف Windows عليه هو - هي."

هناك شيء آخر يجب ملاحظته هنا وهو أن الجهاز الذي يعاني من خلل سيتم تسميته "جهاز USB غير معروف (فشل طلب واصف الجهاز)" بمثلث أصفر سيؤكد أن جهازك لا يعمل بشكل صحيح أو أن USB لم يتم التعرف عليه لأنه مُسمى بـ Unknown USB جهاز. لذلك دون إضاعة أي وقت ، دعنا نرى كيفية إصلاح جهاز USB غير معروف (فشل طلب واصف الجهاز) بمساعدة البرنامج التعليمي المدرج أدناه.
محتويات
- ما هو فشل طلب واصف الجهاز خطأ؟
- أسباب فشل طلب واصف الجهاز خطأ
- فشل طلب إصلاح واصف الجهاز (جهاز USB غير معروف)
- الطريقة الأولى: تغيير إعدادات التوقف المرحلي الانتقائي لـ USB
- الطريقة 2: استخدام مستكشف أخطاء الأجهزة والأجهزة
- الطريقة الثالثة: إلغاء تثبيت برامج تشغيل USB غير المعروفة
- الطريقة الرابعة: تعطيل بدء التشغيل السريع
- الطريقة الخامسة: تحديث لوحة وصل USB العامة
- الطريقة 6: إزالة مصدر الطاقة لإصلاح جهاز USB غير معروف
- الطريقة السابعة: قم بتحديث BIOS إلى أحدث إصدار
ما هو فشل طلب واصف الجهاز خطأ؟
يعد واصف جهاز USB مسؤولاً عن تخزين المعلومات المتعلقة بأجهزة USB المختلفة والتعرف على أجهزة USB هذه في المستقبل عند توصيلها بالنظام. إذا لم يتم التعرف على USB ، فإن واصف جهاز USB لا يعمل بشكل صحيح على نظام التشغيل Windows 10 ، وبالتالي ستواجه خطأ فشل طلب واصف الجهاز. بناءً على تكوين نظامك ، قد تواجه إحدى رسائل الخطأ التالية:
جهاز USB غير معترف بها. تعطل آخر جهاز USB قمت بتوصيله بهذا الكمبيوتر ، ولم يتم التعرف على Windows. حدث خلل في أحد أجهزة USB المتصلة بهذا الكمبيوتر ، ولم يتعرف عليه Windows. حاول إعادة توصيل الجهاز. إذا كان Windows لا يزال لا يتعرف عليه ، فقد لا يعمل جهازك بشكل صحيح. جهاز USB غير معروف (فشل طلب واصف الجهاز) الرمز 43. USB \ DEVICE_DESCRIPTOR_FAILURE

أسباب فشل طلب واصف الجهاز خطأ
- برامج تشغيل أجهزة USB قديمة أو تالفة أو غير متوافقة
- تسببت الفيروسات أو البرامج الضارة في إتلاف نظامك.
- منفذ USB معطل أو لا يعمل بشكل صحيح
- لم يتم تحديث BIOS مما قد يتسبب في حدوث هذه المشكلة
- قد يتلف جهاز USB
- لا يمكن لـ Windows العثور على وصف جهاز USB الذي قد تستخدمه
فشل طلب إصلاح واصف الجهاز (جهاز USB غير معروف)
تاكد من إنشاء نقطة استعادة فقط في حالة حدوث خطأ ما.
الطريقة الأولى: تغيير إعدادات التوقف المرحلي الانتقائي لـ USB
1. انقر بزر الماوس الأيمن فوق ملف رمز البطارية على شريط المهام واختر خيارات الطاقة.

2. بجوار خطة الطاقة النشطة حاليًا ، انقر فوق تغيير إعدادات الخطة.

3. الآن انقر فوق تغيير إعدادات الطاقة المتقدمة.

4. تجد إعدادات USB ثم انقر فوق علامة الجمع (+) لتوسيعه.
5. توسيع مرة أخرى إعدادات التوقف المرحلي الانتقائي لـ USB وتأكد من التحديد معاق لكل من "على البطارية" و "موصول".

6. انقر فوق تطبيق متبوعًا بـ نعم و إعادة التشغيل جهاز الكمبيوتر الخاص بك لحفظ التغييرات.
الطريقة 2: استخدام مستكشف أخطاء الأجهزة والأجهزة
1. صحافة مفتاح Windows + R. ثم اكتب مراقبة واضغط على Enter لفتح لوحة التحكم.

2. الآن داخل مربع البحث لوحة التحكم اكتب مستكشف الأخطاء ومصلحها واختر استكشاف الأخطاء وإصلاحها.

4. بعد ذلك ، انقر فوق تكوين ارتباط الجهاز تحت الأجهزة والصوت واتبع التعليمات التي تظهر على الشاشة.

5. إذا تم العثور على المشكلة ، انقر فوق تطبيق هذا الإصلاح.
تحقق مما إذا كنت قادرًا على ذلك فشل طلب إصلاح واصف الجهاز (جهاز USB غير معروف)، إذا لم يكن كذلك ، فتابع.
الطريقة الثالثة: إلغاء تثبيت برامج تشغيل USB غير المعروفة
1. صحافة مفتاح Windows + R. ثم اكتب devmgmt.msc واضغط على enter للفتح مدير الجهاز.

2. في إدارة الأجهزة يتوسع وحدات تحكم الناقل التسلسلي العالمية.

4. قم بتوصيل جهازك الذي لا يتعرف عليه Windows.
5. سترى ملف جهاز USB غير معروف (فشل طلب واصف الجهاز) مع علامة تعجب صفراء تحتها وحدات تحكم الناقل التسلسلي العالمية.
6. الآن انقر بزر الماوس الأيمن فوقه وحدد الغاء التثبيت.
ملحوظة:افعل هذا لجميع الأجهزة الموجودة تحت وحدات تحكم الناقل التسلسلي العالمية التي لها علامة تعجب صفراء.

7. أعد تشغيل الكمبيوتر ، وسيتم تثبيت برامج التشغيل تلقائيًا.
الطريقة الرابعة: تعطيل بدء التشغيل السريع
1. اضغط على مفتاح Windows + R ثم اكتب مراقبة واضغط على Enter للفتح لوحة التحكم.

2. انقر فوق الأجهزة والصوت ثم انقر فوق خيارات الطاقة.
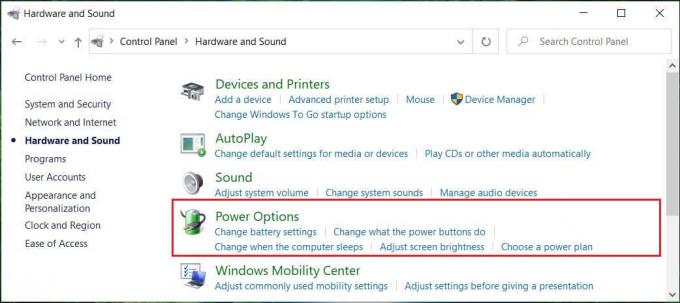
3. ثم حدد من نافذة النافذة اليسرى "اختر ما تفعله أزرار الطاقة."

4. انقر الآن على "تغيير الإعدادات غير المتاحة حاليًا."

5. قم بإلغاء تحديد "قم بتشغيل بدء التشغيل السريعوانقر على حفظ التغييرات.

6. أعد تشغيل الكمبيوتر لحفظ التغييرات ومعرفة ما إذا كنت قادرًا على ذلك فشل طلب إصلاح واصف الجهاز (جهاز USB غير معروف).
الطريقة الخامسة: تحديث لوحة وصل USB العامة
1. صحافة مفتاح Windows + R. ثم اكتب devmgmt.msc وأدخل لفتح إدارة الأجهزة.

2. وسعت وحدات تحكم الناقل التسلسلي العالمية.
3. انقر بزر الماوس الأيمن فوق عام محور USB واختر "تحديث برنامج التشغيل".

4. الآن ، حدد تصفح جهاز الكمبيوتر الخاص بي للحصول على برنامج التشغيل.

5. انقر فوق. اسمحوا لي أن أختار من قائمة برامج التشغيل على جهاز الكمبيوتر الخاص بي.

6. يختار عام محور USB من قائمة السائقين وانقر التالي.

7. انتظر حتى ينتهي Windows من التثبيت ، ثم انقر فوق قريب.
8. تأكد من اتباع الخطوات من 4 إلى 8 لجميع "Generis USB Hub"موجودة تحت وحدات تحكم الناقل التسلسلي العالمي.
9. إذا استمرت المشكلة في حلها ، فاتبع الخطوات المذكورة أعلاه لجميع الأجهزة المدرجة تحت وحدات تحكم الناقل التسلسلي العالمية.

قد تكون هذه الطريقة قادرة على إصلاح فشل طلب واصف الجهاز (جهاز USB غير معروف) ، إذا لم يكن الأمر كذلك ، فتابع.
الطريقة 6: إزالة مصدر الطاقة لإصلاح جهاز USB غير معروف
إذا فشل الكمبيوتر المحمول لسبب ما في توصيل الطاقة إلى منافذ USB ، فمن المحتمل ألا تعمل منافذ USB على الإطلاق. لإصلاح مشكلة مصدر طاقة الكمبيوتر المحمول ، تحتاج إلى إغلاق نظامك تمامًا. ثم قم بإزالة كابل إمداد الطاقة ثم قم بإزالة البطارية من الكمبيوتر المحمول الخاص بك. الآن استمر في الضغط على زر الطاقة لمدة 15-20 ثانية ثم أدخل البطارية مرة أخرى ولكن لا تقم بتوصيل مصدر الطاقة. قم بتشغيل نظامك وتحقق مما إذا كنت قادرًا على ذلك فشل طلب إصلاح واصف الجهاز (جهاز USB غير معروف).

الطريقة السابعة: قم بتحديث BIOS إلى أحدث إصدار
يعد إجراء تحديث BIOS مهمة بالغة الأهمية ، وإذا حدث خطأ ما ، فقد يؤدي ذلك إلى إتلاف نظامك بشكل خطير ؛ لذلك ، يوصى بإشراف خبير.
1. الخطوة الأولى هي تحديد إصدار BIOS الخاص بك ، اضغط على Windows مفتاح + R. ثم اكتب "msinfo32"(بدون علامات اقتباس) واضغط على Enter لفتح معلومات النظام.

2. مرة واحدة في معلومات النظام تفتح النافذة لتحديد إصدار / تاريخ BIOS ، ثم لاحظ الشركة المصنعة وإصدار BIOS.

3. بعد ذلك ، انتقل إلى موقع الشركة المصنعة على الويب ، على سبيل المثال في حالتي هو Dell ، لذلك سأذهب إلى موقع Dell ثم أدخل الرقم التسلسلي لجهاز الكمبيوتر الخاص بي أو انقر فوق خيار الاكتشاف التلقائي.
4. الآن ، من قائمة برامج التشغيل المعروضة ، سوف أنقر فوق BIOS وسيتم تنزيل التحديث الموصى به.
ملحوظة: لا تقم بإيقاف تشغيل الكمبيوتر أو فصله عن مصدر الطاقة أثناء تحديث BIOS وإلا فقد تضر جهاز الكمبيوتر الخاص بك. أثناء التحديث ، سيتم إعادة تشغيل جهاز الكمبيوتر الخاص بك ، وسترى لفترة وجيزة شاشة سوداء.
5. بمجرد تنزيل الملف ، ما عليك سوى النقر نقرًا مزدوجًا على ملف exe. لتشغيله.
6. إذا اتبعت جميع الخطوات المذكورة أعلاه بشكل صحيح ، فقد تتمكن من تحديث BIOS الخاص بك بنجاح إلى أحدث إصدار.
موصى به:
- 7 طرق لإصلاح العمليات الحرجة التي ماتت في نظام التشغيل Windows 10
- قم بإزالة منح حق الوصول إلى من قائمة السياق في نظام التشغيل Windows 10
- إصلاح تعذر بدء التطبيق بشكل صحيح (0xc000007b)
هذا كل ما لديك بنجاح فشل طلب إصلاح واصف الجهاز (جهاز USB غير معروف) ولكن إذا كان لا يزال لديك أي استفسارات بخصوص هذا البرنامج التعليمي ، فلا تتردد في طرحها في قسم التعليقات.