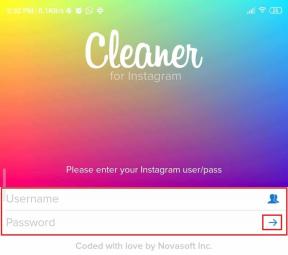قم تلقائيًا بتغيير حجم الصور دفعة واحدة في نظام التشغيل Mac باستخدام Automator
منوعات / / February 11, 2022

Automator هو تطبيق أتمتة يأتي مثبتًا مسبقًا مع كل جهاز Mac. إنها أداة مساعدة بسيطة حيث يمكنك إنشاء سير عمل من خلال تحديد مجموعة من التعليمات (تسمى أجراءات) أن التطبيق سيتبع واحدًا تلو الآخر. يمكن أن يقوم Automator بكل شيء من نقل الملفات أو تعديل الملفات إلى الأشياء المعقدة مثل تشغيل البرامج النصية والتفاعل مع التطبيقات. نظرة عامة على تطبيق Automator هي متوفر هنا.
سنركز اليوم على جانب بسيط من Automator. كيف تختار الصور من أي مكان على جهاز Mac الخاص بك وقم بتغيير حجمها إلى دقة محددة. إذا كنت على شبكة الإنترنت الناشر أو أ مصور فوتوغرافي، أنت تتعامل مع تغيير حجم الصورة باستمرار. في أغلب الأحيان ، تقوم بتغيير حجم الصورة إلى دقة واحدة محددة - ربما اثنتين منها.
ألن يكون رائعًا إذا كان بإمكانك فقط تحديد الصور والنقر بزر الماوس الأيمن وتحديد أحد الخيارات وتغيير حجم الصور ونقلها إلى مجلد محدد؟ تابع القراءة لمعرفة كيف يمكننا تحقيق ذلك.
إعداد سير العمل
سوف نستخدم خدمات بدلاً من المجلدات حتى نتمكن من القيام بذلك للصور في أي مكان على جهاز Mac.
للبدء ، افتح ملف أتمتة التطبيق من التطبيقات
مجلد. سترى نافذة تطلب منك فتح مستند موجود أو إنشاء مستند جديد. أختر مستند جديد. الآن من اختر النوع وثيقة ، حدد خدمة.
سترى الآن عرض المكتبة يسرد التطبيقات والإجراءات وتفاصيل سير العمل.

لتحديد أننا سنتعامل مع الصور ، حدد ملفات الصور من القائمة المنسدلة بجانب يستقبل الخدمة المختارة.
ابحث الآن عن عنصر يقول احصل على عناصر Finder المحددة واسحبه إلى سير العمل رأي. يبحث عن مقياس الصور وتفعل الشيء نفسه.

سيسألك Automator الآن عما إذا كنت تريد إنشاء نسخة من الملف قبل تعديله. إذا كنت تريد الاحتفاظ بالأصول ، فحدد يضيف. في هذا المثال ، سنذهب مع لا تضيف.

ال مقياس الصور سيعرض القسم خيارات لتغيير حجم الصور. قم بتغيير حجم البكسل من 480 إلى أي شيء تريده. يمكنك أيضًا استخدام ملف النسبة المئوية قياس.

يختار يحفظ من ملف القائمة وإعطاء اسم لسير العمل.
الآن ، حدد أي عدد من ملفات الصور المعنية ، انقر بزر الماوس الأيمن ، واضغط خدمات، وحدد سير العمل الذي قمنا به للتو. سيتم تحرير الصور وتغيير حجمها على الفور دون الحاجة إلى فتح أي نوع من الأدوات الإضافية.
حفظ الملفات الأصلية آمنة
إذا كنت لا تريد العبث بالملفات الأصلية ، فاختر يضيف عندما يسألك Automator عما إذا كنت تريد نسخ عناصر أداة البحث.

هذا سيضيف ملف نسخ عناصر الباحث القائمة في سير العمل. هنا يمكنك تحديد المجلد حيث تريد نسخ الصورة التي تم تغيير حجمها.
استمر في التجربة مع Automator
يحتوي Automator على العديد من الإجراءات ويدعم غالبية التطبيقات المضمنة (وبعض تطبيقات الجهات الخارجية). لذا استمر في الاستكشاف ، واسحب الإجراءات ، وحاول معرفة ما إذا كانت تعمل بالضغط على يلعب زر في التطبيق. يمكنك فعل الكثير هنا. إذا توصلت إلى شيء مثير للاهتمام ، فشاركنا في التعليقات أدناه.
قبلت التحدى: إذا كنت تبحث عن تحدٍ ، فماذا عن ذلك - قم بإنشاء سير عمل يأخذ أي صورة جديدة مضافة إلى مجلد معين ، ويغير حجمها تلقائيًا ، ويودع النسخة في مجلد آخر. إنه سهل - ما عليك سوى سحب وإفلات الإجراءات كما فعلنا أعلاه. إذا واجهت أي مشاكل ، فلا تتردد في طلب المساعدة في التعليقات.
آخر تحديث في 03 فبراير 2022
قد تحتوي المقالة أعلاه على روابط تابعة تساعد في دعم Guiding Tech. ومع ذلك ، فإنه لا يؤثر على نزاهة التحرير لدينا. يظل المحتوى غير متحيز وأصيل.