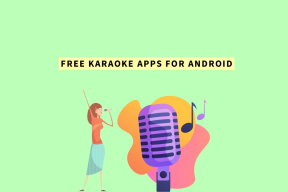يمكنك فقط إنهاء مهمة المستكشف ثم تشغيلها مرة أخرى بعد إجراء تغيير السجل. لا حاجة لإعادة تشغيل الكمبيوتر بالكامل.
قم بإزالة رمز الأسهم الزرقاء من الملفات والمجلدات المضغوطة في نظام التشغيل Windows 10
منوعات / / November 28, 2021
إزالة رمز الأسهم الزرقاء من الملفات والمجلدات المضغوطة في نظام التشغيل Windows 10: تتمثل إحدى ميزات Windows 10 في أنه يدعم ضغط NTFS على وحدات تخزين NTFS ، وبالتالي يمكن بسهولة ضغط الملفات والمجلدات الفردية على وحدات تخزين NTFS باستخدام ضغط NTFS. الآن عند ضغط ملف أو مجلد باستخدام الضغط أعلاه ، سيكون للملف أو المجلد رمز سهم مزدوج أزرق يشير إلى أن الملف أو المجلد مضغوط.
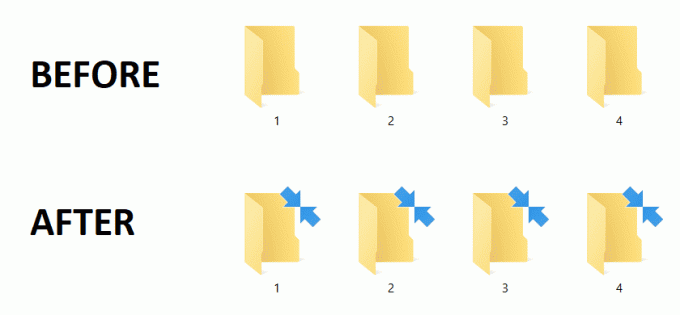
عندما تقوم بتشفير ملف أو مجلد مضغوط ، فلن يظل مضغوطًا بمجرد حدوث التشفير. الآن قد يرغب بعض المستخدمين في تغيير أو إزالة رمز الأسهم الزرقاء المزدوجة على ضغط الملفات والمجلدات ، فهذا البرنامج التعليمي مخصص لهم. لذلك دون إضاعة أي وقت ، دعنا نرى كيفية إزالة أيقونة Blue Arrows على الملفات والمجلدات المضغوطة في نظام التشغيل Windows 10 بمساعدة البرنامج التعليمي المدرج أدناه.
محتويات
- قم بإزالة رمز الأسهم الزرقاء من الملفات والمجلدات المضغوطة في نظام التشغيل Windows 10
- إزالة رمز السهم الأزرق في خصائص المجلد
قم بإزالة رمز الأسهم الزرقاء من الملفات والمجلدات المضغوطة في نظام التشغيل Windows 10
تاكد من إنشاء نقطة استعادة فقط في حالة حدوث خطأ ما.
1.اضغط على مفتاح Windows + R ثم اكتب رجديت واضغط على Enter للفتح محرر التسجيل.

2- انتقل إلى مفتاح التسجيل التالي:
HKEY_LOCAL_MACHINE \ SOFTWARE \ Microsoft \ Windows \ CurrentVersion \ Explorer \ Shell Icons
3. إذا لم يكن لديك "أيقونات شل"ثم انقر بزر الماوس الأيمن فوق تحديد المستكشف جديد> مفتاح.

4. قم بتسمية هذا المفتاح باسم "أيقونات شل"ثم انقر مرة أخرى بزر الماوس الأيمن على مجلد" Shell Icons "وحدد جديد> قيمة السلسلة.

5. قم بتسمية هذه السلسلة الجديدة باسم 179 واضغط على Enter.
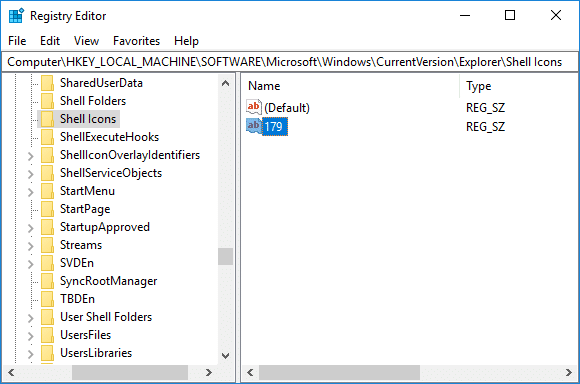
6. انقر نقرًا مزدوجًا فوق 179 سلسلة ثم قم بتغيير القيمة إلى المسار الكامل لملف .ico المخصص الذي تريد استخدامه.
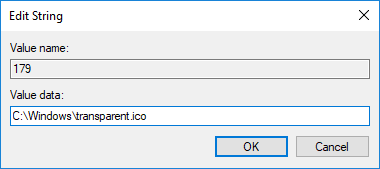
7.If ليس لديك أي ملف ثم قم بتنزيل ملف blank.ico من هنا.
8- الآن انسخ والصق الملف أعلاه في المجلد التالي:
ج: \ ويندوز \

9- بعد ذلك ، قم بتغيير قيمة السلسلة 179 إلى ما يلي:
C: \ Windows \ blank.ico. أو. C: \ Windows \ transparent.ico
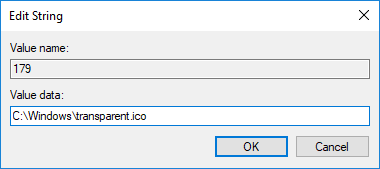
10- أعد تشغيل الكمبيوتر لحفظ التغييرات.
11- إذا احتجت إلى ذلك في المستقبل استعادة رمز الأسهم الزرقاء المزدوجة ثم ببساطة احذف السلسلة 179 من مجلد Shell Icons.

إزالة رمز السهم الأزرق في خصائص المجلد
1- انقر بزر الماوس الأيمن فوق الملف أو المجلد الذي تريده إزالة رمز السهم الأزرق ثم حدد الخصائص.
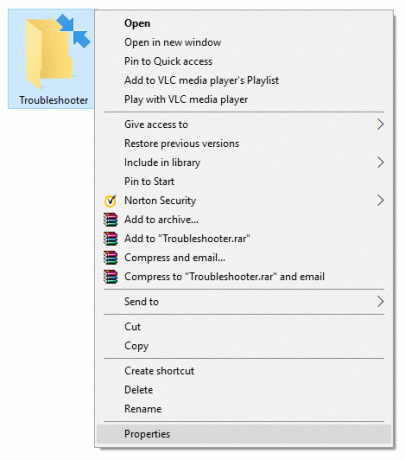
2. تأكد من التبديل إلى علامة التبويب "عام" ثم انقر فوق متقدم.

3. الآن ازل “ضغط المحتويات لتوفير مساحة على القرصثم انقر فوق "موافق".
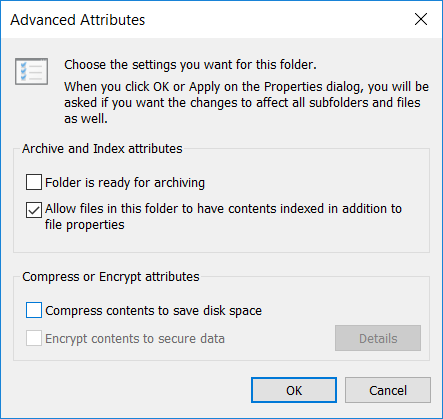
4. في نافذة خصائص المجلد ، انقر فوق تطبيق.
5. حدد "قم بتطبيق التغييرات على جميع المجلدات والمجلدات الفرعية والملفات"لتأكيد تغييرات السمات.
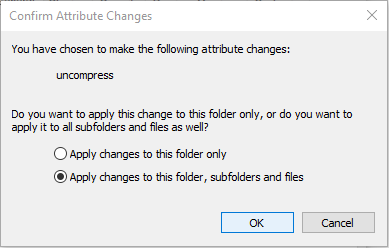
6. أعد تشغيل الكمبيوتر لحفظ التغييرات.
موصى به:
- كيفية إنشاء نسخة احتياطية لجهاز الكمبيوتر الذي يعمل بنظام Windows 10
- تحقق مما إذا كان جهاز الكمبيوتر الخاص بك يستخدم UEFI أو Legacy BIOS
- إصلاح الملفات التي تم تنزيلها بحيث لا يتم حظرها في نظام التشغيل Windows 10
- كيفية تمكين أو تعطيل موفر البطارية في نظام التشغيل Windows 10
هذا كل ما في الأمر ، لقد تعلمت بنجاح كيفية إزالة رمز الأسهم الزرقاء من الملفات والمجلدات المضغوطة في نظام التشغيل Windows 10 ولكن إذا كان لا يزال لديك أي استفسارات بخصوص هذا البرنامج التعليمي ، فلا تتردد في طرحها في قسم التعليقات.
- تلميحرد
- بي دبليو هندرسون
يا رفاق صخرة. هذا هو كلا الحلين في وظيفة واحدة. شكرا لك.
رد - جولي
لقد جربت ذلك والأسهم الزرقاء موجودة في كل ملف ومجلد على نظام التشغيل windows 10. لا يوجد ملف أو مجلد واحد به علامة اختيار لضغط المحتويات لحفظ ملف القرص. هل يوجد طريق لتفادي هذا؟
رد  أديتافراد
أديتافرادهل جربت إصلاح التسجيل؟
رد
- ميسولام اليزاه
أعدت تثبيت MS office Pro Plus 2016 على جهاز Win 10 Pro ويبدو أن جميع التطبيقات تعمل وليس برنامج Excel الذي يجب أن يكون رمزه على شكل أسهم زرقاء في الزاوية اليمنى العليا. بحاجة الى مساعدة من فضلك.
رد - العنكبوت ماريو
من المفترض أن تكون الصورة "قبل" / "بعد" هي الطريقة الخاطئة.
رد - أولي تفيت
حصلت على رمز الورقة البيضاء في الجزء العلوي الأيمن من الملفات. هذا جعل الأمر أسوأ والآن لا يمكنني إعادة تعيينه. هل حصل أي شخص على أي نصائح لإصلاح رمز الورقة البيضاء؟
رد