إصلاح لم يتم توقيع بعض ملفات التحديث بشكل صحيح
منوعات / / November 28, 2021
قد تواجه هذا الخطأ أثناء محاولة تحديث Windows 10 الخاص بك إلى أحدث إصدار. رمز الخطأ المرتبط بهذا الخطأ هو (0x800b0109) ، مما يشير إلى أن التحديث الذي تحاول تنزيله أو تثبيته إما تالف أو تالف. التحديث ليس تالفًا أو تالفًا من خوادم Microsoft ولكن على جهاز الكمبيوتر الخاص بك.
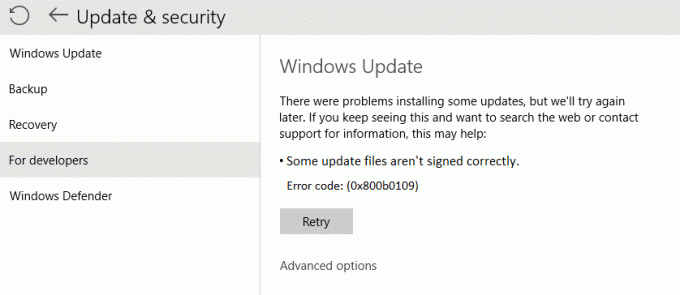
تفيد رسالة الخطأ "لم يتم توقيع بعض ملفات التحديث بشكل صحيح. رمز الخطأ: (0x800b0109) "مما يعني أنك لن تتمكن من تحديث Windows بسبب هذا الخطأ. لذلك دون إضاعة أي وقت ، دعنا نرى كيفية إصلاح بعض ملفات التحديث التي لم يتم توقيعها بشكل صحيح أثناء تحديث Windows بمساعدة دليل استكشاف الأخطاء وإصلاحها المدرج أدناه.
محتويات
- إصلاح بعض ملفات التحديث لم يتم توقيعها بشكل صحيح
- الطريقة الأولى: تشغيل مستكشف أخطاء Windows Update ومصلحها
- الطريقة 2: قم بتشغيل SFC
- الطريقة الثالثة: تشغيل DISM (خدمة نشر الصور وإدارتها)
- الطريقة الرابعة: إصلاح التسجيل
إصلاح بعض ملفات التحديث لم يتم توقيعها بشكل صحيح
تاكد من إنشاء نقطة استعادة فقط في حالة حدوث خطأ ما.
الطريقة الأولى: تشغيل مستكشف أخطاء Windows Update ومصلحها
1. في البحث لوحة التحكم استكشاف الأخطاء وإصلاحها في شريط البحث أعلى الجانب الأيمن وانقر فوق استكشاف الأخطاء وإصلاحها.

2. بعد ذلك ، من النافذة اليسرى ، حدد الجزء مشاهدة الكل.
3. ثم حدد من قائمة استكشاف مشكلات الكمبيوتر وإصلاحها تحديث ويندوز.

4. اتبع التعليمات التي تظهر على الشاشة واترك استكشاف أخطاء Windows Update وإصلاحها.

5. أعد تشغيل جهاز الكمبيوتر الخاص بك ومعرفة ما إذا كان يمكنك ذلك إصلاح لم يتم توقيع بعض ملفات التحديث بشكل صحيح أثناء تحديث Windows 10.
الطريقة 2: قم بتشغيل SFC
1. افتح موجه الأمر. يمكن للمستخدم تنفيذ هذه الخطوة من خلال البحث عن "cmd" ثم اضغط على Enter.

2. الآن اكتب ما يلي في cmd واضغط على Enter:
Sfc / SCANNOW. sfc / scannow / offbootdir = c: \ / offwindir = c: \ windows (إذا فشل أعلاه فجرب هذا)

3. انتظر حتى تنتهي العملية المذكورة أعلاه وبمجرد الانتهاء ، أعد تشغيل الكمبيوتر.
الطريقة الثالثة: قم بتشغيل DISM (نشر خدمة الصور وإدارتها)
1. افتح موجه الأمر. يمكن للمستخدم تنفيذ هذه الخطوة من خلال البحث عن "cmd" ثم اضغط على Enter.

2. اكتب الأمر التالي في cmd واضغط على Enter بعد كل واحد:
استبعاد / عبر الإنترنت / تنظيف الصورة / CheckHealth. استبعاد / عبر الإنترنت / تنظيف الصورة / ScanHealth. استبعاد / عبر الإنترنت / تنظيف الصورة / RestoreHealth

3. دع الأمر DISM يعمل وانتظر حتى ينتهي.
4. إذا لم يعمل الأمر أعلاه ، فجرّب ما يلي:
Dism / Image: C: \ offline / Cleanup-Image / RestoreHealth / المصدر: c: \ test \ mount \ windows. التخلص / عبر الإنترنت / تنظيف الصورة / RestoreHealth / المصدر: c: \ test \ mount \ windows / LimitAccess
ملحوظة: استبدل C: \ RepairSource \ Windows بمصدر الإصلاح (تثبيت Windows أو قرص الاسترداد).
5. أعد تشغيل الكمبيوتر لحفظ التغييرات ومعرفة ما إذا كنت قادرًا على ذلك إصلاح لم يتم توقيع بعض ملفات التحديث بشكل صحيح أثناء محاولة تحديث Windows 10 ، إذا لم يكن كذلك ، فتابع إلى الطريقة التالية.
الطريقة الرابعة: إصلاح التسجيل
سجل النسخ الاحتياطي قبل المضي قدمًا ، في حالة حدوث خطأ ما ، يمكنك بسهولة استعادة السجل.
1. اضغط على مفتاح Windows + R ثم اكتب رجديت واضغط على Enter لفتح محرر التسجيل.

2. انتقل إلى مفتاح التسجيل التالي:
HKEY_LOCAL_MACHINE \ SOFTWARE \ السياسات \ Microsoft \ Windows \ WindowsUpdate
3. انقر بزر الماوس الأيمن فوق مفتاح WindowsUpdate واختر حذف.

4. أغلق محرر التسجيل واضغط مرة أخرى على Windows Key + R ثم اكتب services.msc واضغط على Enter.

5. تجد Windows Update وخدمة النقل الذكي في الخلفية في القائمة. ثم انقر بزر الماوس الأيمن فوق كل منهم وحدد اعادة البدء.

6. سيؤدي هذا إلى إعادة تشغيل Windows Update وخدمة النقل الذكي في الخلفية.
7. حاول مرة أخرى تحديث Windows الخاص بك ، إذا استمر الفشل ، فأعد تشغيل جهاز الكمبيوتر الخاص بك وقم بتحديث Windows.
موصى به:
- إصلاح خطأ تحديث Windows 10 0x8007042c
- إصلاح Windows لا يمكن الاتصال بالطابعة
- كيفية إصلاح الخطأ 0X80010108 في نظام التشغيل Windows 10
- إصلاح خطأ Windows Update 0x800706d9
هذا كل ما لديك بنجاح إصلاح لم يتم توقيع بعض ملفات التحديث بشكل صحيح أثناء تحديث Windows 10 إلى أحدث إصدار ولكن إذا كان لا يزال لديك أي أسئلة بخصوص هذه المشاركة ، فلا تتردد في طرحها في قسم التعليقات.



