7 طرق لإصلاح البريد الإلكتروني عالق في علبة الصادر من Gmail
منوعات / / November 28, 2021
Gmail هي خدمة بريد إلكتروني سهلة الاستخدام ومريحة تسمح لك بإرسال واستقبال رسائل البريد الإلكتروني على حساب Gmail الخاص بك. هناك ما هو أكثر في Gmail من مجرد إرسال رسائل البريد الإلكتروني. لديك خيار حفظ مسودات البريد الإلكتروني وإرسالها لاحقًا. ولكن ، في بعض الأحيان عندما تحاول إرسال بريد إلكتروني ، فإنهم يتعثرون في صندوق الصادر وقد يضعه Gmail في قائمة انتظار لإرساله لاحقًا. يمكن أن تكون رسائل البريد الإلكتروني العالقة في صندوق الصادر مشكلة مزعجة عندما تحاول إرسال بعض رسائل البريد الإلكتروني المهمة. لذلك ، لمساعدتك ، توصلنا إلى دليل صغير يمكنك اتباعه إصلاح رسائل البريد الإلكتروني العالقة في البريد الصادر من Gmail.

محتويات
- 7 طرق لإصلاح البريد الإلكتروني عالق في علبة الصادر من Gmail
- إصلاح رسائل البريد الإلكتروني العالقة في "علبة الصادر" في قائمة الانتظار ولا يتم إرسالها في Gmail
- الطريقة الأولى: التحقق من حجم الملف
- الطريقة الثانية: تحقق مما إذا كان لديك اتصال إنترنت مستقر
- الطريقة الثالثة: تحقق مما إذا كان Gmail ليس في وضع عدم الاتصال
- الطريقة الرابعة: مسح ذاكرة التخزين المؤقت وبيانات التطبيق
- الطريقة الخامسة: تحديث تطبيق Gmail
- الطريقة 6: تمكين خيار السماح باستخدام بيانات الخلفية
- الطريقة 7: إغلاق التطبيقات التي تعمل في الخلفية
7 طرق لإصلاح البريد الإلكتروني عالق في علبة الصادر من Gmail
ما هي الأسباب الكامنة وراء توقف رسائل البريد الإلكتروني في البريد الصادر من Gmail؟
ربما تكون قد واجهت هذه المشكلة عند محاولتك إرسال بريد إلكتروني ، لكنها تتعثر في صندوق الصادر ويضع Gmail في قائمة انتظار البريد لإرساله لاحقًا. السؤال هو لماذا يحدث هذا؟ حسنًا ، قد يكون هناك العديد من الأسباب التي تجعلك تواجه هذه المشكلة. بعض هذه الأسباب الشائعة هي كما يلي.
- قد يحتوي البريد الإلكتروني على ملف مرفق كبير يتجاوز الحد.
- قد يكون لديك اتصال إنترنت غير مستقر.
- قد تنشأ المشكلة بسبب التكوين غير الصحيح لإعدادات حسابك.
إصلاح رسائل البريد الإلكتروني العالقة في "علبة الصادر" في قائمة الانتظار ولا يتم إرسالها في Gmail
نحن ندرج الحلول الممكنة لإصلاح رسائل البريد الإلكتروني العالقة في علبة الصادر في Gmail. اتبع هذه الطرق وتحقق مما يناسبك:
الطريقة الأولى: التحقق من حجم الملف
إذا كنت ترسل رسالة بريد إلكتروني تحتوي على مرفق ملف مثل المستندات أو مقاطع الفيديو أو ملفات PDF أو الصور. ثم ، في هذه الحالة ، عليك التأكد من أن ملف حجم الملف لا يتجاوز 25 جيجا بايت. يسمح Gmail للمستخدمين بإرسال بريد إلكتروني بمرفقات الملفات في حدود حجم 25 جيجابايت.
لذلك ، قد يكون البريد الإلكتروني عالقًا في "البريد الصادر" إذا تجاوزت حد حجم الملف. ومع ذلك ، إذا كنت ترغب في إرسال بريد إلكتروني يحتوي على مرفق ملف كبير ، فيمكنك تحميل الملف في Google Drive وإرسال الرابط إلى بريدك الإلكتروني في محرك الأقراص.
الطريقة الثانية: تحقق مما إذا كان لديك اتصال إنترنت مستقر
في بعض الأحيان ، قد يتعطل بريدك الإلكتروني في صندوق الصادر في Gmail إذا كان لديك اتصال إنترنت غير مستقر. إذا كان اتصالك بالإنترنت بطيئًا أو غير مستقر ، فقد لا يتمكن Gmail من الاتصال بخوادمه بشكل صحيح وسيضع بريدك الإلكتروني في قائمة انتظار في صندوق الصادر لإرساله لاحقًا.
لذلك ، ل إصلاح رسائل البريد الإلكتروني العالقة في "علبة الصادر" في قائمة الانتظار وعدم إرسالها في Gmail ، عليك التأكد من أن لديك اتصال إنترنت مستقر. يمكنك التحقق من اتصالك بالإنترنت عن طريق إجراء اختبار سرعة باستخدام تطبيق اختبار سرعة تابع لجهة خارجية. علاوة على ذلك ، يمكنك أيضًا التحقق من الاتصال من خلال تصفح شيء ما على الويب أو باستخدام تطبيق يتطلب الإنترنت.
يمكنك فصل كابل الطاقة الخاص بالموجه وإعادة توصيله لتحديث اتصال Wi-Fi.
الطريقة الثالثة: تحقق مما إذا كان Gmail ليس في وضع عدم الاتصال
يقدم Gmail ميزة تتيح لك البحث والرد وحتى المرور عبر رسائل البريد حتى عندما تكون غير متصل بالإنترنت. يرسل Gmail رسائل البريد الإلكتروني تلقائيًا عند الاتصال بالإنترنت مرة أخرى. يمكن أن يكون وضع عدم الاتصال ميزة مفيدة لبعض المستخدمين. ومع ذلك ، قد تكون هذه الميزة هي سبب توقف رسائلك الإلكترونية في صندوق الصادر في Gmail. لذلك ، لإصلاح البريد الإلكتروني العالق في علبة الصادر في Gmail ، تأكد من تعطيل وضع عدم الاتصال في Gmail.
1. رئيس ل بريد جوجل على متصفح الويب الخاص بك سطح المكتب أو الكمبيوتر المحمول.
2. تسجيل الدخول إلى حسابك عن طريق كتابة اسم المستخدم وكلمة المرور.
3. بمجرد تسجيل الدخول بنجاح إلى حسابك ، يجب عليك النقر فوق "علامة الترس"في الزاوية العلوية اليمنى من الشاشة.
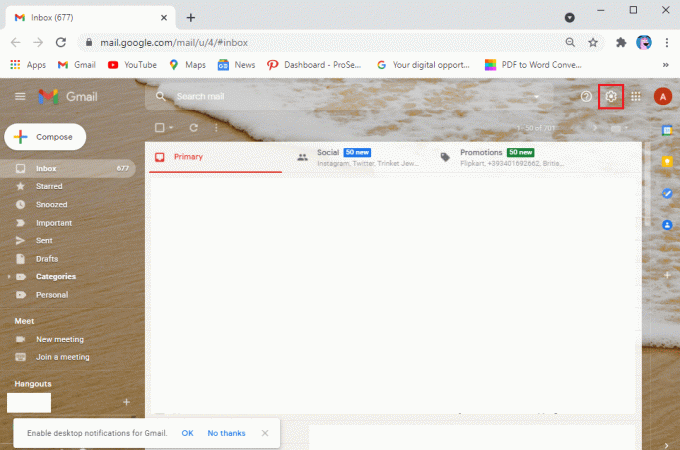
4. انقر فوق "مشاهدة كل الإعدادات“.

5. اذهب إلى غير متصل على الانترنت علامة تبويب من اللوحة الموجودة في الأعلى.

6. أخيرا، فك مربع الاختيار بجوار الخيار "تمكين وضع غير متصل بالشبكة"وانقر فوق حفظ التغييرات.

الآن ، يمكنك تحديث موقع الويب ومحاولة إرسال رسائل البريد الإلكتروني في صندوق الصادر للتحقق مما إذا كانت هذه الطريقة قادرة على ذلك إصلاح رسائل البريد الإلكتروني الصادرة في Gmail والتي تم تمييزها على أنها في قائمة الانتظار.
الطريقة الرابعة: مسح ذاكرة التخزين المؤقت وبيانات التطبيق
في بعض الأحيان ، قد تعمل ذاكرة التخزين المؤقت للتطبيق والبيانات على استنزاف الذاكرة وتسبب في توقف رسائل البريد الإلكتروني في صندوق الصادر. لذلك ، لإصلاح رسائل البريد الإلكتروني من أن تعلق في البريد الصادر ، يمكنك مسح ذاكرة التخزين المؤقت للتطبيق.
على Android
إذا كنت تستخدم Gmail على جهاز Android ، فيمكنك اتباع هذه الخطوات لمسح ذاكرة التخزين المؤقت للتطبيق:
1. توجه إلى إعدادات من جهازك.
2. اذهب إلى تطبيقات ثم اضغط على إدارة التطبيقات.

3. حدد موقع و افتح Gmail من قائمة التطبيقات.
4. انقر على امسح البيانات من أسفل الشاشة.

5. الآن ، حدد مسح ذاكرة التخزين المؤقت وانقر فوق نعم.
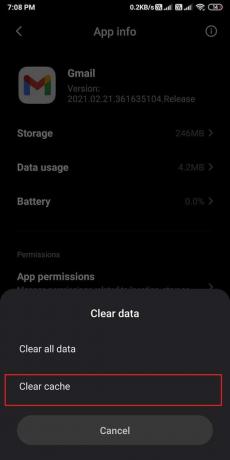
على الكمبيوتر / الكمبيوتر المحمول
إذا كنت تستخدم Gmail على متصفح Chrome على جهاز كمبيوتر شخصي أو كمبيوتر محمول ، فيمكنك اتباع هذه الخطوات لمسح ذاكرة التخزين المؤقت لـ Gmail على Chrome:
1. افتح متصفح Chrome وانقر فوق ثلاث نقاط عمودية في الزاوية العلوية اليمنى من الشاشة وانتقل إلى إعدادات.
2. اضغط على الخصوصية والإعدادات علامة تبويب من اللوحة الموجودة على اليسار.
3. الآن ، اذهب إلى بسكويتوبيانات الموقع الأخرى.
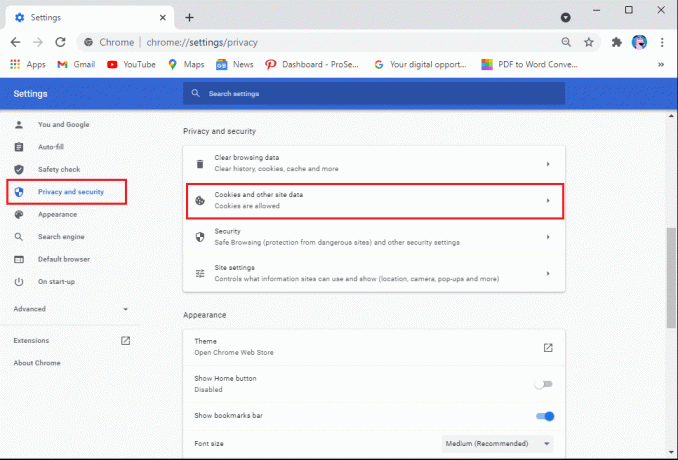
4. انقر فوق انظر جميع ملفات تعريف الارتباط وبيانات الموقع.
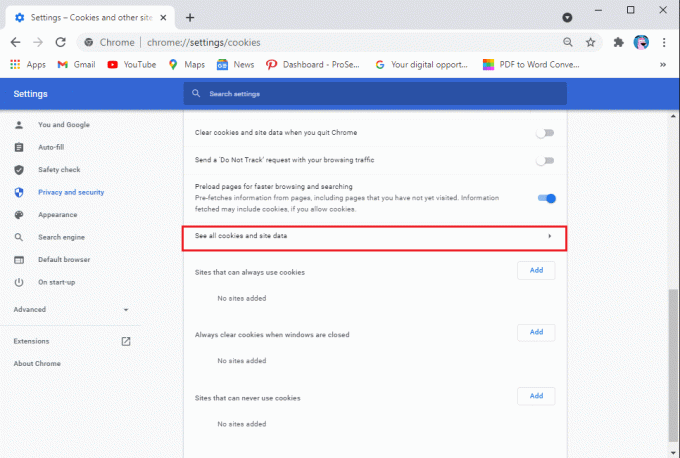
5. الآن ، ابحث بريد في شريط البحث أعلى يمين الشاشة.
6. أخيرًا ، انقر فوق رمز بن بجوار mail.google.com لمسح ذاكرة التخزين المؤقت لـ Gmail من المتصفح.

بعد مسح ذاكرة التخزين المؤقت ، يمكنك محاولة إرسال رسائل البريد الإلكتروني من صندوق الصادر والتحقق مما إذا كانت هذه الطريقة قادرة على إصلاح البريد الإلكتروني العالق في Gmail.
الطريقة الخامسة: تحديث تطبيق Gmail
ربما تستخدم إصدارًا قديمًا من التطبيق على جهازك ، وقد يتسبب ذلك في توقف رسائلك الإلكترونية في صندوق الصادر. قد يحتوي الإصدار القديم من Gmail على خطأ أو خطأ قد يكون سببًا في حدوث المشكلة ، ولا يتمكن التطبيق من الاتصال بالخوادم. لذلك ، لإصلاح رسائل البريد الإلكتروني التي لا ترسل في Gmail ، يمكنك التحقق من وجود تحديثات متوفرة على جهازك باتباع الخطوات التالية:
على Android
إذا كنت تستخدم Gmail على جهاز Android الخاص بك ، فيمكنك اتباع هذه الخطوات للتحقق من وجود تحديثات:
1. افتح ال متجر جوجل بلاى واضغط على رمز همبرغر في الزاوية العلوية اليسرى من الشاشة.
2. اذهب إلى تطبيقاتي وألعابي.


3. اضغط على التحديثات علامة تبويب من اللوحة الموجودة في الأعلى.
4. أخيرًا ، سترى التحديثات المتوفرة لـ بريد جوجل. انقر على "تحديث"لتثبيت التحديثات الجديدة.
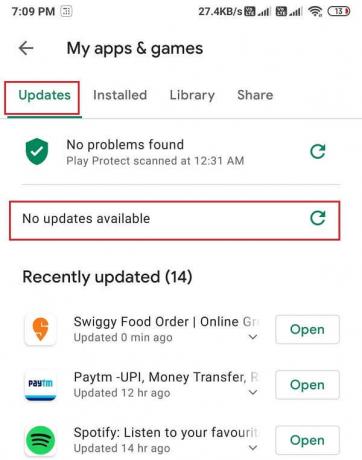
بعد تحديث التطبيق ، يمكنك محاولة إرسال رسائل البريد الإلكتروني من صندوق الصادر.
على iOS
إذا كنت من مستخدمي iPhone ، فيمكنك اتباع هذه الخطوات للتحقق من وجود تحديثات متوفرة:
- افتح ال متجر التطبيقات على جهازك.
- اضغط على التحديثات علامة التبويب من أسفل الشاشة.
- أخيرًا ، تحقق مما إذا كانت هناك أية تحديثات متاحة لـ Gmail. انقر على تحديث لتثبيت التحديثات الجديدة.
الطريقة 6: تمكين خيار السماح باستخدام بيانات الخلفية
إذا كنت تستخدم بيانات الجوال كاتصال بالإنترنت ، فمن المحتمل أن يكون وضع توفير البيانات كذلك ممكّن على جهازك ، مما قد يقيد Gmail من استخدام بيانات هاتفك المحمول لإرسال رسائل البريد الإلكتروني أو تلقيها. لذلك ، لإصلاح البريد الإلكتروني العالق في مشكلة علبة الصادر ، يمكنك تمكين خيار السماح باستخدام بيانات الخلفية على جهاز Android الخاص بك.
على Android
إذا كنت تستخدم تطبيق Gmail على جهاز Android الخاص بك ، فيمكنك اتباع هذه الخطوات لتمكين خيار السماح باستخدام بيانات الخلفية:
1. افتح إعدادات على جهازك.
2. اذهب إلى تطبيقات قسم ثم اضغط على إدارة التطبيقات.

3. حدد موقع Gmail وافتحه من قائمة التطبيقات التي تراها على الشاشة. انقر على استخدام البيانات.

4. أخيرًا ، قم بالتمرير لأسفل وتأكد من ذلك شغله التبديل بجوار بيانات الخلفية.

على iOS
إذا كنت من مستخدمي iOS ، فيمكنك اتباع هذه الخطوات لتمكين استخدام بيانات الخلفية:
- توجه إلى إعدادات من جهازك.
- اذهب إلى بيانات الجوال التبويب.
- قم بالتمرير لأسفل وحدد موقع ملف بريد جوجل التطبيق من قائمة التطبيقات.
- أخيرا، قم بتشغيل التبديل بجوار Gmail. عند تشغيل التبديل ، يمكن لـ Gmail الآن استخدام بياناتك الخلوية لإرسال رسائل البريد الإلكتروني أو استقبالها.
بعد السماح باستخدام بيانات الخلفية ، يمكنك محاولة إرسال رسائل البريد الإلكتروني العالقة في صندوق الصادر.
الطريقة 7: إغلاق التطبيقات التي تعمل في الخلفية
في بعض الأحيان ، يمكن أن يساعدك إغلاق التطبيقات التي تعمل في الخلفية في حل مشكلة توقف رسائل البريد الإلكتروني في صندوق الصادر. لذلك ، يمكنك إغلاق جميع التطبيقات التي تعمل في الخلفية ثم محاولة إرسال رسائل البريد الإلكتروني من صندوق الصادر.
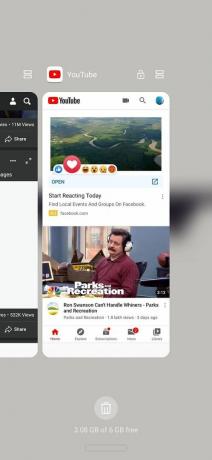
الأسئلة المتداولة (FAQs)
س 1. كيف أصلح صندوق الصادر في Gmail؟
لحل مشكلة Gmail ، يمكنك إزالة جميع التطبيقات التي تعمل في الخلفية ، ويمكنك أيضًا مسح ذاكرة التخزين المؤقت للتطبيق على جهازك.
س 2. لماذا تذهب رسائلي الإلكترونية إلى البريد الصادر ولا ترسل؟
في بعض الأحيان ، قد تنتقل رسائل البريد الإلكتروني إلى صندوق الصادر ، وقد يضعها Gmail في قائمة انتظار لإرسالها لاحقًا لأنه قد يكون لديك اتصال إنترنت غير مستقر ، أو ربما تقوم بإرفاق ملف يتجاوز حد 25 جيجابايت. علاوة على ذلك ، تحقق مما إذا كنت تستخدم أحدث إصدار من التطبيق على جهازك. إذا كنت تستخدم إصدارًا قديمًا من التطبيق ، فمن المحتمل أن يكون هذا هو سبب مواجهتك لهذه المشكلة.
س 3. كيف أصلح عدم إرسال بريد Gmail؟
لإصلاح عدم إرسال Gmail لرسائل البريد الإلكتروني ، يجب عليك التأكد من أن لديك اتصال إنترنت ثابتًا وأنك لا تتجاوز حد 25 جيجا بايت للمرفق. يمكنك تمكين خيار استخدام بيانات الخلفية على جهازك إذا كنت تستخدم بيانات هاتفك المحمول كاتصال بالإنترنت.
س 4. كيف أرسل بريدًا إلكترونيًا عالقًا في صندوق الصادر الخاص بي؟
لإرسال بريد إلكتروني عالق في صندوق الصادر الخاص بك ، تأكد من أن لديك اتصال إنترنت ثابت. يمكنك تحديث التطبيق أو موقع الويب ثم محاولة إرسال رسائل البريد الإلكتروني من صندوق الصادر. علاوة على ذلك ، تأكد من أن مرفقات الملفات في بريدك الإلكتروني في حدود حجم 25 جيجا بايت.
موصى به:
- كيفية تغيير حجم لوحة المفاتيح على هاتف Android
- كيفية إصلاح خطأ Gmail في قائمة الانتظار والفشل
- إصلاح تطبيق Gmail لا يعمل على Android
- ماذا يحدث عندما تحظر شخصًا ما على Snapchat؟
نأمل أن يكون هذا الدليل مفيدًا وأنك كنت قادرًا على ذلك إصلاح البريد الإلكتروني العالق في البريد الصادر لـ Gmail. إذا كان لا يزال لديك أي استفسارات بخصوص هذه المقالة ، فلا تتردد في طرحها في قسم التعليقات.



