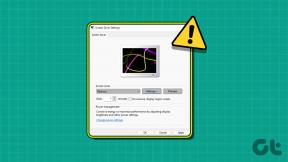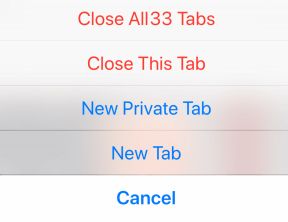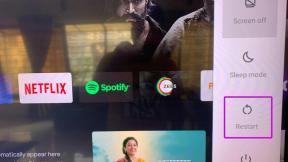كيفية الحصول على تقويم Apple على جهاز كمبيوتر يعمل بنظام Windows 10
منوعات / / November 29, 2021
غالبًا ما ينتقد مستخدمو ومراجعو Apple iPhone الشركة لتطويرها نظامًا بيئيًا مغلقًا. تطبيقات وخدمات Apple مثل iCloud, الصور، البريد ، التقويم ، إلخ. غير متاح أصلاً على الأنظمة الأساسية المنافسة. لجعل الموقف أسوأ ، لن تسمح الشركة للمستخدمين بتغيير التطبيقات الافتراضية إلى تطبيقات أخرى مايكروسوفت وبدائل Google.

الوضع آخذ في التحسن. مؤخرا أبل أطلقت شبكة iCloud لمتصفحات الجوال. لذلك ، يمكن للمستخدمين عرض والوصول إلى تذكيرات Apple وجهات الاتصال والتقويم والصفحات وما إلى ذلك. على أجهزة Android. بالنسبة لمستخدمي Windows ، تمتلك Apple ملفات أصدر سطح مكتب iCloud تطبيق. باستخدام ذلك ، يمكنك مزامنة صور iCloud والبريد والتقويم وحتى إشارات Safari مع تطبيقات Windows.
بالنسبة لتقويم Apple ، لا توجد طريقة مباشرة للحصول عليه على جهاز الكمبيوتر. ولكن هناك حلول سهلة لإنجاز الأمور. في هذا المنشور ، سنتحدث عن أفضل أربع طرق للوصول إلى تقويم Apple على جهاز الكمبيوتر. هيا بنا نبدأ.
احصل على تقويم Apple على iPhone
1. استخدم iCloud Web
توفر Apple حلاً قويًا للويب على iCloud للوصول إلى التطبيقات والخدمات الرئيسية. يزور iCloud.com وقم بتسجيل الدخول باستخدام بيانات اعتماد حساب Apple.

يمكنك الوصول إلى ملاحظات Apple ، والتذكيرات ، والبريد ، وجهات الاتصال ، ومجموعة iWork ، وبالطبع تقويم Apple. اضغط على تقويم Apple واعرض إصدار الويب الخاص به مع الأحداث والتقويمات والمزيد.

يمكنك تغيير وجهات النظر إلى أسبوعية أو شهرية. يمكنك إنشاء أحداث جديدة وإضافة كل التفاصيل مثل عنوان URL والملاحظات والموقع والوقت والمزيد. باستخدام iCloud Web ، يمكن للمرء الوصول إلى تقويم Apple على Linux أيضًا.
أيضا على توجيه التكنولوجيا
2. استخدم تطبيق iCloud Windows
أصدرت Apple تطبيق iCloud لسطح المكتب لتتمكن من مزامنة صور iCloud والبريد والتقويم والمزيد مع كمبيوتر يعمل بنظام Windows. إنها نعمة لمستخدمي iPhone الذين يختارون نظام التشغيل Windows 10 على سطح المكتب.
أولاً ، قم بتنزيل تطبيق iCloud من متجر Microsoft. أضف بيانات اعتماد iCloud لمزامنة البيانات على Windows 10. سيطلب منك مزامنة iCloud والإشارات المرجعية والصور والبريد والتقويم. سيعرض التطبيق أيضًا مساحة تخزين iCloud المتبقية لحسابك.

قم بتشغيل مزامنة iCloud Mail and Calendar مع Outlook وحدد تطبيق. افتح تطبيق Outlook على Windows وانتقل إلى خيار التقويم من القائمة السفلية.
ستجد تقويمات iCloud ضمن قسم iCloud في تطبيق Outlook. يمكنك عرض وإضافة أحداث ورفض وتعديل كل تفاصيل الحدث من التطبيق.

قم بتنزيل iCloud لنظام التشغيل Windows 10
3. انسخ تقويم iCloud من الويب إلى Outlook
هذا مفيد لأولئك الذين لا يريدون تصفح تطبيق iCloud ويتوقعون تجربة أصلية على Windows. يمكن للمستخدمين إضافة تقويم iCloud يدويًا في Outlook والوصول إليهم من تطبيق البريد والتقويم على Windows. إليك كيفية إعداده.
الخطوة 1: افتح ويب iCloud على متصفح وحدد خيار التقويم.
الخطوة 2: حدد التقويم الذي تريد تصديره وحدد زر المشاركة بجانبه.

الخطوه 3: حدد المشاركة العامة وانسخ ارتباط المشاركة للتقويم.
الخطوة الرابعة: انتقل إلى Outlook على الويب وافتح قائمة التقويم فيه.
الخطوة الخامسة: حدد إضافة التقويم ضمن العرض الشهري في تقويم Outlook.

الخطوة السادسة: من مربع الحوار التالي ، انقر فوق خيار الاشتراك من الويب.

الخطوة السابعة: الصق عنوان URL للتقويم الذي نسخته من تقويم iCloud.
الخطوة 8: اضغط على استيراد ، وامنحه اسمًا وأيقونة ولونًا ، وفويلا! لقد نجحت في دمج تقويم iCloud في Outlook.

الآن ، يمكنك فتح تطبيق Outlook على جهاز الكمبيوتر ، وستجد تقويم iCloud ضمن تقويمات Outlook التي تم الاشتراك فيها.

بعد ذلك ، كلما أضفت أحداثًا جديدة أو أجريت تغييرات في تطبيق Apple Calendar على iPhone ، ستتم مزامنتها مع iCloud Calendar في Outlook على جهاز الكمبيوتر الشخصي الذي يعمل بنظام Windows.
أيضا على توجيه التكنولوجيا
4. قم بتغيير التقويم الافتراضي على iPhone
بشكل افتراضي ، يتم حفظ جميع الأحداث المضافة في Apple Calendar في منصة iCloud. ومع ذلك ، يمكنك تغيير ذلك إلى Outlook. هنا كيفية القيام بذلك.
الخطوة 1: افتح تطبيق إعدادات iPhone وانتقل إلى قسم كلمات المرور والحساب.
الخطوة 2: حدد إضافة حساب واضغط على خيار Outlook.
الخطوه 3: أضف بيانات اعتماد تسجيل الدخول لدمج Outlook على iPhone.
الخطوة الرابعة: انتقل إلى حسابات Outlook من نفس القائمة وقم بالتبديل بين خيار التقويمات.


الخطوة الخامسة: تعمق في الإعدادات> التقويم ، وهنا سترى جميع خيارات الإعدادات للتطبيق.
الخطوة السادسة: افتح التقويم الافتراضي ، وهنا سترى تقويمات Outlook بالإضافة إلى تقويمات iCloud.


الخطوة السابعة: بشكل افتراضي ، سيتم تعيينه على iCloud Home ، وقم بتغييره إلى حساب Outlook المفضل لديك.
من الآن فصاعدًا ، سيتم حفظ كل حدث مضاف حديثًا في تطبيق التقويم في ملف الآفاق حساب التقويم.
توجه إلى جهاز الكمبيوتر الخاص بك وافتح تطبيق التقويم ، الذي له نفس معرف Outlook مثل iPhone. هنا ، سترى جميع الأحداث التي أضفتها على iPhone.
أيضا على توجيه التكنولوجيا
استخدم تقويم Apple في كل مكان
كما ترى من القائمة أعلاه ، يتيح لك كل خيار الوصول إلى تقويم Outlook على جهاز الكمبيوتر. استخدم ويب iCloud لإلقاء نظرة سريعة ، واستخدم تطبيق iCloud لسطح المكتب لمزيد من تكامل خدمات Apple ، بما في ذلك التقويم والصور. ويتيح لك الخياران الثالث والرابع إنجاز المهام دون استخدام منصة iCloud.
القادم: هل تبحث عن بديل لتقويم Apple؟ اقرأ المنشور أدناه للعثور على أفضل خمسة بدائل لتقويم Apple على iPhone.