كيفية تخصيص قائمة ابدأ في Windows 10
منوعات / / February 12, 2022
يُعرف Windows به قائمة ابدأ وزر البداية الجيد للأعمار. ولكن في الإصدار الأخير من Windows ، Windows 8 ، أسقطت قنبلة على مستخدميها وخرجت بمجموعة كاملة شاشة البدء لدعم الجهاز اللوحي. علاوة على ذلك ، كان زر البدء مفقودًا ، واختفى خيار الطاقة وكان الجميع في حالة من الذعر أو الارتباك بشأن ما كانوا يتعاملون معه.
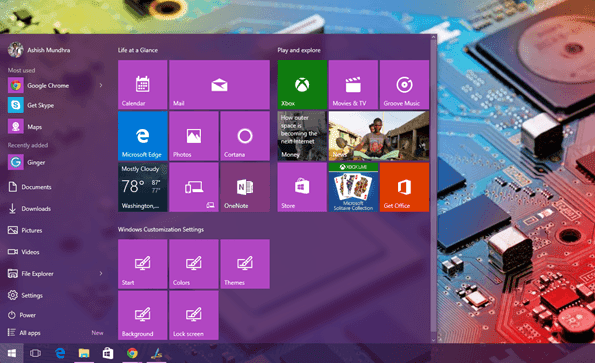
أعاد Windows 8.1 زر البدء ، لكن شاشة البدء كانت لا تزال مزعجة لمستخدمي سطح المكتب والكمبيوتر المحمول. من خلال نظام التشغيل Windows 10 ، أدركت Microsoft أن المستخدمين يريدون المرونة. قليلون يفضلون شاشة البدء الكاملة ، بينما قد يحب الآخرون القائمة البسيطة. مرت شاشة بدء تشغيل Windows 10 بالعديد من التغييرات في الإصدار التجريبي الذي يبني نفسه وأخيرًا لدينا منتج مصقول به خيارات تخصيص مذهلة.
لذلك دعونا نتحقق من عدد قليل من خيارات التخصيص هذه التي يمكننا الحصول عليها في قائمة ابدأ في Windows 10.
تغيير المظهر
بالمقارنة مع نظامي التشغيل Windows 7 و 8.1 ، فإن قائمة ابدأ في نظام التشغيل Windows 10 قابلة للتخصيص بدرجة كبيرة. يمكنك تغيير حجمه وتغيير الألوان وتجميع المربعات بالطريقة التي تريدها. يمكنك تغيير حجمه مباشرة باستخدام خيار تغيير الحجم باستخدام الماوس على حواف البلاط. يمكن توسعته مع ترك 30٪ فقط من العقارات على أي من الأطراف. إذا كنت ترغب في البحث عن المزيد ، فما عليك سوى تمكين قائمة ابدأ ملء الشاشة التي سنراها لاحقًا.
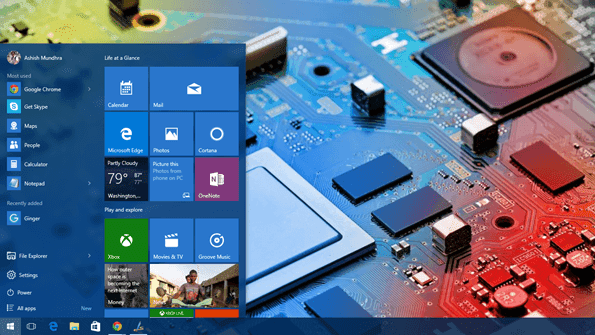
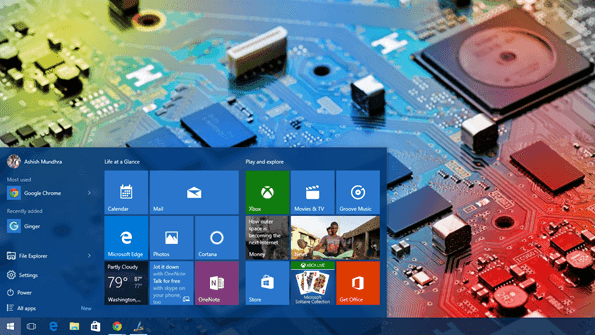
يمكن تغيير لون القائمة "ابدأ" من شخصية > الألوان. سيتم استخدام أي لون تختاره هنا كلون قائمة "ابدأ" جنبًا إلى جنب مع المربعات التي لا تدعم التحديث المباشر. لا يوجد خيار لتلوين المربعات بشكل منفصل ولا يُسمح إلا بلون واحد خالص بالنسبة لآخر تحديث. هناك خيار لاختيار الألوان تلقائيًا بناءً على الخلفية ، إذا كنت تشعر بالكسل.
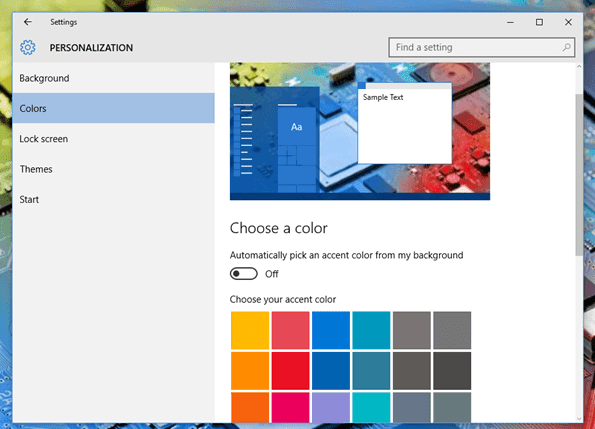
نصيحة رائعة: انظر كيف يمكنك إعطاء الألوان لشريط العنوان الأبيض البارز من Windows 10.
تثبيت مجلدات المكتبة في قائمة ابدأ
يستخدم Windows 7 لتوفير الوصول إلى عدد قليل من المجلدات مباشرة من قائمة ابدأ مثل فيديو ، تنزيلات و الصور. لا تتم إضافة هذه المجلدات إلى قائمة ابدأ في نظام التشغيل Windows 10 افتراضيًا. لديك إعدادات و مستكشف الملفات فقط بشكل افتراضي في قائمة ابدأ. ولكن هناك مساحة كافية لاستيعاب عدد قليل من المجلدات شائعة الاستخدام. يمكن العثور على خيار إضافة هذه المجلدات في Windows إعدادات.
لإضافة المجلدات ، انقر بزر الماوس الأيمن فوق سطح المكتب واختر ملف أضفى طابع شخصي اختيار. هنا انتقل إلى قسم ابدأ وانقر على الخيار اختر المجلدات التي تظهر في قائمة ابدأ.
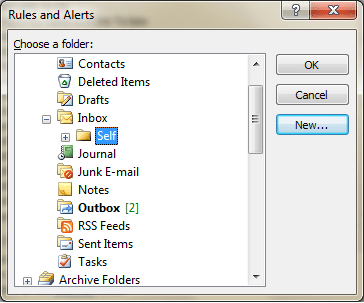
الآن كل ما عليك فعله هو قلب المفتاح على العناصر التي ترغب في إضافتها.
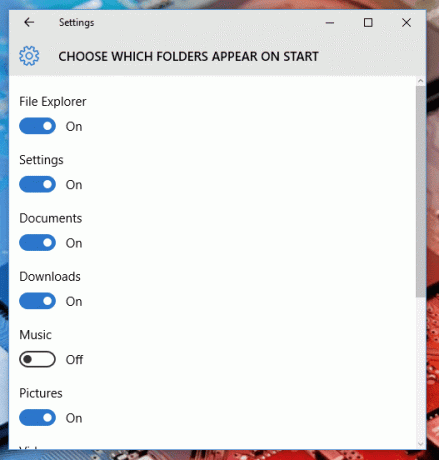
الشيء الذي يجب ملاحظته هنا هو أنه كلما زاد عدد المجلدات التي تضيفها في قائمة البداية ، ستتم إزالتها من العناصر الأكثر استخدامًا. ولكن مرة أخرى ، سيعتمد ذلك على المساحة المتبقية للأيقونات ، وإذا كانت قائمة ابدأ كبيرة بما يكفي ، فلن تفقد أي شيء.

تثبيت إعدادات Windows في قائمة ابدأ
تمامًا مثل المجلدات المستخدمة بشكل متكرر ، يمكنك أيضًا تثبيت الإعدادات التي تم تغييرها بشكل متكرر أيضًا. في الأيام الأولى مع نظام التشغيل Windows 10 ، ستجد نفسك تعدل كثيرًا في الإعدادات ويمكن أن يساعد تثبيتها في القائمة كثيرًا. لتثبيت إعداد Windows حديث معين ، افتح الإعداد المحدد الذي تريده ، ما عليك سوى النقر بزر الماوس الأيمن فوقه وتحديد الخيار اضغط للبداء.
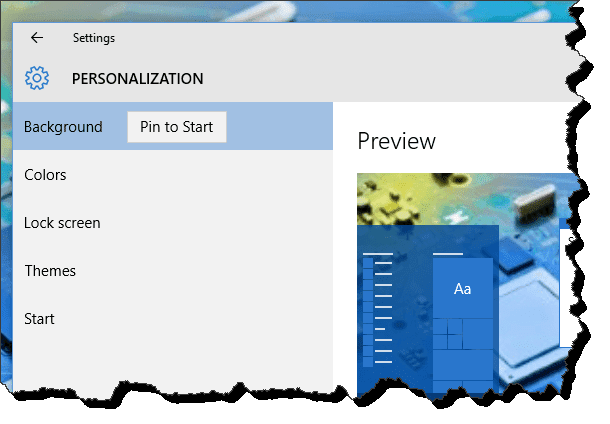
لن تظهر هذه الإعدادات في قائمة "ابدأ" الرئيسية (القسم الموجود على اليسار) ولكن ستتم إضافتها على أنها لوحة في الجانب الأيمن. وبالمثل ، يمكنك أيضًا إضافة الإعدادات التقليدية من لوحة التحكم عن طريق النقر بزر الماوس الأيمن> اضغط للبداء اختيار.

احصل على شاشة البداية مرة أخرى
إذا كنت من محبي شاشة بدء ملء الشاشة لنظام التشغيل Windows 8 ، أو إذا كنت ترغب في استخدام عرض ملء الشاشة على جهاز لوحي ، فيمكن تحقيق ذلك أيضًا. انقر بزر الماوس الأيمن على سطح المكتب واختر أضفى طابع شخصي. هنا ، انتقل إلى ملف يبدأ الخيار وحدد الخيار استخدم بدء ملء الشاشة.
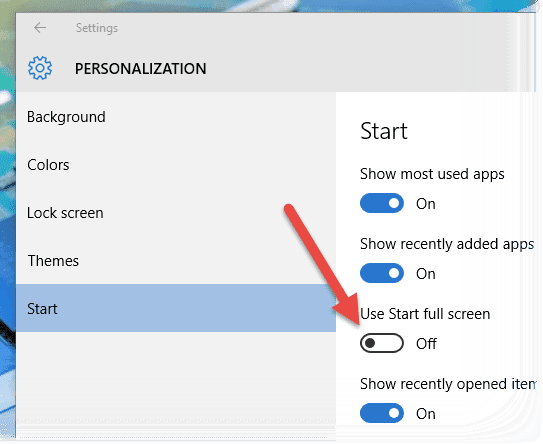
هذا كل شيء ، ستستعيد نظام التشغيل Windows 8 الخاص بك مثل شاشة البدء. ولكن مع ذلك ، يمكنك استخدام جميع الخيارات من الشريط الجانبي الأيسر.

تجميع البلاط
إذا كنت ترغب في ذلك قم بتجميع البلاط المتشابه معًا، مثل الألعاب والإعدادات ، يمكنك القيام بذلك باستخدام السحب والإفلات البسيط. بعد إضافة مربعات إلى القائمة ، انقر عليها واسحبه إلى أسفل قائمة ابدأ. في النهاية ، سترى فاصلًا أفقيًا سيظهر فقط عندما تكون في الحافة السفلية لقائمة ابدأ.

أسقط البلاط هناك وستتم إضافته كمجموعة جديدة. يمكنك بعد ذلك إعادة تسمية المجموعة وإضافة المزيد من المربعات إليها.
استنتاج
كان هذا كل شيء تقريبًا عن تخصيص قائمة Windows 10 Start الجديدة. ولكن إذا كنت تعتقد أننا فقدنا أي شيء ، فلنبدأ مناقشة في شكلنا بحيث يمكن للجميع الانضمام.
آخر تحديث في 02 فبراير 2022
قد تحتوي المقالة أعلاه على روابط تابعة تساعد في دعم Guiding Tech. ومع ذلك ، فإنه لا يؤثر على نزاهة التحرير لدينا. يظل المحتوى غير متحيز وأصيل.



