3 طرق لتغيير حرف محرك الأقراص في نظام التشغيل Windows 10
منوعات / / November 28, 2021
3 طرق لتغيير حرف محرك الأقراص في نظام التشغيل Windows 10: عند إعادة تثبيت Windows أو بدء تشغيل جهاز الكمبيوتر الخاص بك لأول مرة ، ستلاحظ أن جميع محركات الأقراص أو وحدات التخزين لديك هي افتراضيًا تم تعيين حرف محرك أقراص بواسطة Windows 10 ، حسنًا في المستقبل قد ترغب في تغيير هذه الرسالة وفي هذا المنشور سنغطي كيفية القيام بذلك الذي - التي. حتى عند توصيل محرك أقراص خارجي مثل القرص الصلب أو USB بسيط ، ستلاحظ أن Windows 10 سيقوم تلقائيًا بتعيين حرف محرك أقراص لمحركات الأقراص المتصلة هذه.
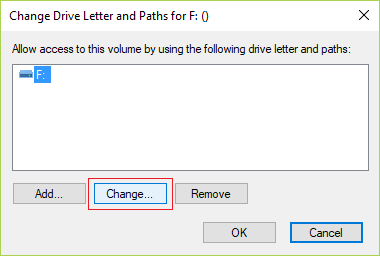
عملية Windows بسيطة للغاية ، فهي تتقدم عبر الأبجدية من الألف إلى الياء لتعيين أحرف محركات الأقراص المتوفرة للأجهزة على أنها متصلة. ولكن هناك بعض الأحرف التي تعتبر استثناءات مثل A & B محجوزة لمحركات الأقراص المرنة ، بينما لا يمكن استخدام حرف محرك الأقراص C إلا لمحرك الأقراص المثبت عليه Windows. على أي حال ، دون إضاعة أي وقت ، دعنا نرى كيفية تغيير حرف محرك الأقراص في نظام التشغيل Windows 10 بمساعدة البرنامج التعليمي المدرج أدناه.
محتويات
- 3 طرق لتغيير حرف محرك الأقراص في نظام التشغيل Windows 10
- الطريقة الأولى: كيفية تغيير حرف محرك الأقراص في نظام التشغيل Windows 10 باستخدام إدارة الأقراص
- الطريقة 2: كيفية تغيير حرف محرك الأقراص في موجه الأوامر
- الطريقة الثالثة: كيفية تغيير حرف محرك الأقراص في نظام التشغيل Windows 10 باستخدام محرر التسجيل
3 طرق لتغيير حرف محرك الأقراص في نظام التشغيل Windows 10
تاكد من إنشاء نقطة استعادة فقط في حالة حدوث خطأ ما.
الطريقة الأولى: كيفية تغيير حرف محرك الأقراص في نظام التشغيل Windows 10 باستخدام إدارة الأقراص
1.اضغط على مفتاح Windows + R ثم اكتب diskmgmt.msc واضغط على Enter للفتح إدارة الأقراص.

2. الآن انقر بزر الماوس الأيمن على محرك الأقراص التي تريد تغيير حرف محرك الأقراص لها ثم حدد "تغيير أحرف محركات الأقراص والمسارات"من قائمة السياق.

3. في الشاشة التالية ، حدد حرف محرك الأقراص المعين حاليًا ثم انقر فوق "يتغيرون" زر.

4. تأكد من تحديد أو تحديد "قم بتعيين حرف محرك الأقراص التالي" من ثم حدد أي حرف محرك أقراص متاح تريد تعيين محرك الأقراص الخاص بك وانقر فوق نعم.

5. انقر فوق نعم لتأكيد أفعالك.
6- بمجرد الانتهاء ، يمكنك إغلاق إدارة الأقراص.
الطريقة 2: كيفية تغيير حرف محرك الأقراص في موجه الأوامر
1.اضغط على Windows Key + X ثم اختر موجه الأوامر (المسؤول).

2- اكتب الأمر التالي في cmd واضغط على Enter بعد كل واحد:
القرص
حجم القائمة (قم بتدوين رقم وحدة التخزين التي تريد تغيير حرف محرك الأقراص الخاص بها)
حدد المجلد # (استبدل # بالرقم الذي أشرت إليه أعلاه)

تعيين حرف = new_drive_letter (استبدل new_Drive_letter بحرف محرك الأقراص الفعلي الذي تريد استخدامه على سبيل المثال تعيين حرف = G)

ملحوظة: إذا قمت بتحديد حرف محرك أقراص معين بالفعل أو كان حرف محرك الأقراص غير متاح ، فستتلقى الخطأ تشير الرسالة إلى ذلك ، مرة أخرى استخدم حرف محرك أقراص مختلفًا لتعيين حرف محرك أقراص جديد بنجاح لملف قائد.
3. بمجرد الانتهاء ، يمكنك إغلاق موجه الأوامر.
الطريقة الثالثة: كيفية تغيير حرف محرك الأقراص في نظام التشغيل Windows 10 باستخدام محرر التسجيل
1.اضغط على مفتاح Windows + R ثم اكتب رجديت واضغط على Enter للفتح محرر التسجيل.

2- انتقل إلى مفتاح التسجيل التالي:
HKEY_LOCAL_MACHINE \ SYSTEM \ MountedDevices
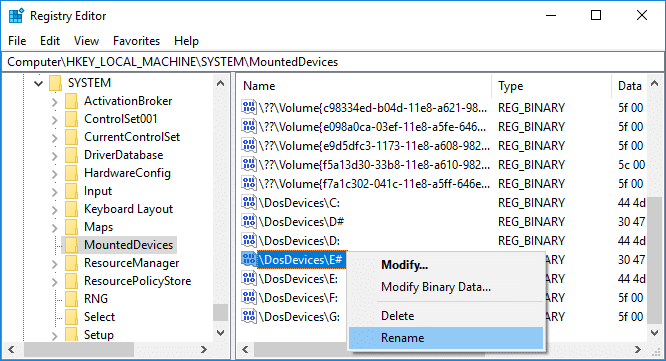
3. تأكد من تحديد الأجهزة المثبتة ثم في الجزء الأيمن من النافذة ، انقر بزر الماوس الأيمن على ملف قيمة ثنائية (REG_BINARY) (على سبيل المثال: "\ DosDevices \ F:") لحرف محرك الأقراص (على سبيل المثال: "F") لمحرك الأقراص الذي تريد تغيير حرف محرك الأقراص الخاص به وحدد إعادة تسمية.
4. الآن قم بإعادة تسمية جزء حرف محرك الأقراص فقط من القيمة الثنائية أعلاه باستخدام حرف محرك أقراص متاح على سبيل المثال. “\ DosDevices \ G:"واضغط على Enter.
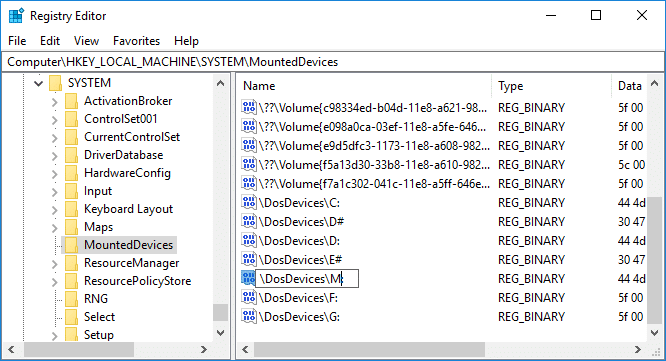
5- أغلق محرر التسجيل وأعد تشغيل الكمبيوتر.
موصى به:
- كيفية تغيير معدل تحديث الشاشة في نظام التشغيل Windows 10
- كيفية إصلاح القياس للتطبيقات الباهتة في نظام التشغيل Windows 10
- تمكين أو تعطيل مستخدمي المجال تسجيل الدخول إلى Windows 10 باستخدام القياسات الحيوية
- كيفية تغيير رمز محرك الأقراص في نظام التشغيل Windows 10
هذا كل ما تعلمته بنجاح كيفية تغيير حرف محرك الأقراص في نظام التشغيل Windows 10 ولكن إذا كان لا يزال لديك أي أسئلة بخصوص هذا البرنامج التعليمي ، فلا تتردد في طرحها في قسم التعليقات.



