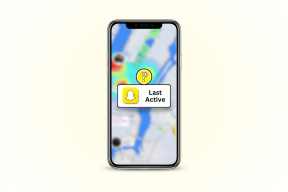2 تقنيات البحث المتقدم عن الملفات لجهاز Mac الخاص بك
منوعات / / February 12, 2022

قبل أيام قليلة فقط ، راجعنا البعض
نصائح أساسية مفيدة للغاية لتحسين البحث عن الملفات على جهاز Mac الخاص بك
باستخدام
مكتشف
. هذه المرة ، سنلقي نظرة على المزيد من النصائح المتقدمة للبحث عن الملفات التي ستتيح لك الاستفادة من القوة الحقيقية لإمكانيات البحث في جهاز Mac الخاص بك من خلال الفلاتر والطرق العديدة التي يمكن أن تكون من خلالها تستخدم.
هيا بنا نبدأ.
1. إضافة عوامل تصفية لعمليات البحث
لقد أظهرنا لك بالفعل في المنشور السابق كيف يمكنك تعيين ملف مكتشف للبحث فقط داخل النافذة المفتوحة حاليًا. هذه المرة ، دعنا نلقي نظرة على كيفية استخدام الفلاتر القوية التي يمتلكها مكتشف يدعم.
استخدام الكلمات الأساسية لعمليات البحث
الكثير من مستخدمي Mac لا يعرفون ذلك مكتشف نوافذ دعم الكلمات الرئيسية لتحديد الهدف من عمليات البحث. على سبيل المثال ، في مربع البحث في أي فتح مكتشف نافذة ، يمكنك استخدام كلمات رئيسية مثل النوع: ، إلى: ، التاريخ: ، من: و اكثر. تستخدم هذه الكلمات الرئيسية قبل مصطلح البحث الخاص بك ، وتقوم بتصفية المحتوى الخاص بك بدقة كبيرة.

استخدام عوامل التصفية المتقدمة في Finder Windows
إذا لم تكن كلمات التصفية المذكورة أعلاه كافية بالنسبة لك ، فهناك مرشح أكثر تقدمًا يمكنك الوصول إليه عن طريق النقر فوق
خيارات أيقونة واختيار إظهار معايير البحث اختيار.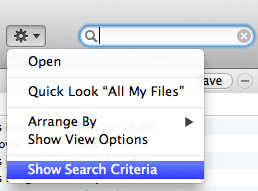
سيؤدي هذا إلى فتح قائمة تصفية أكثر تفصيلاً حيث يمكنك تحديد نوع الملف أو المستند الذي تستهدف البحث عنه بدقة. هذا بفضل مستويات التصفية المختلفة التي يوفرها الخيار ، مما يتيح لك إضافة ما تحتاج إليه.
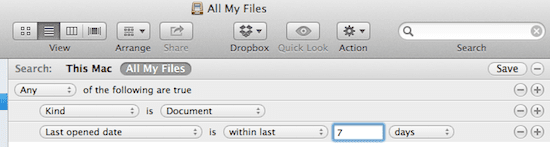
2. حفظ وإنشاء اختصارات لعمليات البحث الخاصة بك
إذا كنت تبحث عن أي نوع معين من الملفات أو المستندات كثيرًا ، فيمكنك استخدام عوامل تصفية البحث المتقدم المذكورة أعلاه للحصول على عمليات البحث المفضلة لديك في متناول اليد ، وبالتالي تجنب الاضطرار إلى فرز كل هذه الملفات يدويًا على وجه التحديد المجلدات.
للقيام بذلك ، عليك أولاً إجراء ملف متقدم مكتشف البحث كما هو موضح أعلاه. على عكس أضواء كاشفة عمليات البحث ، أجد عمليات البحث التي تم إجراؤها باستخدام ملف مكتشف المرشحات المتقدمة أكثر دقة بكثير ، ولكن الأهم من ذلك أنها تسمح لك بحفظها.
بمجرد إنشاء بحث يرضيك ، ابحث عن ملف يحفظ زر وانقر فوقه. سيؤدي هذا إلى حفظ البحث المتقدم كمجلد ذكي.
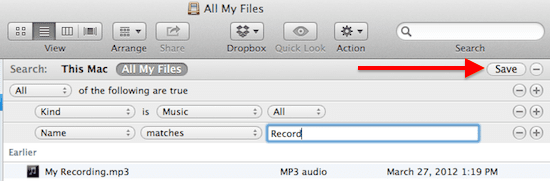
في مربع الحوار المنبثق ، قم بتسمية البحث الجديد الخاص بك ، وحدد الموقع الذي تريد حفظه فيه وتأكد أيضًا من تحديد أضف إلى الشريط الجانبي اختيار.
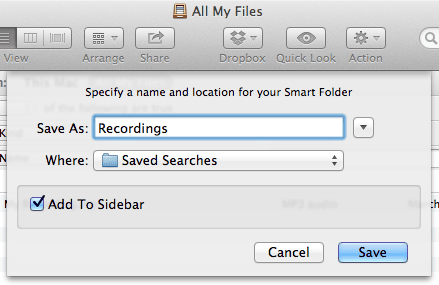
من ذلك الحين فصاعدًا ، سيتم الوصول إلى بحثك مباشرة من أي ملف مكتشف نافذة بنقرة واحدة فقط. والأفضل من ذلك ، نظرًا لأن هذه مجلدات ذكية ، يمكنك تخصيص بحثك ليكون ديناميكيًا ، مما سيسمح له أن يكون دائمًا محدثًا بالملفات أو المستندات التي تهتم بها. على سبيل المثال ، يمكنك عرضه فقط مستندات Word تم تحريره في الأسبوع الماضي. قوية جدا ومريحة إذا سألتني.
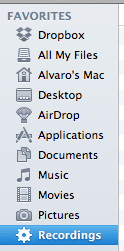
بالإضافة إلى ذلك ، من خلال النقر بزر الماوس الأيمن على هذا البحث على الشريط الجانبي لأي ملف مكتشف نافذة ، يمكنك أيضًا وضعها على Dock الخاص بجهاز Mac الخاص بك ، وتحريره وإعادة تسميته ، مما يجعله أكثر مرونة.
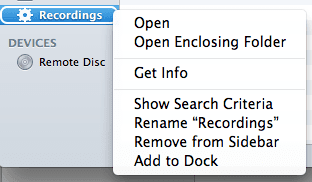
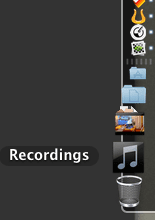
من هنا ، أصبح لديك الآن كل ما تحتاجه للعثور دائمًا على أي ملف أو مستند على جهاز Mac الخاص بك ، وكل ذلك ببضع نقرات.
آخر تحديث في 03 فبراير 2022
قد تحتوي المقالة أعلاه على روابط تابعة تساعد في دعم Guiding Tech. ومع ذلك ، فإنه لا يؤثر على نزاهة التحرير لدينا. يبقى المحتوى غير متحيز وأصيل.