كيفية تثبيت Linux Bash Shell على نظام التشغيل Windows 10
منوعات / / November 28, 2021
Bash Shell هي ببساطة أداة مساعدة لسطر الأوامر كانت جزءًا من Linux لفترة طويلة جدًا والآن ، قامت Microsoft بإضافتها مباشرة إلى Windows 10. هذا ليس جهازًا افتراضيًا ولا أي حاوية أو أي برنامج تم تجميعه لنظام Windows. بدلاً من ذلك ، فهو عبارة عن نظام فرعي كامل لنظام Windows مخصص لتشغيل برنامج Linux ، استنادًا إلى Project Astoria الذي تم إيقاف تشغيله من Microsoft لتشغيل تطبيقات Android على Windows.
الآن ، نعلم جميعًا ما هو نظام التشغيل ثنائي الوضع. ماذا ستفعل إذا كنت تريد استخدام نظام التشغيل Windows ونظام التشغيل Linux ولكن جهاز الكمبيوتر الخاص بك ليس قويًا بما يكفي للتعامل مع أنظمة تشغيل ثنائية الوضع? هل يعني ذلك أنه يجب عليك الاحتفاظ بجهازي كمبيوتر ، أحدهما يعمل بنظام التشغيل Windows والآخر بنظام التشغيل Linux؟ من الواضح أنه لا.

جعلت Microsoft من الممكن استخدام وضع نظام تشغيل مزدوج دون وجود نظامي تشغيل في جهاز الكمبيوتر الخاص بك. أعلنت Microsoft بالشراكة مع Canonical ، الشركة الأم لـ Ubuntu ، أنه يمكنك الآن تشغيل Linux على Windows باستخدام a Bash shell أي ستتمكن من أداء جميع وظائف Linux على Windows دون وجود نظام تشغيل Linux في جهاز الكمبيوتر الخاص بك.
ومع ترقية نظام التشغيل Windows 10 ، أصبح من السهل جدًا الحصول على Bash shell على Windows. الآن ، يطرح هذا السؤال ، كيفية تثبيت Linux Bash shell على نظام التشغيل Windows 10؟ في هذه المقالة سوف تحصل على إجابة على هذا.
محتويات
- كيفية تثبيت Linux Bash shell على نظام التشغيل Windows 10
- بديل: قم بتثبيت توزيعات Linux باستخدام متجر Microsoft
كيفية تثبيت Linux Bash shell على نظام التشغيل Windows 10
من أجل استخدام Linux Bash shell على نظام التشغيل Windows 10 ، عليك أولاً تثبيت ملف Linux Bash shell على نظام Windows 10 الخاص بكوقبل تثبيت Bash shell ، هناك بعض المتطلبات الأساسية.
- يجب أن تقوم بتشغيل تحديث الذكرى السنوية لنظام Windows 10 على جهازك.
- يجب أن تستخدم الإصدار 64 بت من Windows 10 لأن Linux Bash shell لا يعمل على الإصدار 32 بت.
بمجرد استيفاء جميع المتطلبات الأساسية ، ابدأ في تثبيت Linux Bash shell على نظام Windows 10 الخاص بك.
لتثبيت Linux Bash shell على نظام التشغيل Windows 10 ، اتبع الخطوات التالية:
1. افتح ال إعدادات.
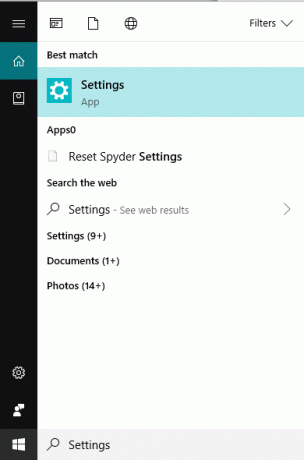
2. اضغط على التحديث والأمان اختيار.

3. اضغط على خيارات للمطور من القائمة في اللوحة اليسرى.
4. تحت ميزات المطور ، انقر فوق مذياع زر بجانب وضع المطور.
ملحوظة: بدءًا من Fall Creators Update ، لن تحتاج إلى تمكين وضع المطور. انتقل مباشرة إلى الخطوة 9.

5. سيظهر مربع حوار تحذير يسألك عما إذا كنت متأكدًا من رغبتك في تشغيل وضع المطور. اضغط على نعم زر.
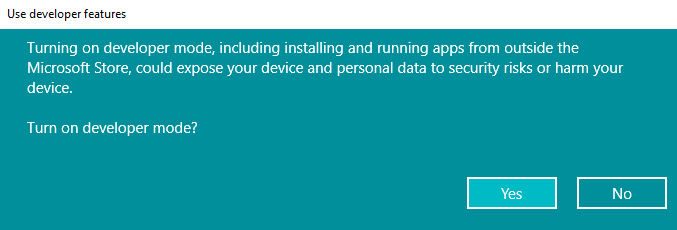
6. سيبدأ في تثبيت حزمة وضع المطور.
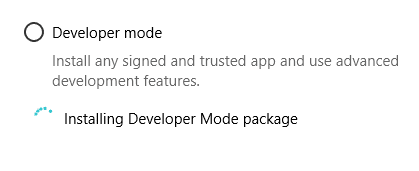
7. بعد انتهاء التثبيت ، ستتلقى رسالة بخصوص وضع المطور قيد التشغيل.
8. أعد تشغيل الكمبيوتر.
9. بمجرد إعادة تشغيل جهاز الكمبيوتر الخاص بك ، افتح ملف لوحة التحكم.

10. انقر فوق البرامج.

11. تحت برامج و مميزات، انقر فوق تشغيل النوافذميزات أو إيقاف تشغيلها.
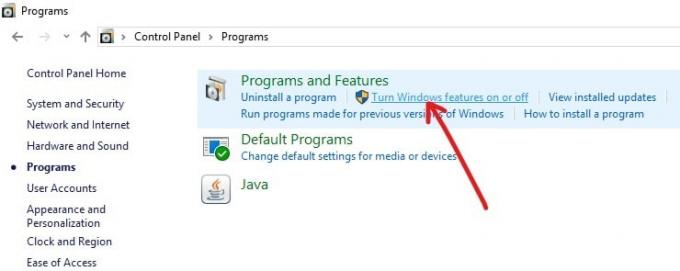
12. سيظهر مربع الحوار أدناه.
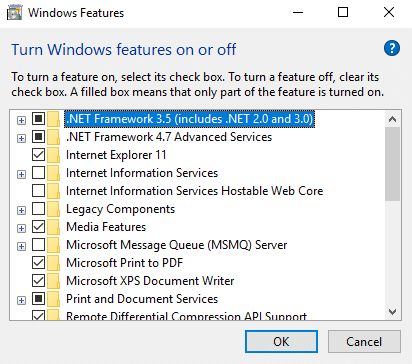
13. حدد مربع الاختيار بجوار نظام Windows الفرعي لنظام التشغيل Linux اختيار.
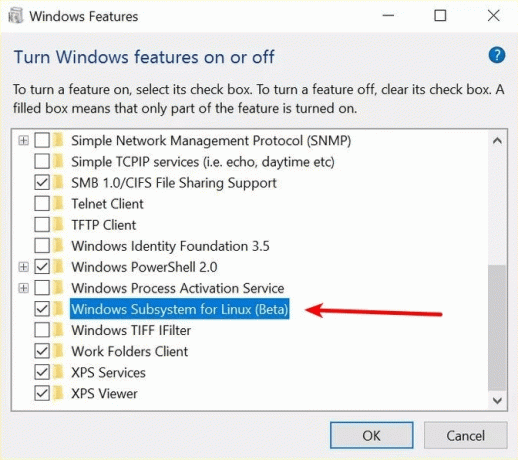
14. اضغط على نعم زر.
15. سيبدأ تطبيق التغييرات. بمجرد اكتمال الطلب وتثبيت المكونات ، ستحتاج إلى إعادة تشغيل جهاز الكمبيوتر الخاص بك عن طريق النقر فوق اعادة البدءحاليا اختيار.
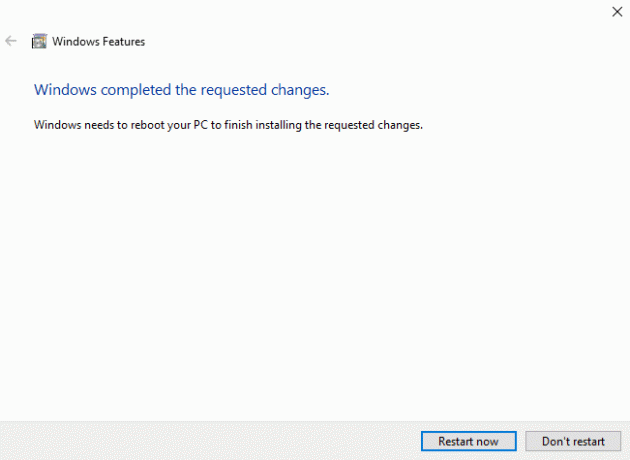
16. بمجرد إعادة تشغيل النظام ، ستحتاج إلى تثبيت توزيع Ubuntu لنظام Windows الفرعي لنظام Linux.
17. افتح موجه الأوامر (المسؤول) واكتب الأمر التالي واضغط على Enter:
lxrun / تثبيتملحوظة: بدءًا من تحديث Fall Creators ، لم يعد بإمكانك تثبيت Ubuntu أو استخدامه باستخدام الأمر "bash".
18. سيؤدي هذا إلى تثبيت توزيع Ubuntu بنجاح. الآن تحتاج فقط إلى إعداد اسم مستخدم وكلمة مرور Unix (والتي يمكن أن تكون مختلفة عن بيانات اعتماد تسجيل الدخول إلى Windows).
19. بمجرد الانتهاء ، يمكنك استخدام أمر Bash على نظام Windows عن طريق فتح موجه الأوامر واستخدام الأمر التالي:
سحقبديل: قم بتثبيت توزيعات Linux باستخدام متجر Microsoft
1. افتح متجر Microsoft.
2. الآن لديك خيار تثبيت توزيعة Linux التالية:
أوبونتو.
OpenSuse Leap
كالي لينكس
دبيان
جبال الألب WSL
Suse Linux Enterprise
3. ابحث عن أي من توزيعات Linux المذكورة أعلاه وانقر فوق تثبيت زر.
4. في هذا المثال ، سنقوم بتثبيت Ubuntu. بحث عن أوبونتو ثم انقر فوق الحصول (أو التثبيت) زر.
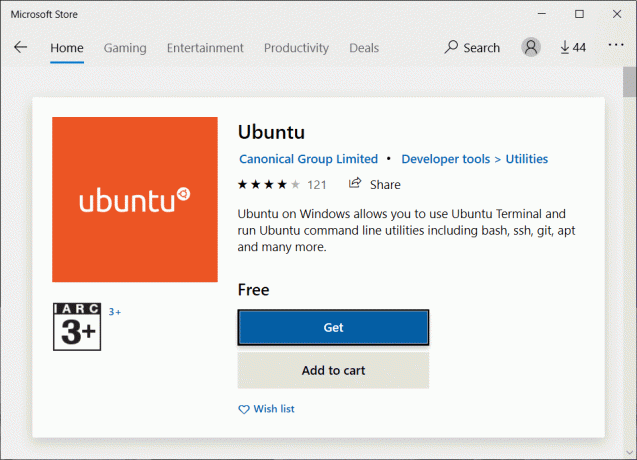
5. بمجرد اكتمال التثبيت ، انقر فوق يطلق زر.
6. أنت بحاجه إلى إنشاء اسم مستخدم وكلمة مرور لتوزيع Linux هذا (والذي يمكن أن يختلف عن اسم مستخدم وكلمة مرور Windows).
7. الآن قم بإنشاء ملف اسم المستخدم الجديد وكلمة المرور ثم كرر كلمة المرور واضغط مرة أخرى يدخل للتأكيد.
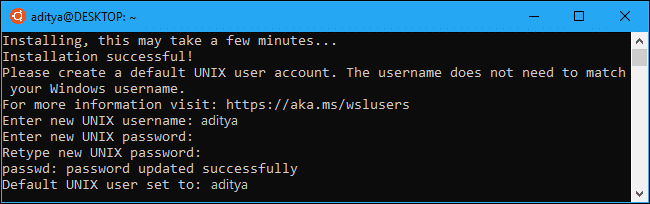
8. هذا كل شيء ، يمكنك الآن استخدام توزيعة Ubuntu وقتما تشاء من خلال تشغيلها من قائمة ابدأ.
9. بدلاً من ذلك ، يمكنك تشغيل توزيعة Linux المثبتة باستخدام ملف أمر wsl.
كما تعلم ، فإن Linux Bash shell على Windows ليس غلاف Bash الحقيقي الذي تجده على Linux ، لذا فإن الأداة المساعدة لسطر الأوامر لها بعض القيود. هذه القيود هي:
- نظام Windows الفرعي لنظام Linux (WSL) لم يتم تصميمه لتشغيل تطبيقات Linux الرسومية.
- سيقدم فقط للمطورين ميزة سطر أوامر نصية لتشغيل Bash.
- تصل تطبيقات Linux إلى ملفات النظام وكل ما هو متاح على القرص الصلب حتى لا تتمكن من تشغيل البرامج النصية أو استخدامها على برامج Windows.
- كما أنه لا يدعم برنامج خادم الخلفية.
- لا يعمل كل تطبيق من تطبيقات سطر الأوامر ..
تقوم Microsoft بإصدار هذه الميزة مع ملصق بيتا عليها ، مما يعني أنها لا تزال قيد التقدم ، ولا يتم تضمين كل ميزة مقصودة وقد لا تعمل في بعض الأحيان بشكل صحيح.
موصى به:إصلاح تم حظر هذا الموقع بواسطة موفر خدمة الإنترنت في نظام التشغيل Windows 10
ولكن مع المواعيد والتحديثات القادمة ، تبحث Microsoft عن طرق لجعل Linux Bash shell مثل Linux Bash shell الحقيقي من خلال مع التركيز على وظائفه الأساسية مثل بيئة Bash لتشغيل أدوات مثل awk و sed و grep ودعم مستخدمي Linux وغير ذلك الكثير.

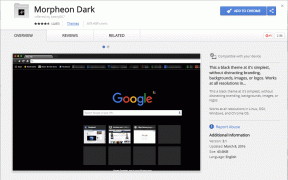

![إصلاح MSVCR120.dll مفقود في Windows 10 [SOLVED]](/f/99a0cb90a2e39a81a80bd24018299d06.png?width=288&height=384)