كيفية تغيير رمز محرك الأقراص في نظام التشغيل Windows 10
منوعات / / November 28, 2021
كيفية تغيير رمز محرك الأقراص في نظام التشغيل Windows 10: Windows 10 هو أحدث عرض تقدمه Microsoft ، وهو مزود بميزات محملة حيث يمكنك تخصيص إعداداتك للحصول على مظهر وأداء أفضل لجهاز الكمبيوتر الخاص بك. ولكن هناك قيودًا معينة على ما يمكنك تغييره وما لا يمكنك تغييره فيما يتعلق بمظهر ومظهر Windows ، أحد هذه الاستثناءات هو أيقونات محرك Windows. لا يوفر Windows 10 خيارًا لأيقونة محرك الأقراص ، ولكن مرة أخرى يمكن تجاوز هذا القيد باستخدام قرص تسجيل بسيط.

بشكل افتراضي ، يستخدم Windows رمزًا لمحرك الأقراص استنادًا إلى نوع محرك الأقراص مثل محرك الشبكة أو محرك أقراص USB وما إلى ذلك ولكن في هذه المقالة ، سنرى كيفية تغيير رمز محرك الأقراص لمحرك أقراص معين أو تعيين رمز جديد لجميع محركات الأقراص. الاستثناء الوحيد هنا هو أنه إذا قمت بتشغيل BitLocker لمحرك الأقراص ، فسيظهر رمز BitLocker دائمًا لمحرك الأقراص بغض النظر عن السبب. على أي حال ، دون إضاعة أي وقت ، دعنا نرى كيفية تغيير رمز Drive في نظام التشغيل Windows 10 بمساعدة البرنامج التعليمي المدرج أدناه.
محتويات
- كيفية تغيير رمز محرك الأقراص في نظام التشغيل Windows 10
- الطريقة الأولى: كيفية تغيير رمز محرك الأقراص في نظام التشغيل Windows 10 باستخدام ملف autorun.inf
- الطريقة 2: كيفية تغيير رمز Drive في نظام التشغيل Windows 10 لجميع المستخدمين في محرر التسجيل
- الطريقة الثالثة: تغيير جميع أيقونات محرك الأقراص (رمز محرك الأقراص الافتراضي) في نظام التشغيل Windows 10
كيفية تغيير رمز محرك الأقراص في نظام التشغيل Windows 10
تاكد من إنشاء نقطة استعادة فقط في حالة حدوث خطأ ما.
الطريقة الأولى: كيفية تغيير رمز محرك الأقراص في نظام التشغيل Windows 10 باستخدام ملف autorun.inf
ملحوظة: لن تعمل هذه الطريقة مع محرك أقراص الشبكة المعين ، ولكن ستعمل الطريقتان الأخريان. في حالة ما إذا كنت بحاجة إلى تغيير رمز محرك الأقراص لمحرك الأقراص C: (حيث تم تثبيت Windows) ، فأنت بحاجة إلى تسجيل الدخول كمسؤول. أيضًا ، بالنسبة لـ C: Drive ، تحتاج إلى تنفيذ الخطوات المذكورة أدناه على سطح المكتب ثم نقل ملف autorun.inf إلى محرك الأقراص.
1.اضغط على Windows Key + E لفتح File Explorer ثم اختر من النافذة اليسرى هذا الكمبيوتر.
2.انقر نقرًا مزدوجًا فوق محرك الأقراص الذي تريد تغيير الرمز الخاص به.

3. الآن انقر على اليمين في منطقة فارغة داخل محرك الأقراص أعلاه وحدد جديد> مستند نصي.

ملحوظة: إذا كان لديك بالفعل autorun.inf ملف في الدليل الجذر ، ثم يمكنك تخطي الخطوتين 3 و 4.
4. قم بتسمية هذا المستند النصي باسم autorun.inf (امتداد .inf مهم جدا).
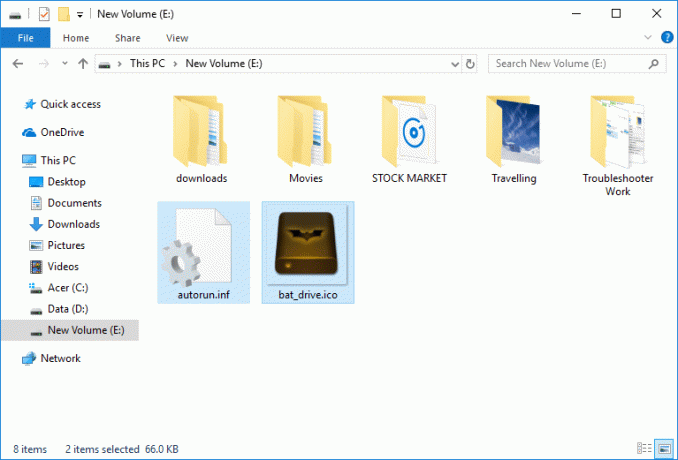
5. انسخ ملف ملف .ico الذي تريد استخدامه كرمز لمحرك أقراص معين و لصقه داخل جذر محرك الأقراص هذا.
6- الآن انقر نقرًا مزدوجًا فوق ملف autorun.inf وقم بتغيير النص إلى ما يلي:
[تشغيل تلقائي]
icon = "filename.ico"

ملحوظة: يحل محل filename.ico إلى الاسم الفعلي للملف مثل disk.ico وما إلى ذلك.
7. بمجرد الانتهاء ، اضغط على السيطرة + S. لحفظ الملف أو حفظه يدويًا من قائمة المفكرة بالانتقال إلى ملف> حفظ.
8- أعد تشغيل جهاز الكمبيوتر لحفظ التغييرات وبمجرد إعادة تشغيل جهاز الكمبيوتر ، سترى أنك قمت بتغيير رمز محرك الأقراص وفقًا لتفضيلاتك.

الطريقة 2: كيفية تغيير رمز Drive في نظام التشغيل Windows 10 لجميع المستخدمين في محرر التسجيل
1.اضغط على مفتاح Windows + R ثم اكتب رجديت واضغط على Enter للفتح محرر التسجيل.

2- انتقل إلى مفتاح التسجيل التالي:
HKEY_LOCAL_MACHINE \ SOFTWARE \ Microsoft \ Windows \ CurrentVersion \ Explorer \ DriveIcons
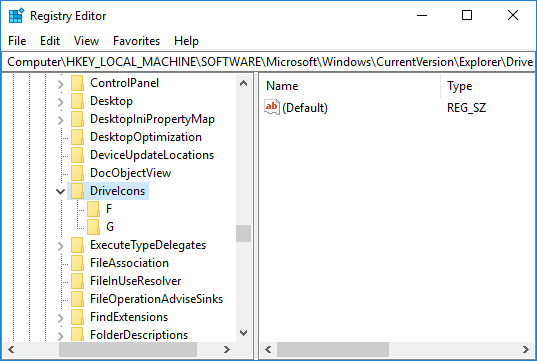
ملحوظة: إذا لم يكن لديك مفتاح DriveIcons ، فانقر بزر الماوس الأيمن على Explorer ثم حدد جديد> مفتاح وتسمية هذا المفتاح باسم DriveIcons.

3. انقر بزر الماوس الأيمن فوق ملف مفتاح DriveIcons ثم حدد جديد> مفتاح ثم اكتب ملف حرف محرك أقراص كبير (مثال - E) لمحرك الأقراص الذي تريد تغيير رمز محرك الأقراص الخاص به واضغط على Enter.
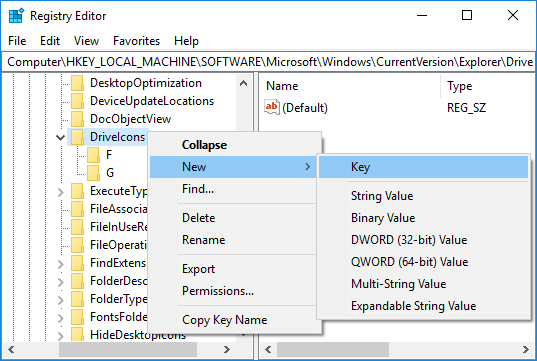
ملحوظة: إذا كان لديك بالفعل المفتاح الفرعي أعلاه (مثال - E) ، فتخط الخطوة 3 ، وبدلاً من ذلك انتقل إلى الخطوة 4 مباشرةً.
4. انقر بزر الماوس الأيمن فوق المفتاح الفرعي أعلاه (مثال - E) ثم انقر فوق جديد> مفتاح وتسمية هذا المفتاح باسم رمز افتراضي ثم اضغط على Enter.

5.الآن تأكد من تحديد رمز افتراضي ثم في الجزء الأيمن من النافذة ، انقر نقرًا مزدوجًا فوق ملف (افتراضي) سلسلة.

6. ضمن حقل بيانات القيمة ، اكتب ملف المسار الكامل لملف الرمز ضمن الاقتباسات وانقر فوق موافق.

ملحوظة: تأكد من أن ملف الرمز هو الموقع التالي: C: \ Users \ Public \ Pictures
الآن ، على سبيل المثال ، لديك ملف رمز باسم drive.ico في الموقع أعلاه ، وبالتالي فإن القيمة التي ستكتبها ستكون:
“C: \ Users \ Public \ Pictures \ drive.ico"وانقر فوق" موافق ".

7- بمجرد الانتهاء ، أغلق كل شيء وأعد تشغيل الكمبيوتر.
هذا هو كيفية تغيير رمز محرك الأقراص في نظام التشغيل Windows 10، ولكن في المستقبل ، إذا كنت بحاجة إلى التراجع عن التغييرات المذكورة أعلاه ، فما عليك سوى النقر بزر الماوس الأيمن على المفتاح الفرعي (مثال - E) الذي قمت بإنشائه تحت مفتاح DriveIcons ثم حدد حذف.

الطريقة الثالثة: تغيير جميع أيقونات محرك الأقراص (رمز محرك الأقراص الافتراضي) في نظام التشغيل Windows 10
1.اضغط على مفتاح Windows + R ثم اكتب رجديت واضغط على Enter للفتح محرر التسجيل.

2- انتقل إلى مفتاح التسجيل التالي:
HKEY_LOCAL_MACHINE \ SOFTWARE \ Microsoft \ Windows \ CurrentVersion \ Explorer \ Shell Icons
ملحوظة: إذا لم تتمكن من ملف Shell Icons ، فانقر بزر الماوس الأيمن على Explorer ثم حدد جديد> مفتاح ثم قم بتسمية هذا المفتاح باسم أيقونات شل واضغط على Enter.

3- انقر بزر الماوس الأيمن على أيقونات شل ثم اختر جديد> قيمة السلسلة القابلة للتوسيع. اسم هذه السلسلة الجديدة باسم 8 واضغط على Enter.
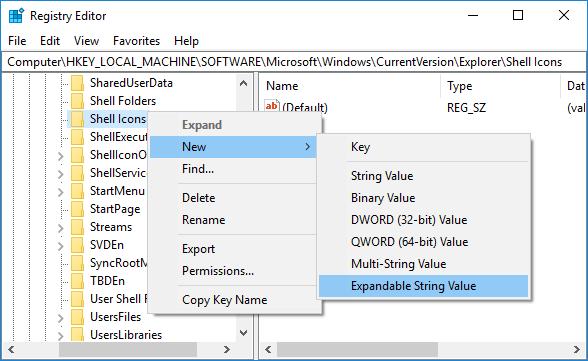
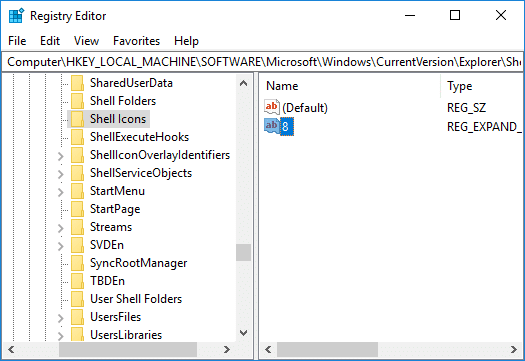
4- انقر نقرًا مزدوجًا فوق السلسلة أعلاه وقم بتغيير قيمتها على النحو التالي:
د: \ أيقونات \ Drive.ico
ملحوظة: استبدل القيمة أعلاه بالموقع الفعلي لملف الرمز الخاص بك.
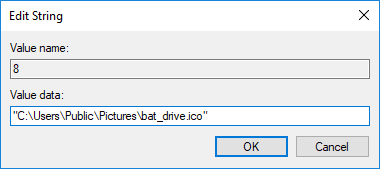
5. أغلق محرر التسجيل وأعد تشغيل الكمبيوتر لحفظ التغييرات.
موصى به:
- تمكين أو تعطيل الحماية ضد الكتابة على القرص في نظام التشغيل Windows 10
- كيفية تغيير معدل تحديث الشاشة في نظام التشغيل Windows 10
- كيفية إصلاح القياس للتطبيقات الباهتة في نظام التشغيل Windows 10
- تمكين أو تعطيل مستخدمي المجال تسجيل الدخول إلى Windows 10 باستخدام القياسات الحيوية
هذا كل ما تعلمته بنجاح كيفية تغيير رمز محرك الأقراص في نظام التشغيل Windows 10 ولكن إذا كان لا يزال لديك أي أسئلة بخصوص هذا البرنامج التعليمي ، فلا تتردد في طرحها في قسم التعليقات.



