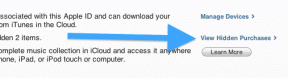قم بتعطيل كلمة المرور بعد وضع السكون في نظام التشغيل Windows 10
منوعات / / November 28, 2021
تعطيل كلمة المرور بعد وضع السكون في Windows 10: بشكل افتراضي ، سيطلب Windows 10 كلمة مرور عندما يستيقظ جهاز الكمبيوتر الخاص بك من وضع السكون أو الإسبات ولكن الكثير من المستخدمين يجدون هذا السلوك مزعجًا. لذلك سنناقش اليوم كيفية تعطيل كلمة المرور هذه بحيث يتم تسجيل دخولك مباشرة عندما يستيقظ جهاز الكمبيوتر الخاص بك من وضع السكون. هذه الميزة غير مساعد إذا كنت تستخدم جهاز الكمبيوتر الخاص بك بانتظام في الأماكن العامة أو تأخذه إلى مكتبك ، فمن خلال فرض كلمة المرور ، فإنه يحمي بياناتك كما يحمي جهاز الكمبيوتر الخاص بك من أي استخدام غير مصرح به. لكن معظمنا ليس لديه أي استخدام لهذه الميزة ، حيث أننا نستخدم جهاز الكمبيوتر في المنزل في الغالب ولهذا السبب نريد تعطيل هذه الميزة.
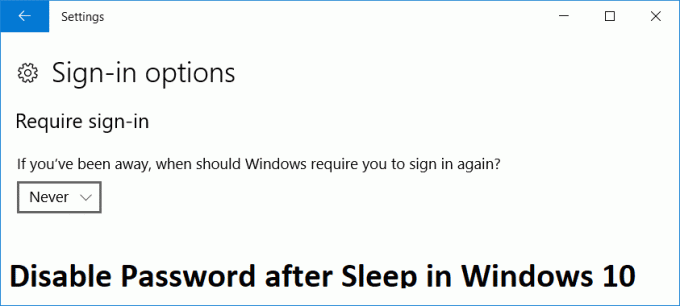
هناك طريقتان يمكنك من خلالهما تعطيل كلمة المرور بعد أن يستيقظ جهاز الكمبيوتر الخاص بك من وضع السكون وسنناقشهما في هذا المنشور. لذلك دون إضاعة أي وقت ، دعنا نرى كيفية تعطيل كلمة المرور بعد النوم في Windows 10 بمساعدة الدليل المدرج أدناه.
محتويات
- قم بتعطيل كلمة المرور بعد وضع السكون في نظام التشغيل Windows 10
- الطريقة الأولى: تعطيل كلمة المرور بعد وضع السكون عبر إعدادات Windows 10
- الطريقة 2: تعطيل كلمة المرور بعد السكون عبر خيارات الطاقة
قم بتعطيل كلمة المرور بعد وضع السكون في نظام التشغيل Windows 10
تاكد من إنشاء نقطة استعادة فقط في حالة حدوث خطأ ما.
ملحوظة: تعمل هذه الطريقة فقط بعد تحديث الذكرى السنوية لنظام التشغيل Windows 10. سيؤدي هذا أيضًا إلى تعطيل كلمة المرور بعد الإسبات ، لذا تأكد من أنك تعرف ما تفعله.
الطريقة الأولى: تعطيل كلمة المرور بعد وضع السكون عبر إعدادات Windows 10
1.اضغط على مفتاح Windows + I لفتح الإعدادات ثم انقر فوق حسابات.

2. من القائمة اليمنى حدد خيارات تسجيل الدخول.
3. تحت "يتطلب تسجيل الدخول" تحديد أبدا من القائمة المنسدلة.
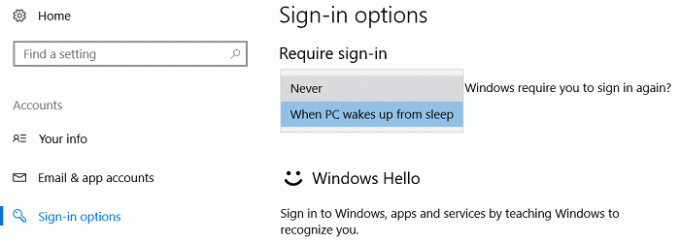
4. أعد تشغيل الكمبيوتر لحفظ التغييرات.
هل يمكن أيضا قم بتعطيل شاشة تسجيل الدخول في Windows 10 بحيث يتم تمهيد جهاز الكمبيوتر الخاص بك مباشرة إلى سطح مكتب Windows 10.
الطريقة 2: تعطيل كلمة المرور بعد السكون عبر خيارات الطاقة
1.اضغط على مفتاح Windows + R ثم اكتب powercfg.cpl واضغط على Enter.

2.بعد ذلك ، انقر فوق خطة الطاقة الخاصة بك تغيير إعدادات الخطة.

3. ثم انقر فوق تغيير إعدادات الطاقة المتقدمة.

4.الآن ، ابحث عن "تتطلب كلمة مرور على التنبيه"ثم اضبطه على"لا“.
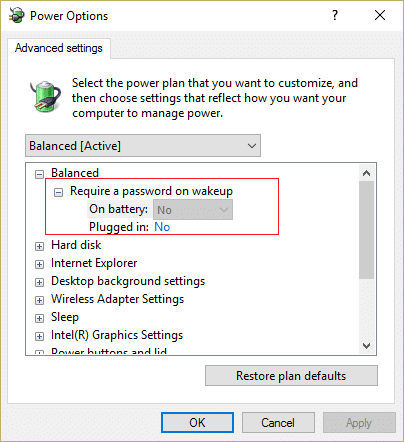
5. أعد تشغيل الكمبيوتر لحفظ التغييرات.
موصى به:
- إصلاح خطأ OneDrive Script على نظام التشغيل Windows 10
- كيفية تعطيل Skypehost.exe على نظام التشغيل Windows 10
- إصلاح خادم DNS لا يستجيب على نظام التشغيل Windows 10
- إصلاح خطأ DNS_Probe_Finished_NxDomain
هذا كل ما لديك بنجاح قم بتعطيل كلمة المرور بعد وضع السكون في نظام التشغيل Windows 10 ولكن إذا كان لا يزال لديك أي أسئلة بخصوص هذه المشاركة ، فلا تتردد في طرحها في قسم التعليقات.