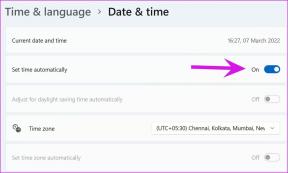قم بتمكين أو تعطيل Cortana على شاشة قفل Windows 10
منوعات / / November 28, 2021
تمكين أو تعطيل Cortana على شاشة قفل Windows 10: Cortana هو مساعدك الشخصي المستند إلى السحابة والذي يأتي مدمجًا مع Windows 10 ويعمل عبر جميع أجهزتك. باستخدام Cortana ، يمكنك تعيين التذكيرات وطرح الأسئلة وتشغيل الأغاني أو مقاطع الفيديو وما إلى ذلك ، وباختصار ، يمكنها القيام بمعظم العمل نيابة عنك. تحتاج فقط إلى إصدار أوامر لـ Cortana بشأن ما يجب القيام به ومتى يجب القيام به. على الرغم من أنه ليس ذكاءً اصطناعيًا يعمل بكامل طاقته ، إلا أنه لا يزال من الجيد تقديم Cortana مع Windows 10.

ملحوظة: على الرغم من المهام الحساسة أو تلك التي تتطلب تشغيل التطبيق ، سيطلب منك Cortana إلغاء قفل الجهاز أولاً.
الآن مع تحديث Windows 10 Anniversary ، يتم تمكين Cortana افتراضيًا على شاشة القفل الخاصة بك والذي يمكن أن يكون أمرًا خطيرًا لأن Cortana يمكنها الإجابة على الأسئلة حتى إذا كان جهاز الكمبيوتر الخاص بك مقفلاً. ولكن يمكنك الآن تعطيل هذه الميزة بسهولة باستخدام تطبيق الإعدادات حيث ستحتاج في وقت سابق إلى تعديل السجل لتعطيل Cortana على شاشة قفل Windows 10 (Win + L). لذلك دون إضاعة أي وقت ، دعنا نرى كيفية تمكين أو تعطيل Cortana على شاشة قفل Windows 10 بمساعدة الدليل المدرج أدناه.
محتويات
- قم بتمكين أو تعطيل Cortana على شاشة قفل Windows 10
- الطريقة الأولى: تمكين أو تعطيل Cortana على شاشة قفل Windows 10 في الإعدادات
- الطريقة 2: تمكين أو تعطيل Cortana على شاشة قفل Windows 10 في محرر التسجيل
- كيفية استخدام Cortana على شاشة القفل في نظام التشغيل Windows 10
قم بتمكين أو تعطيل Cortana على شاشة قفل Windows 10
تاكد من إنشاء نقطة استعادة فقط في حالة حدوث خطأ ما.
الطريقة الأولى: تمكين أو تعطيل Cortana على شاشة قفل Windows 10 في الإعدادات
1.اضغط على مفتاح Windows + I لفتح إعدادات ثم انقر فوق رمز Cortana.

2- الآن من القائمة اليمنى تأكد من "تحدث إلى Cortana" تم الإختيار.
3- بعد ذلك ، تحت عنوان شاشة القفل إيقاف أو تعطيل زر التبديل لـ "استخدم Cortana حتى عندما يكون جهازي مغلقًا“.

4- أعد تشغيل الكمبيوتر لحفظ التغييرات وسيؤدي ذلك إلى تعطيل Cortana على شاشة قفل Windows 10.
5- إذا كنت تريد تمكين هذه الميزة في المستقبل ، فما عليك سوى الانتقال إلى الإعدادات> Cortana.
6. حدد "تحدث إلى Cortana"وتحت شاشة القفل تشغيل أو تمكين زر التبديل لـ "استخدم Cortana حتى عندما يكون جهازي مغلقًا“.
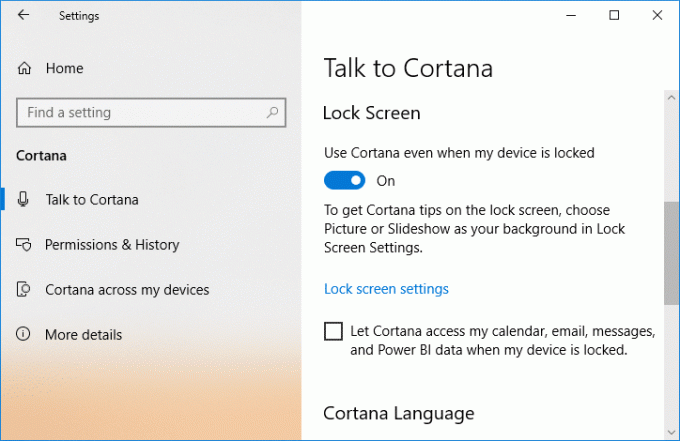
7. أعد تشغيل الكمبيوتر لحفظ التغييرات.
الطريقة 2: تمكين أو تعطيل Cortana على شاشة قفل Windows 10 في محرر التسجيل
1.اضغط على مفتاح Windows + R ثم اكتب رجديت واضغط على Enter.

2- انتقل إلى مفتاح التسجيل التالي:
HKEY_CURRENT_USER \ SOFTWARE \ Microsoft \ Speech_OneCore \ التفضيلات
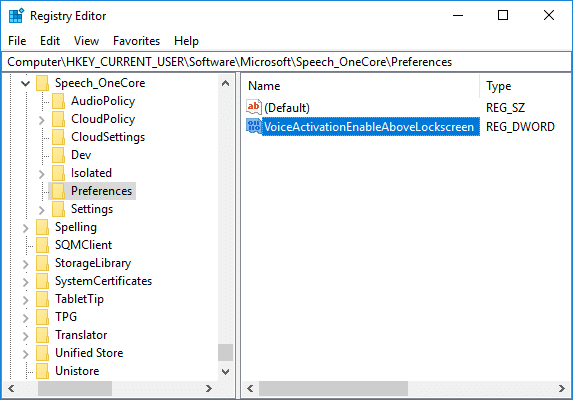
3.الآن انقر نقرًا مزدوجًا فوق VoiceActivationEnableAboveLockscreen DWORD وتغيير قيمته وفقًا لـ:
قم بتعطيل "مرحبًا Cortana" على شاشة القفل: 0
قم بتمكين "Hey Cortana" على شاشة القفل: 1
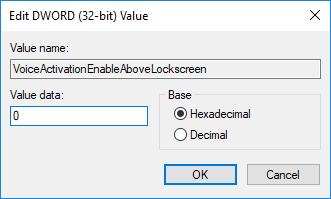
ملحوظة: في حالة عدم العثور على VoiceActivationEnableAboveLockscreen DWORD ، فأنت بحاجة إلى إنشائه يدويًا. مجرد انقر بزر الماوس الأيمن فوق التفضيلات ثم حدد قيمة جديدة> DWORD (32 بت) واسمه VoiceActivationEnableAboveLockscreen.
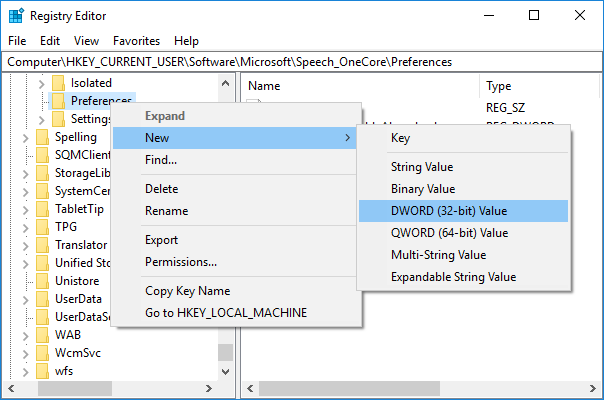
4. بمجرد الانتهاء ، انقر فوق موافق وأغلق كل شيء. أعد تشغيل الكمبيوتر لحفظ التغييرات.
كيفية استخدام Cortana على شاشة القفل في نظام التشغيل Windows 10
لاستخدام Cortana على شاشة قفل Windows 10 ، تأكد أولاً من تمكين إعداد "Hey Cortana".
1.اضغط على مفتاح Windows + I لفتح الإعدادات ثم انقر فوق كورتانا.

2. من القائمة اليمنى تأكد من تحديد "تحدث إلى Cortana“.
3. الآن تحت عنوان "مرحبًا كورتانا" تاكد من تمكين التبديل ل دع Cortana يرد على "Hey Cortana".
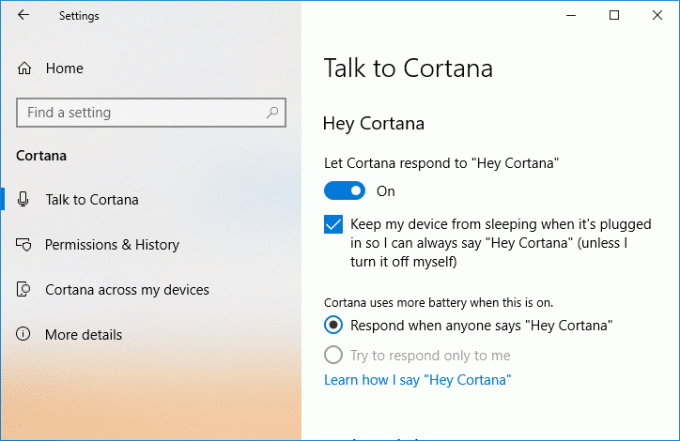
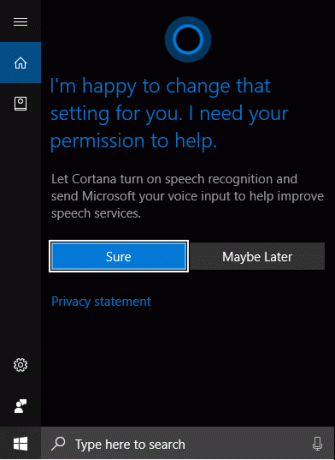
بعد ذلك ، أسفل شاشة القفل (Windows Key + L) قل ببساطة "مرحبًا كورتانا"متبوعًا بسؤالك وستتمكن من الوصول بسهولة إلى Cortana على شاشة القفل.
موصى به:
- أضف نسخ إلى مجلد ونقل إلى مجلد في قائمة السياق في Windows 10
- تمكين أو تعطيل لوحة التحكم وتطبيق إعدادات Windows 10
- إخفاء العناصر من لوحة التحكم في Windows 10
- إظهار لوحة التحكم في قائمة WinX في نظام التشغيل Windows 10
هذا كل ما تعلمته بنجاح كيفية تمكين أو تعطيل Cortana على شاشة قفل Windows 10 ولكن إذا كان لا يزال لديك أي أسئلة بخصوص هذا البرنامج التعليمي ، فلا تتردد في طرحها في قسم التعليقات.