كيفية استخدام Gmail في Microsoft Outlook
منوعات / / November 28, 2021
كيفية استخدام Gmail في Microsoft Outlook: تعد Gmail واحدة من أكثر خدمات البريد الإلكتروني شيوعًا. إنه خيار شائع بسبب واجهته المذهلة ، ونظام البريد الوارد ذي الأولوية ، والتسمية القابلة للتخصيص ، وفلترته القوية للبريد الإلكتروني. Gmail ، بالتالي ، هو الخيار الأول لمستخدمي الطاقة. من ناحية أخرى ، يعد Outlook نقطة جذب رئيسية للمستخدمين المحترفين والمكاتب نظرًا لبساطته وتكامله مع التطبيقات المنتجة بشكل احترافي مثل متجر Microsoft Office.

إذا كنت من مستخدمي Gmail العاديين ولكنك ترغب في الوصول إلى رسائل البريد الإلكتروني الخاصة بك على Gmail من خلال Microsoft Outlook ، وذلك للاستفادة من ميزات Outlook ، فسوف يسعدك معرفة أن ذلك ممكن. يتيح لك Gmail قراءة رسائل البريد الإلكتروني الخاصة بك على بعض برامج البريد الإلكتروني الأخرى باستخدام IMAP (بروتوكول الوصول إلى الرسائل عبر الإنترنت) أو POP (بروتوكول Post Office Protocol). قد يكون هناك عدد من الأسباب وراء رغبتك في تكوين حساب Gmail الخاص بك في Outlook. على سبيل المثال،
- قد ترغب في استخدام عميل البريد الإلكتروني لسطح المكتب بدلاً من واجهة الويب.
- قد تحتاج إلى الوصول إلى رسائل البريد الإلكتروني الخاصة بك عندما تكون غير متصل بالإنترنت.
- قد ترغب في استخدام شريط أدوات LinkedIn في Outlook لمعرفة المزيد عن المرسل من ملفه الشخصي على LinkedIn.
- يمكنك بسهولة حظر مرسل أو مجال بأكمله على Outlook.
- يمكنك استخدام ميزة مزامنة Facebook-Outlook لاستيراد صورة المرسل أو تفاصيل أخرى من Facebook.
محتويات
- كيفية استخدام Gmail في Microsoft Outlook
- قم بتمكين IMAP في GMAIL للسماح بوصول OUTLOOK
- أضف حساب GMAIL الخاص بك إلى OUTLOOK
كيفية استخدام Gmail في Microsoft Outlook
للوصول إلى حساب Gmail الخاص بك من خلال Microsoft Outlook ، اتبع الخطوتين الرئيسيتين التاليتين:
قم بتمكين IMAP في GMAIL للسماح بوصول OUTLOOK
لتكوين حساب Gmail الخاص بك على Outlook ، أولاً وقبل كل شيء ، سيكون عليك تمكين IMAP على Gmail حتى يتمكن Outlook من الوصول إليه.
1. النوع gmail.com في شريط العنوان في متصفح الويب لديك للوصول إلى موقع Gmail على الويب.

2.تسجيل الدخول إلى حساب Gmail الخاص بك.
3- لاحظ أنه لا يمكنك استخدام تطبيق Gmail على هاتفك لهذا الغرض.
4. انقر فوق علامة الترس في الزاوية العلوية اليمنى من النافذة ثم حدد إعدادات من القائمة المنسدلة.
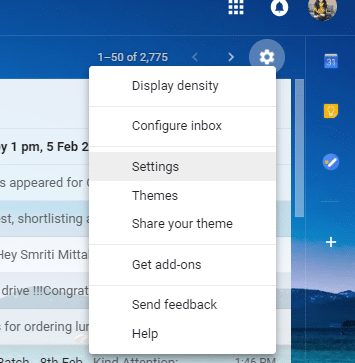
5. في نافذة الإعدادات ، انقر فوق "إعادة التوجيه و POP / IMAP' التبويب.
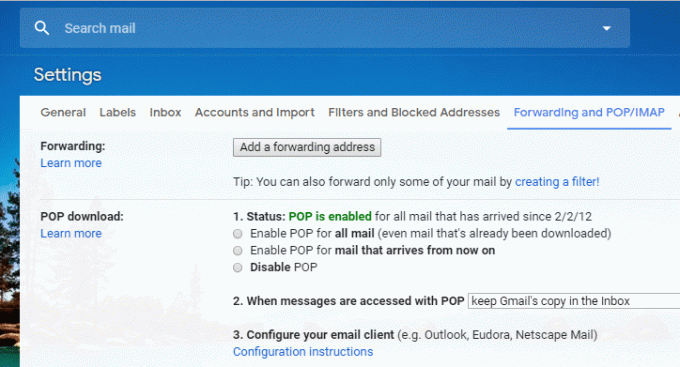
6- انتقل إلى حظر الوصول عبر IMAP وانقر على "تمكين IMAPزر الاختيار (في الوقت الحالي ، سترى أن الحالة تشير إلى أن IMAP معطل).

7- قم بالتمرير لأسفل الصفحة وانقر فوق "احفظ التغييرات"لتطبيق التغييرات. الآن ، إذا أعدت فتح "إعادة التوجيه و POP / IMAP، سترى أنه تم تمكين IMAP.
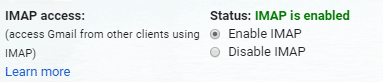
8. إذا كنت تستخدم مصادقة من خطوتين لأمان Gmail، ستحتاج إلى تخويل Outlook على جهازك في المرة الأولى التي تستخدمه فيها لتسجيل الدخول إلى حساب Gmail الخاص بك. لهذا ، سوف تضطر إلى إنشاء كلمة مرور لمرة واحدة لبرنامج Outlook.
- قم بتسجيل الدخول إلى حساب Gmail الخاص بك.
- انقر فوق صورة ملفك الشخصي في الزاوية اليمنى العليا من النافذة ثم انقر فوق حساب جوجل.
- اذهب إلى علامة التبويب "الأمان" في نافذة الحساب
- مرر لأسفل إلى "تسجيل الدخول إلى Google" وانقر على "كلمة مرور التطبيق’.
- الآن ، حدد التطبيق (أي البريد) والجهاز (على سبيل المثال ، كمبيوتر Windows) الذي تريد استخدامه وانقر فوق يولد.
- لديك الآن كلمة مرور التطبيق جاهز للاستخدام عند توصيل Outlook بحساب Gmail الخاص بك.
أضف حساب GMAIL الخاص بك إلى OUTLOOK
الآن بعد أن قمت بتمكين IMAP على حساب Gmail الخاص بك ، عليك فقط القيام بذلك إضافة حساب Gmail هذا إلى Outlook. يمكنك القيام بذلك باتباع الخطوات المحددة.
1. النوع الآفاق في حقل البحث على شريط المهام وافتح Outlook.
2. مفتوح القائمة ملف في الزاوية العلوية اليسرى من النافذة.
3. في قسم المعلومات ، انقر فوق "إعدادت الحساب’.
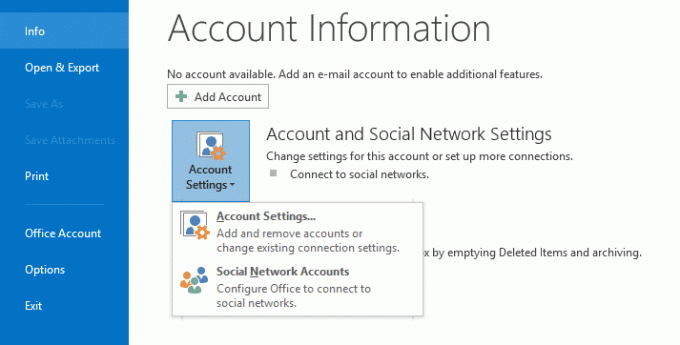
4. حدد "إعدادت الحساب"الخيار من القائمة المنسدلة.
5.سيتم فتح نافذة إعدادات الحساب.
6. في هذه النافذة ، انقر فوق جديد ضمن علامة التبويب البريد الإلكتروني.

7- سيتم فتح نافذة Add Account (إضافة حساب).
8.حددالإعداد اليدوي أو أنواع الخوادم الإضافيةزر الاختيار وانقر عليه التالي.
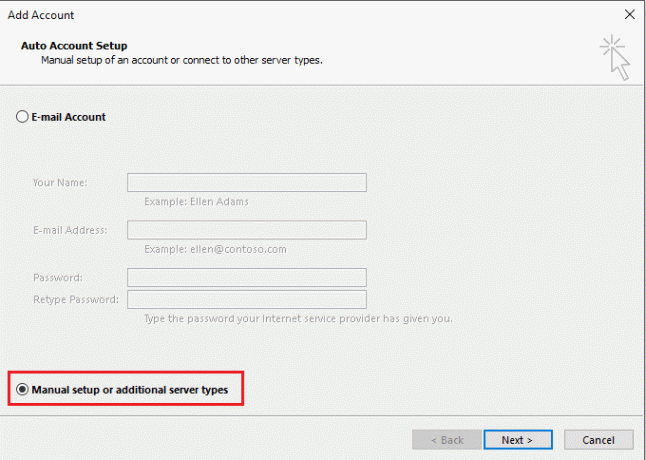
9. حددPOP أو IMAP"زر الاختيار وانقر على التالي.

10- أدخل اسمك وعنوان بريدك الإلكتروني في المجالات ذات الصلة.
11.اختر نوع الحساب كـ IMAP.
12. في حقل خادم البريد الوارد ، اكتب "imap.gmail.com"وفي حقل خادم البريد الصادر ، اكتب"smto.gmail.com’.

13- اكتب كلمة المرور الخاصة بك. وتحقق منطلب تسجيل الدخول باستخدام مصادقة كلمة المرور الآمنة"مربع الاختيار.
14.الآن ، انقر فوق "المزيد من الإعدادات ...’.
15.انقر فوق علامة التبويب خادم البريد الصادر.
16. حدديتطلب خادم البريد الصادر (SMTP) المصادقة"مربع الاختيار.

17- حدداستخدم نفس إعدادات خادم البريد الوارد' زر الراديو.
18- الآن ، انقر فوق علامة التبويب "خيارات متقدمة".
19. النوع 993 في ال مجال الخادم الوارد وفي قائمة "استخدام النوع التالي من الاتصال المشفر" ، حدد SSL.
20- النوع 587 في ال حقل خادم الصادر وفي قائمة "استخدام النوع التالي من الاتصال المشفر" ، حدد TLS.
21. انقر فوق "موافق" للمتابعة ثم انقر فوق التالي.
هذا كل شيء ، الآن يمكنك استخدام Gmail في Microsoft Outlook دون أي متاعب. يمكنك الآن الوصول إلى جميع رسائلك الإلكترونية على حساب Gmail الخاص بك من خلال تطبيق سطح المكتب في Outlook حتى عندما تكون غير متصل بالإنترنت. ليس هذا فقط ، يمكنك الآن الوصول إلى جميع ميزات Outlook الرائعة أيضًا!
موصى به:
- منفذ HDMI لا يعمل في Windows 10 [محلول]
- ابحث عن إحداثيات GPS لأي موقع
- كيفية تغيير عنوان IP في نظام التشغيل Windows 10
- هل تريد الاحتفاظ بسجل Google Chrome لمدة تزيد عن 90 يومًا؟
آمل أن تكون الخطوات المذكورة أعلاه مفيدة ويمكنك الآن بسهولة استخدم Gmail في Microsoft Outlook ، ولكن إذا كان لا يزال لديك أي أسئلة بخصوص هذا البرنامج التعليمي ، فلا تتردد في طرحها في قسم التعليقات.



