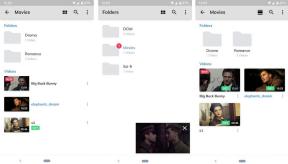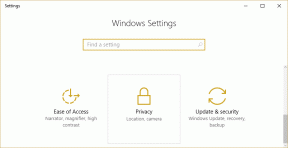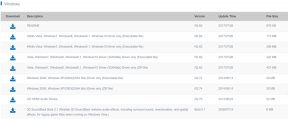إصلاح الاستخدام المرتفع لوحدة المعالجة المركزية عن طريق ملف Svchost.exe (netsvcs)
منوعات / / November 28, 2021
Svchost.exe (مضيف الخدمة أو SvcHost) هو اسم عملية مضيف عام للخدمات التي يتم تشغيلها من مكتبات الارتباط الديناميكي. تم نقل جميع خدمات Windows الداخلية إلى ملف .dll واحد بدلاً من ملف. exe ، لكنك تحتاج إلى ملف قابل للتنفيذ (.exe) لتحميل ملفات dll هذه ؛ ومن هنا تم إنشاء عملية ملف Svchost.exe. قد تلاحظ الآن أن هناك العديد من حالات عمليات ملف Svchost.exe الموجودة لأنه إذا فشلت إحدى الخدمات فلن يؤدي ذلك إلى قم بإسقاط Windows وجميع هذه الخدمات منظمة في مجموعات ، ويتم إنشاء كل مثيل ملف Svchost.exe لكل منها مجموعة.
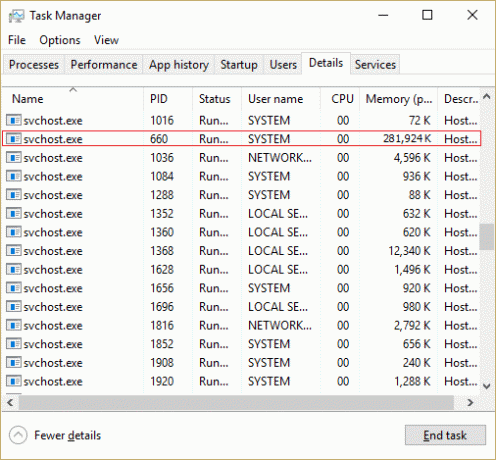
تبدأ المشكلة الآن عندما يبدأ ملف Svchost.exe (netsvcs) في أخذ جميع موارد Windows تقريبًا ويسبب استخدامًا عاليًا لوحدة المعالجة المركزية. إذا نظرت إلى "إدارة المهام" ، فستجد أن ملف Svchost.exe معين يشغل كل الذاكرة تقريبًا ويخلق مشكلة للبرامج أو التطبيقات الأخرى. يصبح الكمبيوتر غير مستقر لأنه يصبح بطيئًا للغاية ويبدأ في تجميد Windows بشكل عشوائي ، ثم يتعين على المستخدم إما إعادة تشغيل نظامه أو فرض إيقاف التشغيل.
تحدث مشكلة استخدام وحدة المعالجة المركزية عالية Svchost.exe في الغالب بسبب الإصابة بالفيروسات أو البرامج الضارة على أجهزة الكمبيوتر الخاصة بالمستخدمين. لكن المشكلة لا تقتصر على هذا فقط لأنها تعتمد بشكل عام على تكوين نظام المستخدمين والبيئة. لذلك دون إضاعة أي وقت ، دعنا نرى كيفية إصلاح الاستخدام العالي لوحدة المعالجة المركزية عن طريق ملف Svchost.exe (netsvcs) باستخدام دليل استكشاف الأخطاء وإصلاحها المدرج أدناه.
محتويات
- إصلاح الاستخدام المرتفع لوحدة المعالجة المركزية عن طريق ملف Svchost.exe (netsvcs)
- الطريقة الأولى: قم بتشغيل CCleaner و Malwarebytes
- الطريقة 2: تعطيل الخدمة المعينة التي تتسبب في ارتفاع CPU
- الطريقة الثالثة: مسح سجلات عارض الأحداث
- الطريقة الرابعة: إعادة تسمية مجلد SoftwareDistribution
- الطريقة الخامسة: تشغيل مستكشف أخطاء Windows Update ومصلحها
- الطريقة السادسة: تأكد من تحديث Windows
- الطريقة السابعة: تعطيل خدمة BITS و Windows Update
- الطريقة 8: تنزيل RKill وتشغيله
- الطريقة التاسعة: تشغيل مدقق ملفات النظام (SFC) وفحص القرص (CHKDSK)
- الطريقة العاشرة: تشغيل مستكشف أخطاء النظام والصيانة ومصلحها
إصلاح الاستخدام المرتفع لوحدة المعالجة المركزية عن طريق ملف Svchost.exe (netsvcs)
تاكد من إنشاء نقطة استعادة فقط في حالة حدوث خطأ ما.
الطريقة الأولى: قم بتشغيل CCleaner و Malwarebytes
1. تنزيل وتثبيت كلنر & البرامج الضارة.
2. قم بتشغيل Malwarebytes والسماح له بفحص نظامك بحثًا عن الملفات الضارة. إذا تم العثور على برامج ضارة ، فسيتم إزالتها تلقائيًا.

3. الآن قم بتشغيل CCleaner وحدد تنظيف مخصص.
4. ضمن Custom Clean ، حدد ملف علامة تبويب Windows وحدد الإعدادات الافتراضية وانقر فوق حلل.

5. بمجرد اكتمال التحليل ، تأكد من أنك متأكد من إزالة الملفات المراد حذفها.

6. أخيرًا ، انقر فوق شغل المنظف زر ودع CCleaner يأخذ مجراه.
7. لتنظيف نظامك بشكل أكبر ، حدد علامة التبويب التسجيل، وتأكد من فحص ما يلي:

8. اضغط على تفحص المشاكل الزر والسماح لـ CCleaner بالمسح ، ثم انقر فوق ملف عالج المسائل المختارة زر.

9. عندما يسأل CCleaner "هل تريد إجراء نسخ احتياطي للتغييرات في التسجيل؟” حدد "نعم".
10. بمجرد اكتمال النسخ الاحتياطي ، انقر فوق إصلاح جميع القضايا المحددة زر.
11. أعد تشغيل الكمبيوتر لحفظ التغييرات.
الطريقة 2: تعطيل الخدمة المعينة التي تتسبب في ارتفاع CPU
1. صحافة Ctrl + Shift + Esc معًا لإطلاق مدير المهام.
2. التبديل إلى علامة التبويب "التفاصيل" وانقر بزر الماوس الأيمن على استخدام CPU عالي ملف Svchost.exe العملية والاختيار انتقل إلى الخدمة (الخدمات).
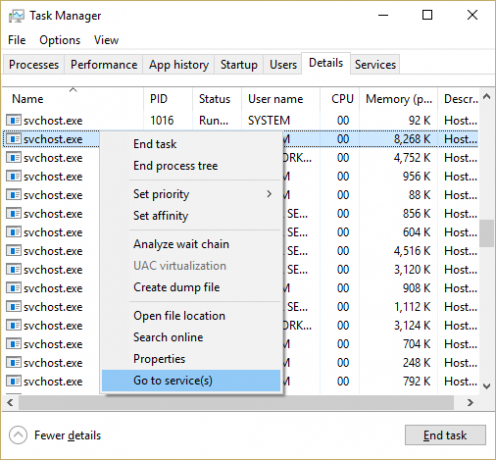
3. سينقلك هذا تلقائيًا إلى علامة التبويب الخدمات ، وستلاحظ وجود العديد منها أبرز الخدمات التي تعمل ضمن عملية ملف Svchost.exe.

4. الآن انقر بزر الماوس الأيمن فوق ملف خدمة مميزة واحدًا تلو الآخر وحدد إيقاف.
5. قم بذلك حتى يتم إصلاح الاستخدام العالي لوحدة المعالجة المركزية من خلال عملية ملف Svchost.exe المحددة.
6. بمجرد التحقق من الخدمات التي حدثت بسببها هذه المشكلة ، فقد حان الوقت لتعطيل هذه الخدمة.
ملحوظة: معظم الوقت، خدمة Windows Update هي الخدمة الجانية ، لكننا سنتعامل معها لاحقًا.
7. اضغط على مفتاح Windows + R ثم اكتب services.msc واضغط على Enter.

8. الآن ابحث عن هذه الخدمة المعينة في هذه القائمة بعد ذلك انقر على اليمين عليها وحدد الخصائص.
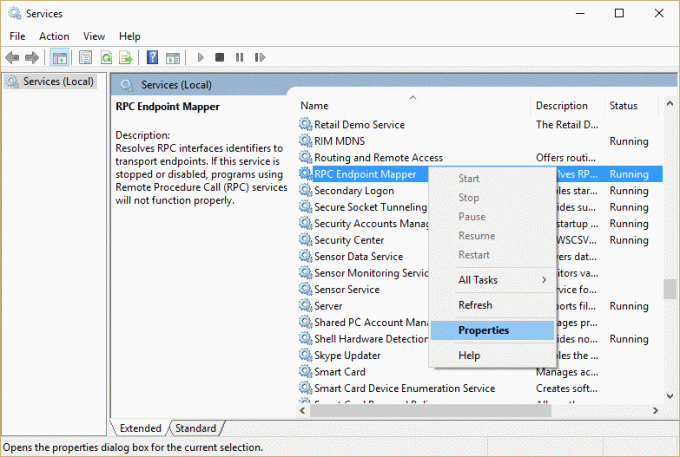
9. انقر فوق إيقاف إذا كانت الخدمة قيد التشغيل ، ثم تأكد من تعيين نوع بدء التشغيل على إبطال وانقر فوق "تطبيق" ثم "موافق".
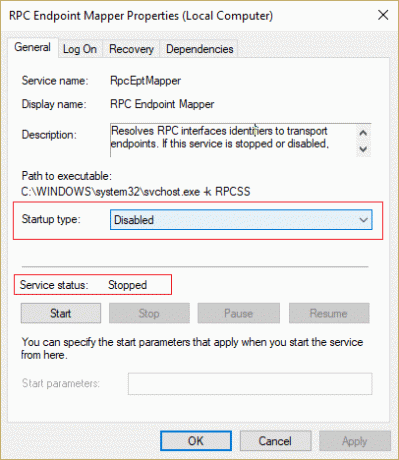
10. أعد تشغيل الكمبيوتر لحفظ التغييرات ومعرفة ما إذا كان قد تم حل المشكلة أم لا
هذا بالتأكيد حل الاستخدام العالي لوحدة المعالجة المركزية عن طريق ملف Svchost.exe (netsvcs). إذا وجدت صعوبة في التركيز على ملف svchost.exe المحدد الذي تسبب في حدوث المشكلة ، فيمكنك استخدام برنامج Microsoft يسمى عملية المستكشف، مما سيساعدك في معرفة سبب المشكلة.
الطريقة الثالثة: مسح سجلات عارض الأحداث
1. اضغط على مفتاح Windows + R ثم اكتب eventvwr.msc واضغط على Enter للفتح عارض الأحداث.

2. من القائمة اليمنى ، قم بتوسيع سجلات Windows ثم انقر بزر الماوس الأيمن فوق المجلدات الفرعية واحدًا تلو الآخر واختر سجل نظيف.
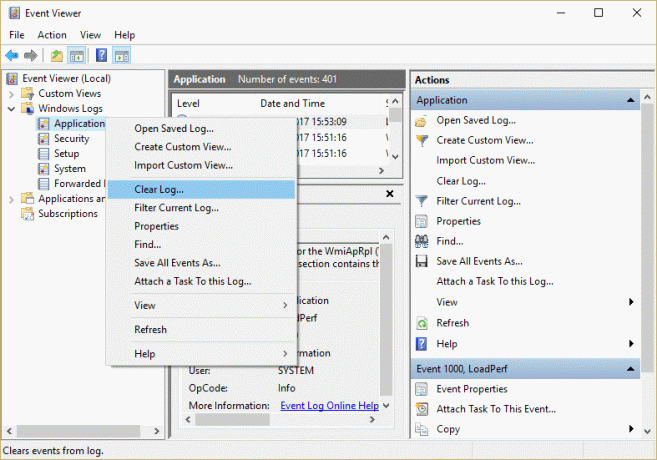
3. ستكون هذه المجلدات الفرعية التطبيق والأمان والإعداد والنظام والأحداث المُعاد توجيهها.
4. تأكد من مسح سجلات الأحداث لجميع المجلدات المذكورة أعلاه.
5. أعد تشغيل الكمبيوتر لحفظ التغييرات.
الطريقة الرابعة: إعادة تسمية مجلد SoftwareDistribution
1.اضغط على Windows Key + X ثم اختر موجه الأوامر (المسؤول).
2. اكتب الآن الأوامر التالية لإيقاف خدمات Windows Update ، ثم اضغط على Enter بعد كل واحد:
صافي توقف wuauserv
صافي توقف cryptSvc
بت توقف صافي
صافي توقف msiserver

3. بعد ذلك ، اكتب الأمر التالي لإعادة تسمية مجلد SoftwareDistribution ثم اضغط على Enter:
ren C: \ Windows \ SoftwareDistribution SoftwareDistribution.old
ren C: \ Windows \ System32 \ catroot2 catroot2.old

4. أخيرًا ، اكتب الأمر التالي لبدء خدمات Windows Update واضغط على Enter بعد كل واحد:
بداية net wuauserv
بدء صافي cryptSvc
بت البداية الصافية
بداية net msiserver

5. أعد تشغيل الكمبيوتر لحفظ التغييرات.
الطريقة الخامسة: تشغيل مستكشف أخطاء Windows Update ومصلحها
1. اكتب "استكشاف الأخطاء وإصلاحها" في شريط Windows Search وانقر فوق استكشاف الأخطاء وإصلاحها.

2. بعد ذلك ، من النافذة اليسرى ، حدد الجزء مشاهدة الكل.
3. ثم حدد من قائمة استكشاف مشكلات الكمبيوتر وإصلاحها تحديث ويندوز.

4. اتبع التعليمات التي تظهر على الشاشة واترك ملف Windows Update استكشاف أخطاء التشغيل وإصلاحها.

5. أعد تشغيل الكمبيوتر لحفظ التغييرات.
يجب أن يساعدك هذا في الإصلاح استخدام مرتفع لوحدة المعالجة المركزية بواسطة ملف Svchost.exe (netsvcs) ولكن إذا لم يكن الأمر كذلك ، فاستمر في الطريقة التالية.
الطريقة السادسة: تأكد من تحديث Windows
1. اضغط على مفتاح Windows + I ثم حدد التحديث والأمان.

2. بعد ذلك ، انقر فوق تحقق من وجود تحديثات وتأكد من تثبيت أي تحديثات معلقة.

3. بعد تثبيت التحديثات ، أعد تشغيل الكمبيوتر إلى إصلاح الاستخدام المرتفع لوحدة المعالجة المركزية عن طريق ملف Svchost.exe (netsvcs).
الطريقة السابعة: تعطيل خدمة BITS و Windows Update
1. اضغط على مفتاح Windows + R ثم اكتب services.msc واضغط على Enter.

2. تجد الآن بت و تحديث ويندوز في القائمة ثم انقر بزر الماوس الأيمن عليها وحدد الخصائص.

3. تاكد من انقر فوق إيقاف ثم قم بإعداد نوع بدء التشغيل الخاص بهم إلى معاق.

4. انقر فوق تطبيق ، تليها موافق.
5. أعد تشغيل الكمبيوتر لحفظ التغييرات.
يجب أن يساعدك هذا في الإصلاح استخدام مرتفع لوحدة المعالجة المركزية بواسطة ملف Svchost.exe (netsvcs) ولكن إذا لم يكن الأمر كذلك ، فاستمر في الطريقة التالية.
الطريقة 8: تنزيل RKill وتشغيله
Rkill هو برنامج تم تطويره في BleepingComputer.com يحاول إنهاء المعروف عمليات البرامج الضارة بحيث يمكن لبرنامج الأمان العادي بعد ذلك تشغيل وتنظيف جهاز الكمبيوتر الخاص بك الالتهابات. عند تشغيل Rkill ، سيقتل عمليات البرامج الضارة ثم يزيل الارتباطات القابلة للتنفيذ غير الصحيحة ويصلح السياسات التي تمنعنا من استخدام أدوات معينة عند الانتهاء. سيعرض ملف سجل يوضح العمليات التي تم إنهاؤها أثناء تشغيل البرنامج. يجب حل هذا ارتفاع استخدام وحدة المعالجة المركزية عن طريق مشكلة ملف Svchost.exe.
قم بتنزيل Rkill من هناوتثبيته وتشغيله.
الطريقة 9: قم بتشغيل مدقق ملفات النظام (SFC) وفحص القرص (CHKDSK)
1. اضغط على مفتاح Windows + X ثم انقر فوق موجه الأوامر (المسؤول).

2. الآن اكتب ما يلي في cmd واضغط على Enter:
Sfc / SCANNOW. sfc / scannow / offbootdir = c: \ / offwindir = c: \ windows (إذا فشل أعلاه فجرب هذا)

3. انتظر حتى تنتهي العملية المذكورة أعلاه وبمجرد الانتهاء ، أعد تشغيل الكمبيوتر.
4. بعد ذلك ، قم بتشغيل CHKDSK من إصلاح أخطاء نظام الملفات باستخدام Check Disk Utility (CHKDSK).
5. دع العملية المذكورة أعلاه تكتمل وأعد تشغيل الكمبيوتر مرة أخرى لحفظ التغييرات.
الطريقة العاشرة: تشغيل مستكشف أخطاء النظام والصيانة ومصلحها
1. اضغط على مفتاح Windows + X وانقر فوق لوحة التحكم.

2. بحث في استكشاف الأخطاء وإصلاحها وانقر فوق استكشاف الأخطاء وإصلاحها.

3. بعد ذلك ، انقر فوق عرض الكل في الجزء الأيمن.
4. انقر فوق وقم بتشغيل ملف مستكشف الأخطاء ومصلحها لصيانة النظام.

5. قد يكون مستكشف الأخطاء ومصلحها قادرًا على إصلاح الاستخدام المرتفع لوحدة المعالجة المركزية عن طريق ملف Svchost.exe (netsvcs).
موصى به:
- إصلاح استخدام CPU عالي بواسطة TiWorker.exe
- 10 طرق لإصلاح حدث خطأ في قراءة القرص
- إصلاح القرص غير النظام أو رسالة خطأ القرص
- إصلاح الاستخدام العالي لوحدة المعالجة المركزية بواسطة RuntimeBroker.exe
لقد نجحت في إصلاح الاستخدام العالي لوحدة المعالجة المركزية بواسطة ملف Svchost.exe (netsvcs) ولكن إذا كان لا يزال لديك أي أسئلة بخصوص هذا المنشور ، فلا تتردد في طرحها في قسم التعليقات.