كيفية استخدام التقويمات المختلفة في تطبيق واحد على iOS
منوعات / / February 14, 2022
تشتهر Moleskine بـ دفاتر الملاحظات الخاصة به وأقل لتطبيقات iOS الخاصة به ، ولكن هذا قد يتغير. أطلقت تطبيق تقويم جديد يسمى Timepage بتصميم فريد يدمج معًا نظرة شاملة على الطقس والتقويمات الخاصة بك لمساعدتك على اتخاذ خيارات أفضل للجدولة.

إذا كنت مثل العديد من مستخدمي التقويم الذين يتتبعون تقاويم متعددة لجوانب مختلفة من يومك أو أسبوعك ، الصفحة الزمنية لنظام iOS يمكن أن تساعد في ذلك - حتى إذا كانت التقاويم عبر حسابات متعددة. يمكنك مشاهدة عرض مجمّع للتقويمات الخاصة بك ، ومشاهدة التقويمات الفردية ، وبالطبع إضافة أحداث جديدة إلى تقويمات معينة.
إدارة تقاويم متعددة مع الصفحة الزمنية
عند تنزيل Timepage لأول مرة ، سيسألك التطبيق عن التقويمات التي تريد استيرادها والتقويم الذي تريد استخدامه كخيار افتراضي عند إضافة أحداث جديدة.
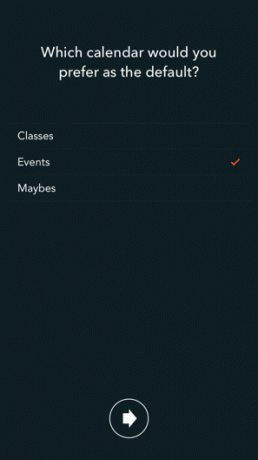
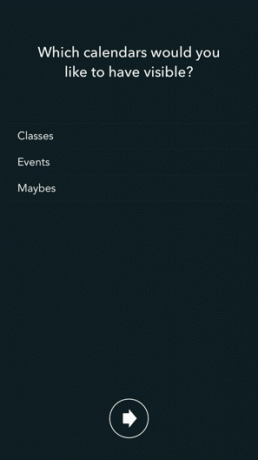
نصيحة: عند إعداد الصفحة الزمنية لأول مرة ، لا يمكنك سوى إضافة حساب واحد - من تقويم Google أو iCloud أو Microsoft Exchange - ولكن يمكنك إضافة المزيد لاحقًا. تابع القراءة.
اختر التقويمات الخاصة بك وألقِ نظرة أخيرًا على جدولك الجديد الرائع. تسرد الصفحة الزمنية ببساطة جميع الأحداث الخاصة بك بدلاً من وضعها على شبكة حتى تبقيك نظرة سريعة واحدة على اطلاع دائم بأسبوعك بالكامل وما ستحدثه لاحقًا.
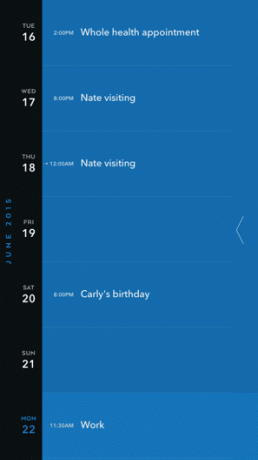
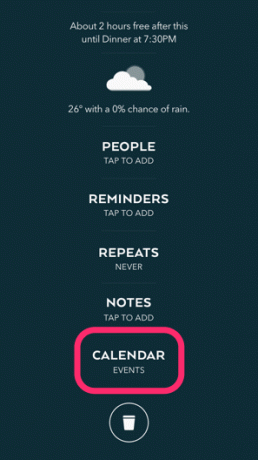
الشيء الغريب في الصفحة الزمنية هو أنها لا تميز حقًا بين التقاويم المتعددة. إنها تدعم الميزة بالتأكيد ، لكنها لا تفصل بين الأحداث ذات الألوان أو حتى المؤشرات المختلفة. الطريقة الوحيدة التي يمكنك من خلالها عرض التقويم الذي ينتمي إليه حدث معين هي النقر على الحدث ثم التمرير إلى تقويم الجزء.
في كلتا الحالتين ، ثق في أن كل ما تبذلونه من الأحداث من كل تقاويمك مدرجة. إذا كنت تريد عرض تقاويم محددة أو إضافة المزيد إلى القائمة ، فمرر إلى اليسار في عرض التقويم الرئيسي. صنبور التقويمات في الشريط الجانبي ، ثم حدد التقاويم المرئية لاختيار كل شخص تريد رؤيته.
إدارة حسابات متعددة مع الصفحة الزمنية
إذا كان وجود تقاويم متعددة غير كافٍ بالنسبة لك ، فإن الصفحة الزمنية تتيح لك إعداد حسابات تقويم متعددة. يدعم التطبيق تقويم Google و iCloud و Microsoft Exchange. الآن في مقدمة التقاويم المتعددة ، يمكنك إدارة تقاويم متعددة ضمن حسابات متعددة. قد يكون لديك مشاريع طويلة الأجل ومهام يومية على تقويم Exchange وأصدقائك و أيام العطل الرسمية في تقويم Google - الصفحة الزمنية تظهر لك كل شيء.
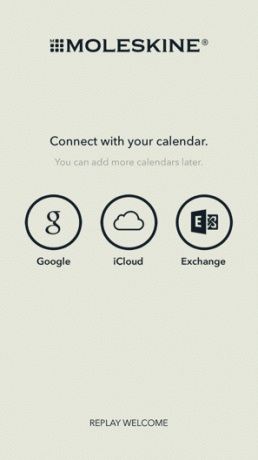

إذا كنت ترغب في إضافة حساب تقويم إضافي على الصفحة الزمنية ، فيجب أن تكون قد قمت بالفعل بإعداد الصفحة الزمنية في البداية. بمجرد أن تكون في التقويم الرئيسي ، مرر سريعًا إلى اليسار وانقر حسابات. اختر إضافة إما تقويم Google أو تقويم Exchange أو تقويم iCloud بناءً على ما أضفته بالفعل. سيتعين عليك تسجيل الدخول لربط الحسابات.
اضغط على السهم الايسر في الجزء العلوي للعودة إلى القائمة. صنبور التقويمات للتحقق من أن الحساب الجديد قد جلب معه جميع تقاويمك. يسرد هذا جميع حساباتك مع جميع التقاويم الموجودة أسفلها ، بحيث يمكنك تحديد التقويمات التي تريد عرضها من خلالها. تبديل التقويمات المختلفة من خلال العودة إلى هذه القائمة في أي وقت.
مثلما لا تميز الصفحة الزمنية بين التقاويم ، فهي لا تميز بين الحسابات أيضًا. كل شيء يمتزج بشكل صحيح.


تحذير: أحد الجوانب السلبية هو أنه عند إضافة حدث جديد ، لا يمكنك تعيين هذا الحدث تلقائيًا إلى التقويم. الحدث يضيف تلقائيا إلى التقويم الافتراضي. لتحريكه ، تحتاج إلى الدخول في تفاصيل الحدث والنقر أسفله تقويم لاستبدال الافتراضي بواحد جديد.
آخر تحديث في 03 فبراير 2022
قد تحتوي المقالة أعلاه على روابط تابعة تساعد في دعم Guiding Tech. ومع ذلك ، فإنه لا يؤثر على نزاهة التحرير لدينا. يبقى المحتوى غير متحيز وأصيل.
هل كنت تعلم
تم تأسيس Notion ، تطبيق الإنتاجية ، في عام 2013.

كتب بواسطة
كتب جورج تيناري عن التكنولوجيا لأكثر من سبع سنوات: أدلة وإرشادات وأخبار ومراجعات والمزيد. عادة ما يكون جالسًا أمام جهاز الكمبيوتر المحمول الخاص به ، يأكل ، ويستمع إلى الموسيقى أو يغني بصوت عالٍ للموسيقى. يمكنك أيضًا متابعته على Twittergtinari إذا كنت بحاجة إلى مزيد من الشكاوى والسخرية في جدولك الزمني.



