لا يفتح Fix Drives عند النقر المزدوج
منوعات / / November 28, 2021
إذا لم تتمكن من فتح محركات الأقراص المحلية لأن النقر المزدوج لا يعمل ، فأنت في المكان الصحيح حيث سنناقش اليوم كيفية إصلاح المشكلة. عند النقر نقرًا مزدوجًا فوق أي محرك أقراص ، قل على سبيل المثال القرص المحلي (D :) ثم نافذة منبثقة جديدة "فتح باستخدام" ستفتح النافذة وستطلب منك تحديد التطبيق لفتح القرص المحلي (D :) وهو شديد الأهمية سخيف. يواجه بعض المستخدمين أيضًا خطأ "لم يتم العثور على التطبيق" عند محاولة الوصول إلى محرك الأقراص المحلي باستخدام النقر المزدوج.
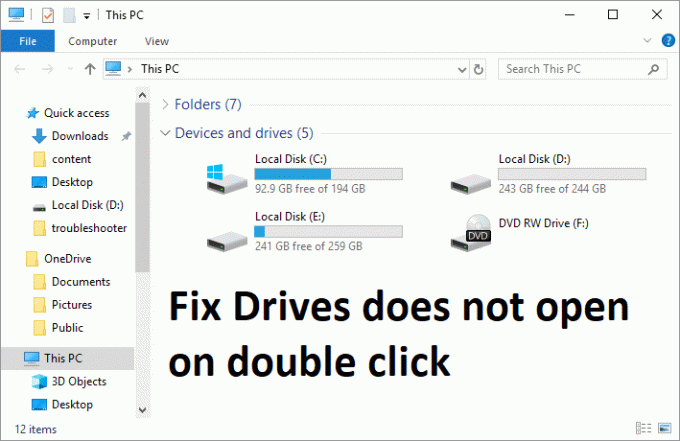
غالبًا ما تحدث المشكلة أعلاه بسبب الإصابة بالفيروسات أو البرامج الضارة التي تمنع أو تقيد وصولك إلى أي من محركات الأقراص المحلية الموجودة على نظامك. عادة عندما يصيب فيروس جهاز الكمبيوتر الخاص بك ، فإنه يقوم تلقائيًا بإنشاء ملف autorun.inf في الدليل الجذر لكل محرك أقراص والذي لا يسمح لك بالوصول إلى محرك الأقراص هذا ، وبدلاً من ذلك يظهر مطالبة "فتح باستخدام". لذلك دون إضاعة أي وقت ، دعنا نرى كيفية إصلاح محركات الأقراص فعليًا لا يفتح بنقرة مزدوجة بمساعدة دليل استكشاف الأخطاء وإصلاحها المدرج أدناه.
محتويات
- لا يفتح Fix Drives عند النقر المزدوج
- الطريقة الأولى: قم بتشغيل CCleaner و Malwarebytes
- الطريقة 2: حذف ملف Autorun.inf يدويًا
- الطريقة الثالثة: تشغيل SFC و CHKDSK
- الطريقة الرابعة: تشغيل Flash Disinfector
- الطريقة الخامسة: حذف إدخالات التسجيل MountPoints2
- الطريقة 6: تسجيل ملف Shell32.Dll
لا يفتح Fix Drives عند النقر المزدوج
تاكد من إنشاء نقطة استعادة، فقط في حالة حدوث خطأ ما.
الطريقة الأولى: قم بتشغيل CCleaner و Malwarebytes
1. تنزيل وتثبيت كلنر & البرامج الضارة.
2. قم بتشغيل Malwarebytes والسماح له بفحص نظامك بحثًا عن الملفات الضارة. إذا تم العثور على برامج ضارة ، فسيتم إزالتها تلقائيًا.

3. الآن قم بتشغيل CCleaner وحدد تنظيف مخصص.
4. ضمن Custom Clean ، حدد ملف علامة تبويب Windows ثم تأكد من تحديد الإعدادات الافتراضية وانقر فوق حلل.

5. بمجرد اكتمال التحليل ، تأكد من أنك متأكد من إزالة الملفات المراد حذفها.

6. أخيرًا ، انقر فوق شغل المنظف زر ودع CCleaner يأخذ مجراه.
7. لتنظيف نظامك بشكل أكبر ، حدد علامة التبويب التسجيل، وتأكد من فحص ما يلي:

8. اضغط على تفحص المشاكل الزر والسماح لـ CCleaner بالمسح ، ثم انقر فوق ملف عالج المسائل المختارة زر.

9. عندما يسأل CCleaner "هل تريد إجراء نسخ احتياطي للتغييرات في التسجيل؟” حدد "نعم".
10. بمجرد اكتمال النسخ الاحتياطي ، انقر فوق إصلاح جميع القضايا المحددة زر.
11. أعد تشغيل الكمبيوتر لحفظ التغييرات.
الطريقة 2: حذف ملف Autorun.inf يدويًا
1. افتح موجه الأمر. يمكن للمستخدم تنفيذ هذه الخطوة من خلال البحث عن "cmd" ثم اضغط على Enter.

2. اكتب الأمر التالي في cmd واضغط على Enter:
ديل C: \ التشغيل التلقائي. * / f / s / q / a. ديل D: تشغيل تلقائي. * / f / s / q / a. del E: \ autorun. * / f / s / q / a
ملحوظة: استبدل حرف محرك الأقراص وفقًا لذلك
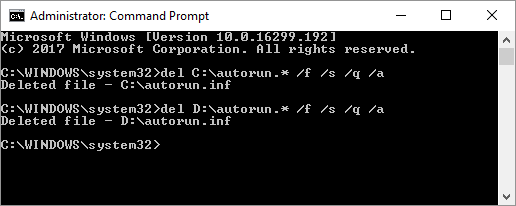
3. أعد تشغيل الكمبيوتر لحفظ التغييرات.
4. إذا استمرت المشكلة ، فافتح cmd مرة أخرى بحق إداري واكتب:
السمة -R -S -H / S / D C: \ Autorun.inf
RD / S C: \ Autorun.inf
ملحوظة: قم بذلك مع جميع محركات الأقراص لديك عن طريق استبدال حرف محرك الأقراص وفقًا لذلك.
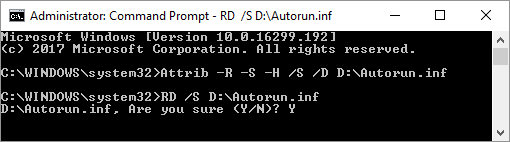
5. أعد التشغيل مرة أخرى ومعرفة ما إذا كان يمكنك إصلاح محركات الأقراص لا يفتح عند النقر المزدوج.
الطريقة الثالثة: تشغيل SFC و CHKDSK
1. افتح موجه الأمر. يمكن للمستخدم تنفيذ هذه الخطوة من خلال البحث عن "cmd" ثم اضغط على Enter.
2. الآن اكتب ما يلي في cmd واضغط على Enter:
Sfc / SCANNOW. sfc / scannow / offbootdir = c: \ / offwindir = c: \ windows

3. انتظر حتى تنتهي العملية المذكورة أعلاه وبمجرد الانتهاء ، أعد تشغيل الكمبيوتر.
4. بعد ذلك ، قم بتشغيل CHKDSK لإصلاح أخطاء نظام الملفات.
5. دع العملية المذكورة أعلاه تكتمل وأعد تشغيل الكمبيوتر مرة أخرى لحفظ التغييرات.
الطريقة الرابعة: تشغيل Flash Disinfector
تحميل Flash Disinfector وتشغيله لحذف فيروس التشغيل التلقائي من جهاز الكمبيوتر الخاص بك والذي قد يكون سبب المشكلة. أيضا ، يمكنك الجري مبيد التشغيل التلقائي، والذي يقوم بنفس وظيفة مطهر الفلاش.

الطريقة الخامسة: حذف إدخالات التسجيل MountPoints2
1. اضغط على مفتاح Windows + R ثم اكتب رجديت واضغط على Enter لفتح محرر التسجيل.

2. الآن اضغط على Ctrl + F لفتح تجد ثم اكتب ماونت بوينتس 2 وانقر فوق "بحث عن التالي".

3. انقر بزر الماوس الأيمن فوق نقاط الماوس 2 واختر حذف.

4. ابحث مرة أخرى عن الآخر إدخالات MousePoints2 و احذفهم جميعًا واحدًا تلو الآخر.
5. أعد تشغيل الكمبيوتر لحفظ التغييرات ومعرفة ما إذا كان بإمكانك ذلك لا يفتح Fix Drives عند النقر المزدوج فوق المشكلة.
الطريقة 6: تسجيل ملف Shell32.Dll
1. اضغط على مفتاح Windows + R ثم اكتب regsvr32 / i shell32.dll واضغط على Enter.
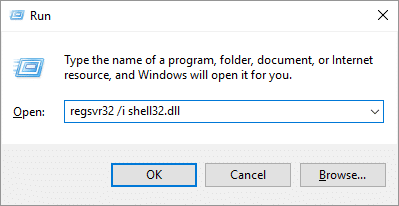
2. انتظر حتى تتم معالجة الأمر أعلاه ، وسيعرض رسالة نجاح.
3. أعد تشغيل الكمبيوتر لحفظ التغييرات.
موصى به:
- إصلاح نظام Windows 10 Crashing بشكل عشوائي
- إصلاح فشل تثبيت برنامج تشغيل جهاز USB MTP
- كيفية إصلاح تعذر فتح القرص المحلي (C :)
- إصلاح نظام Windows 10 يتجمد عند بدء التشغيل
لقد نجحت لا يفتح Fix Drives عند النقر المزدوج على مشكلة ، ولكن إذا كان لا يزال لديك أي أسئلة بخصوص هذا المنشور ، فلا تتردد في طرحها في قسم التعليقات.



