كيفية نقل التطبيقات والتفضيلات بسهولة بين أجهزة Mac
منوعات / / February 16, 2022
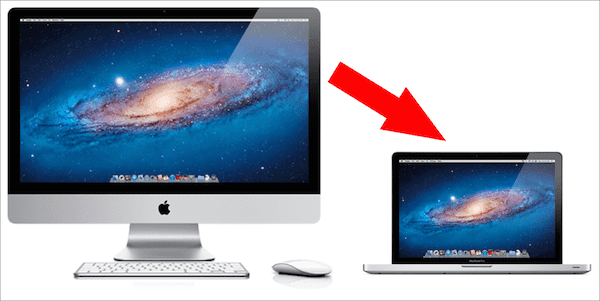
بالنسبة لمستخدمي iPhone ، فإن أحد الجوانب الأكثر ملاءمة لامتلاك واحد هو القدرة على استخدام النسخ الاحتياطية على iCloud. يتيح لك ذلك نسخ جهازك احتياطيًا حرفيًا إلى السحابة وإعادة تعيينه والحصول على جهاز جديد ثم استخدامه حساب iCloud الخاص بك يحتوي على جميع التطبيقات والإعدادات الخاصة بك تمامًا كما تركتها في السابق ايفون. بالطبع ، يحقق Mac هذا إلى حد ما بفضل Migration Assistant ، لكن هذا لا يمنحك أي سيطرة على النسخ الاحتياطية الخاصة بك وسوف يستعيد دائمًا جميع التطبيقات.
لذا ، ماذا تفعل إذا كان لديك جهاز Mac جديد وكل ما تريد نقله إليه من جهازك القديم هو بعض التطبيقات المهمة وإعداداتها؟ لا تقدم Apple حلاً لهذه المشكلة ، ولكن لحسن الحظ هناك طريقة لحلها.
مشكلة ملفات التفضيلات
ربما يكون أصعب شيء يمكن معرفته عند محاولة نقل أحد التطبيقات وإعداداته إلى جهاز Mac آخر هو العثور على تفضيلات التطبيق ، والتي توجد عادةً في التفضيلات مجلد داخل مكتبة. المشكلة هنا هي أن التفضيلات المجلد مليء بالملفات ، وكلها تمت تسميتها بشكل مختلف ، مما يجعل من الصعب حقًا العثور على الملف الذي تحتاجه فقط.

مما يجعل الأمور أسوأ ، تقوم العديد من التطبيقات الموجودة على جهاز Mac بتخزين المعلومات في مجلدات أخرى ، مما يجعل من المستحيل تقريبًا البحث عن جميع الملفات ذات الصلة.
حل غير عادي
من الغريب أن الحل لهذه المشكلة لا يقل عن تطبيق تم إنشاؤه لإلغاء تثبيت تطبيقات أخرى: AppCleaner. وقد أظهرنا لك كيفية استخدام ميزة إلغاء التثبيت الخاصة به في الماضي.
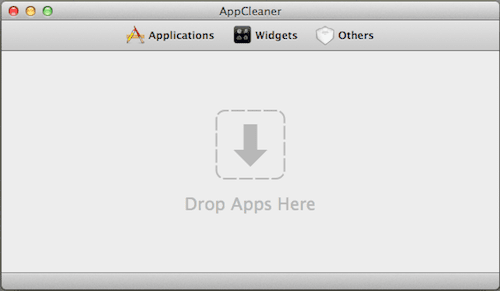
الفرضية الأساسية وراء AppCleaner والتطبيقات المماثلة هي أنها مصممة لأداء شامل ، عمليات البحث على مستوى النظام لمعرفة ملفات تفضيلات التطبيق وحذفها مع التطبيق نفسه. وتخيل ماذا؟ الملفات التي يعثر عليها AppCleaner هي بالضبط الملفات التي تحتاجها.
ملاحظة مهمة: يجب أن تعمل تطبيقات إلغاء التثبيت الأخرى أيضًا ، طالما أنها تعمل بنفس الطريقة التي يعمل بها AppCleaner.
لذلك ، من أجل العثور على ملفات ومجلدات التفضيلات ، ما عليك سوى سحب التطبيق الذي تريد ترحيله إلى AppCleaner. هناك ، ستظهر جميع ملفات التفضيلات المرتبطة بالتطبيق مع مساراتها المدرجة بالتفصيل. تأكد من أن تأخذ علما بها أو إلى التقط لقطة شاشة للنافذة. بعد القيام بذلك ، اضغط على حذف زر.
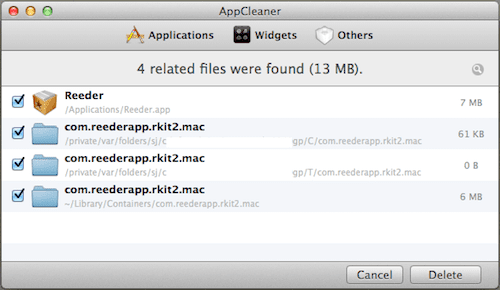
استعادة التطبيق الخاص بك
سينتقل التطبيق المعني وجميع ملفات التفضيلات المرتبطة به إلى سلة المهملات. بمجرد الوصول إلى هناك ، ما عليك سوى التقاطها ونسخها في مكان آمن. بمعرفة مواقع هذه الملفات ، يمكنك دائمًا البحث عنها في المجلدات المقابلة لها بالطبع ، ولكن التقاطها من سلة المهملات يكون أسرع.
بعد ذلك ، ضع هذه الملفات في محرك أقراص فلاش أو في أي مكان حيث يمكنك سحبها من جهاز Mac الجديد.
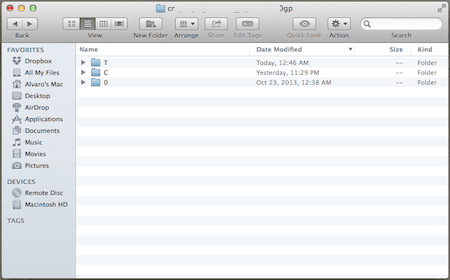
بمجرد الانتهاء من ذلك ، توجه إلى جهاز Mac الجديد واسحب التطبيق من محرك الأقراص المحمول إلى ملف التطبيقات مجلد. بعد ذلك ، اسحب ملفات التفضيل إلى المسارات الدقيقة الموضحة في لقطة الشاشة التي التقطتها مسبقًا.

ابدأ تشغيل التطبيق ويجب أن تكون جميع تفضيلاتك موجودة هناك كما لو أنك لم تغير أجهزة Mac مطلقًا. يتمتع!
آخر تحديث في 03 فبراير 2022
قد تحتوي المقالة أعلاه على روابط تابعة تساعد في دعم Guiding Tech. ومع ذلك ، فإنه لا يؤثر على نزاهة التحرير لدينا. يظل المحتوى غير متحيز وأصيل.



