أضف نسخ إلى مجلد ونقل إلى مجلد في قائمة السياق في Windows 10
منوعات / / November 28, 2021
أضف نسخ إلى مجلد ونقل إلى مجلد في قائمة السياق في Windows 10: يتم استخدام وظائف معينة في Windows بشكل متكرر أكثر من غيرها مثل القص والنسخ واللصق ، لذلك في هذا البرنامج التعليمي نحن سنرى كيف يمكنك إضافة الأمرين "نسخ إلى مجلد" و "نقل إلى مجلد" في قائمة السياق في مستكشف الملفات في Windows 10. بينما تتوفر هذه الأوامر بالفعل في قائمة الشريط في File Explorer ، إلا أنه من المفيد وضعها مباشرةً في قائمة النقر بزر الماوس الأيمن.
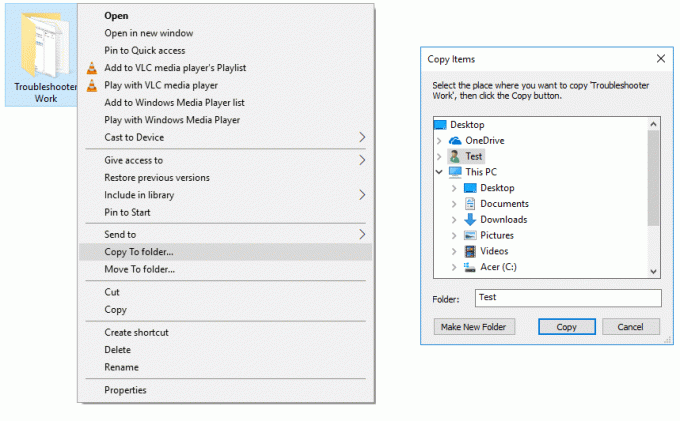
إذا كانت هذه الأوامر متوفرة في قائمة النقر بزر الماوس الأيمن ، فسيؤدي ذلك إلى تمكين وصول أسرع لنقل الملفات مما سيساعدك في النهاية على توفير بعض الوقت. لذلك دون إضاعة أي وقت ، دعنا نرى كيفية إضافة نسخ إلى مجلد ونقله إلى مجلد في قائمة السياق في نظام التشغيل Windows 10 بمساعدة البرنامج التعليمي المدرج أدناه.
محتويات
- أضف نسخ إلى مجلد ونقل إلى مجلد في قائمة السياق في Windows 10
- أضف نسخ إلى مجلد ونقل إلى مجلد في قائمة السياق باستخدام ملف التسجيل
أضف نسخ إلى مجلد ونقل إلى مجلد في قائمة السياق في Windows 10
تاكد من إنشاء نقطة استعادة فقط في حالة حدوث خطأ ما.
1.اضغط على مفتاح Windows + R ثم اكتب رجديت واضغط على Enter للفتح محرر التسجيل.

2- انتقل إلى مفتاح التسجيل التالي:
HKEY_CLASSES_ROOT \ AllFilesystemObjects \ shellex \ ContextMenuHandlers
3- انقر بزر الماوس الأيمن فوق ContextMenuHandlers ثم حدد جديد> مفتاح.

4. لإضافة "انتقل إلى المجلد”في قائمة سياق النقر بزر الماوس الأيمن ، قم بتسمية هذا المفتاح كـ {C2FBB631-2971-11d1-A18C-00C04FD75D13} واضغط على Enter.
5. وبالمثل ، مرة أخرى انقر بزر الماوس الأيمن فوق ContextMenuHandlers وحدد جديد> مفتاح.
6- لإضافة "نسخ إلى مجلد”في قائمة السياق ، قم بتسمية هذا المفتاح باسم {C2FBB630-2971-11D1-A18C-00C04FD75D13} وانقر فوق "موافق".
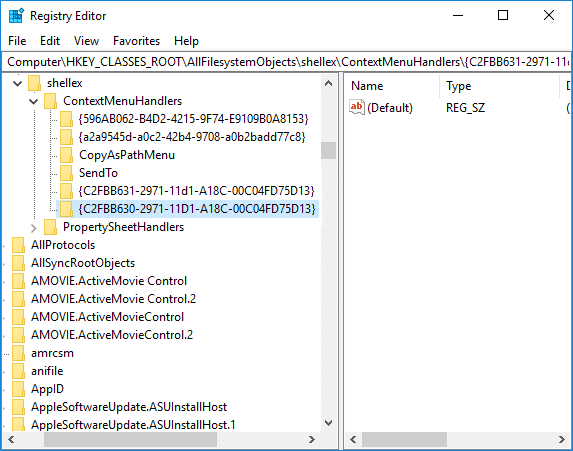
7- أغلق محرر التسجيل ثم أعد تشغيل الكمبيوتر لحفظ التغييرات.
9. حدد الآن ملفًا واحدًا أو أكثر ثم انقر بزر الماوس الأيمن ومن قائمة السياق ، يمكنك ذلك بسهولة حدد الأوامر "نسخ إلى" أو "نقل إلى".
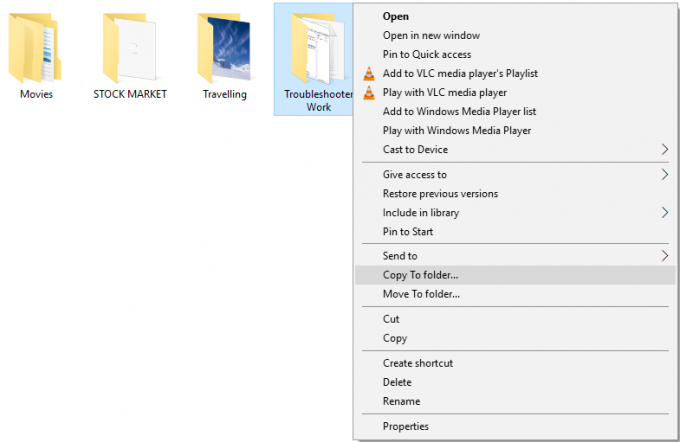
أضف نسخ إلى مجلد ونقل إلى مجلد في قائمة السياق باستخدام ملف التسجيل
لتسهيل الوصول ، يمكنك تنزيل ملفات التسجيل هذه لإضافة أو إزالة "نسخ إلى مجلد" و "نقل إلى مجلد". ولكن لسبب ما لا تثق في ملفات التسجيل هذه ، يمكنك بسهولة استخدام الطريقة أدناه لإنشاء هذه الملفات لك.
1. مفتوح المفكرة ثم انسخ والصق النص أدناه كما هو في ملف المفكرة:
الإصدار 5.00 من محرر تسجيل Windows ؛ نسخ إلى مجلد. [HKEY_CLASSES_ROOT \ AllFilesystemObjects \ shellex \ ContextMenuHandlers \ {C2FBB630-2971-11D1-A18C-00C04FD75D13}] ؛ انتقل إلى المجلد. [HKEY_CLASSES_ROOT \ AllFilesystemObjects \ shellex \ ContextMenuHandlers \ {C2FBB631-2971-11D1-A18C-00C04FD75D13}]
2.انقر على ملف ثم اختر "حفظ باسم"وتسمية هذا الملف باسم"Add_CopyTo.reg"(امتداد .reg مهم جدًا).

3. انقر بزر الماوس الأيمن فوق "Add_CopyTo.regثم حدد تشغيل كمسؤول.
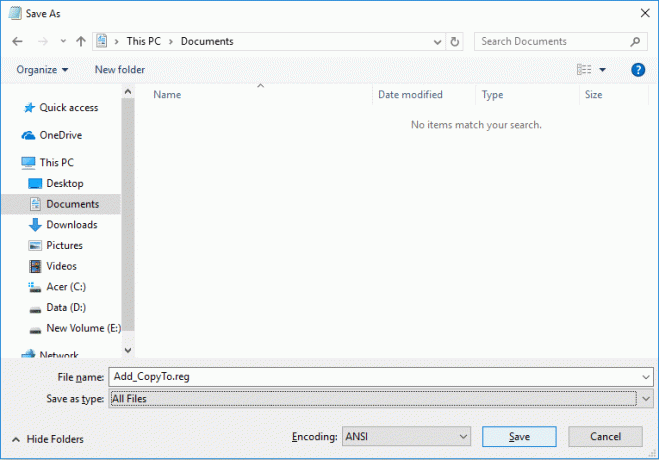
4. انقر فوق "نعم" للمتابعة ثم حدد ملفًا واحدًا أو أكثر ثم انقر بزر الماوس الأيمن ومن قائمة السياق يمكنك بسهولة تحديد أوامر "نسخ إلى" أو "نقل إلى".
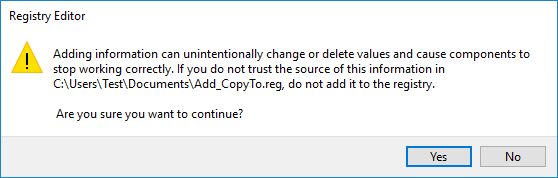
5- إذا كنت تريد إزالة هذه الأوامر في المستقبل ، ثم افتح المفكرة مرة أخرى وانسخ والصق ما يلي:
الإصدار 5.00 من محرر تسجيل Windows ؛ نسخ إلى مجلد. [-HKEY_CLASSES_ROOT \ AllFilesystemObjects \ shellex \ ContextMenuHandlers \ {C2FBB630-2971-11D1-A18C-00C04FD75D13}] ؛ انتقل إلى المجلد. [-HKEY_CLASSES_ROOT \ AllFilesystemObjects \ shellex \ ContextMenuHandlers \ {C2FBB631-2971-11D1-A18C-00C04FD75D13}]
6- احفظ هذا الملف باسم "Remove_CopyTo.regثم انقر بزر الماوس الأيمن فوقه وحدد تشغيل كمسؤول.
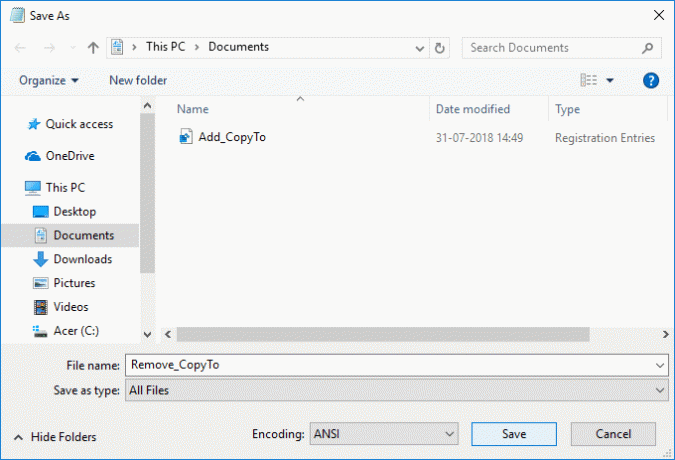
7. انقر فوق "نعم" للمتابعة و "نسخ إلى مجلد” & “انتقل إلى المجلد"أوامر" من قائمة سياق النقر بزر الماوس الأيمن.

موصى به:
- إنشاء اختصار لكل المهام في لوحة التحكم في نظام التشغيل Windows 10
- تمكين أو تعطيل لوحة التحكم وتطبيق إعدادات Windows 10
- إخفاء العناصر من لوحة التحكم في Windows 10
- إظهار لوحة التحكم في قائمة WinX في نظام التشغيل Windows 10
هذا كل ما تعلمته بنجاح كيفية إضافة نسخ إلى مجلد والانتقال إلى مجلد في قائمة السياق في Windows 10 ولكن إذا كان لا يزال لديك أي استفسارات بخصوص هذا البرنامج التعليمي ، فلا تتردد في طرحها في قسم التعليقات.



