قم بتمكين التسليم على أجهزة Mac القديمة غير المدعومة
منوعات / / February 18, 2022
مع الإصدار المتزامن لـ iOS 8 و OS X يوسمايت، قدمت شركة Apple بعضًا من أروع الميزات التي كانت تتمتع بها منذ فترة: Handoff و AirDrop. باستخدام هذه الأجهزة ، إذا كان لديك جهاز iOS وجهاز Mac ، فيمكنك جعلهما يتواصلان مع بعضهما البعض أكثر من أي وقت مضى.
على سبيل المثال ، يسمح لك هذا باستخدام iPhone الخاص بك لبدء كتابة رسالة ثم المتابعة يمينًا حيث توقفت على جهاز Mac الخاص بك بنقرة واحدة. أو ربما تعمل على ملف جدول بيانات الأرقام على جهاز Mac الخاص بك ثم الوصول إليه فورًا على جهاز iPad الخاص بك عن طريق تمرير شاشة القفل لأعلى.

على الرغم من أن كل هذا يبدو جيدًا ، إلا أنه لا يتم دعم جميع أجهزة Mac محليًا. في الواقع ، في خطوة غريبة لشركة Apple ، حتى بعض أجهزة Mac القادرة على تنفيذ هذه الميزة تُركت بدونها. كانت هذه هي حالتي تمامًا ، نظرًا لأن لدي جهاز Macbook Air من عام 2011 يستخدم Bluetooth 4.0 (مطلوب لـ هذه الميزات) ومع ذلك تم استبعاد جهاز Mac هذا من الأجهزة المدعومة من Apple ، كما كان الحال مع جهاز Mac لعام 2011 مصغرة.
لحسن الحظ ، إذا كنت تمتلك أحد أجهزة Mac هذه ، فقد أنشأها بعض المطورين الأذكياء "أداة التنشيط المستمر"
، أداة ، كما يشير اسمها ، لن تسمح لك فقط بتمكين الاستمرارية على جهاز Mac الخاص بك ، ولكن أيضًا AirDrop أيضًا.دعونا نرى كيفية استخدام هذه الأداة لتمكين هذه الميزات المفيدة حقًا.
ملاحظة مهمة: وغني عن القول ، يجب عليك عمل نسخة احتياطية من كل شيء قبل المتابعة ، لأن تنفيذ هذه الخدعة سيغير بعض الملفات المهمة لجهاز Mac الخاص بك. استمر على مسؤوليتك الخاصة وفقط إذا كنت تعرف ما تفعله. بالإضافة إلى ذلك ، يجب أن تعلم أن هذه الأداة تعطل ميزات أمان OS X من أجل العمل. يرجى التأكد من قراءة قسم "التحذير" في هذا الموقع قبل المضي قدما.
تمكين ميزات الاستمرارية
الخطوة 1: أولاً ، اذهب وقم بتنزيل ملف أداة التنشيط المستمر من هذا الموقع (الرابط على اليمين). بمجرد الانتهاء ، انقر فوق التنزيل لتشغيله.

إذا كانت إعدادات أمان جهاز Mac لديك مهيأة لتنزيل التطبيقات من Mac App Store فقط ، فسيتعين عليك التوجه إلى أجهزة Mac الأمانة و أمبير؛ خصوصية الإعدادات داخل التفضيلات من أجل التمكن من فتح هذه الأداة.

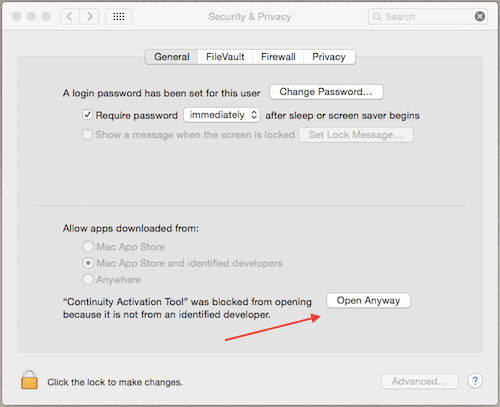
الخطوة 2: بمجرد تشغيل الأداة ، سيتم فتح ملف صالة التطبيق ويطلب منك كلمة المرور الخاصة بك. اكتبه واضغط على يدخل مفتاح.
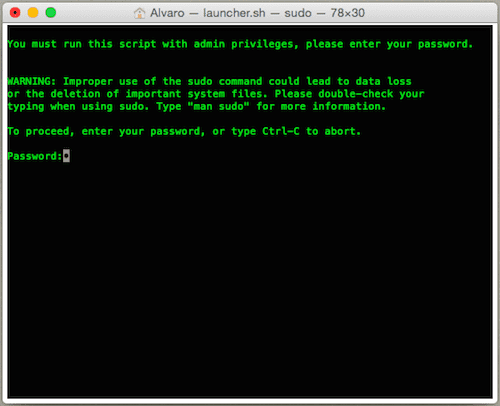
في الشاشة التالية ، سيُطلب منك الاختيار بين ثلاثة خيارات مرقمة. فقط اكتب الرقم واحد (1) للاختيار تفعيل الاستمرارية.
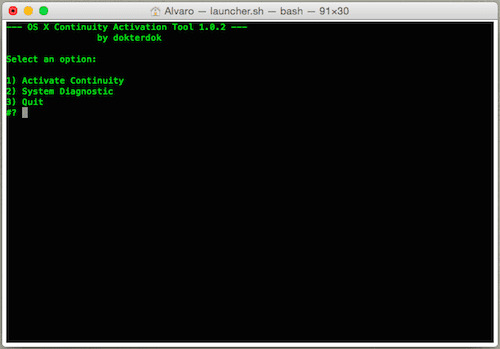
الخطوه 3: بعد فترة من الوقت ، ستعرض المحطة الطرفية على الأرجح خطأً مثل الخطأ الموضح أدناه وتطلب منك إعادة تشغيل جهاز Mac الخاص بك.
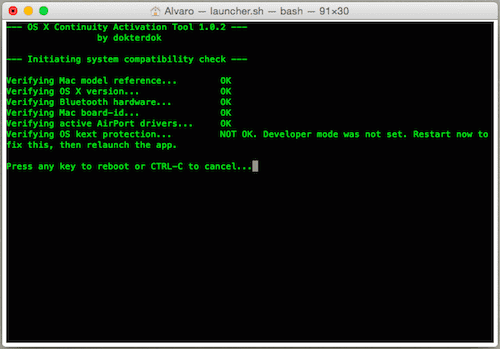
قبل إعادة تشغيله ، سيتعين عليك تعطيل iCloud على كل من جهاز Mac الخاص بك وعلى جهاز iOS الخاص بك للتخلص من هذا الخطأ وتمكين الاستمرارية. لا تقلق بشأن فقد الأشياء الخاصة بك بالرغم من ذلك. عندما فعلت ذلك ، استعدت كل شيء كما كان بمجرد إعادة تمكين iCloud.


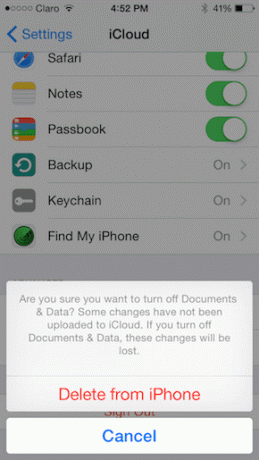
الخطوة الرابعة: بمجرد القيام بذلك ، أعد تشغيل جهاز Mac الخاص بك وقم بتشغيل ملف أداة التنشيط المستمر مرة أخرى حتى تكمل العملية دون أخطاء. إذا كنت ترغب في ذلك ، يمكنك إعادة تشغيل جهاز Mac الخاص بك مرة أخرى.
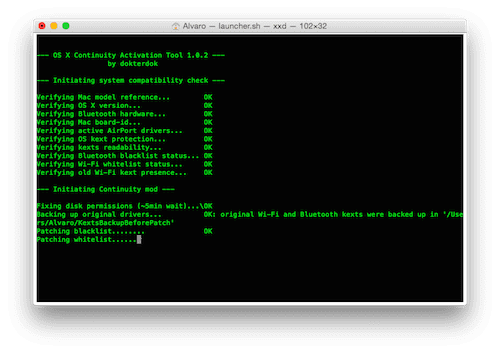
ثم أعد تسجيل الدخول إلى iCloud على جهاز Mac الخاص بك وعلى جهاز iOS الخاص بك.
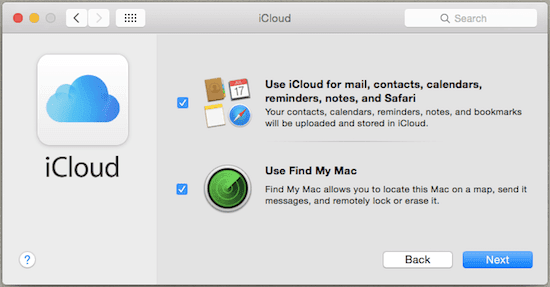
الآن على جهاز Mac الخاص بك ، إذا ذهبت إلى التفضيلات> عام، سترى خيارًا جديدًا هناك (الخيار الثاني من الأسفل) يسمح لك أخيرًا بتمكين Handoff بين أجهزتك. تأكد من التحقق من ذلك.

وبالمثل ، على جهاز iOS الخاص بك ، توجه إلى إعدادات > عام لتمكين تسليم.
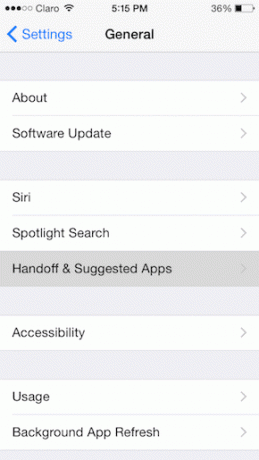

استخدام ميزات الاستمرارية
الآن بالنسبة للجزء الرائع: في الواقع استخدام كل هذه الميزات الجديدة اللامعة. الجزء الأكثر روعة من هذا هو أنه بمجرد الإعداد ، لا يوجد شيء تقريبًا يمكن القيام به.
على سبيل المثال ، لاستخدام Handoff ، تحتاج فقط إلى استخدام أحد التطبيقات المدعومة على جهاز Mac أو جهاز iOS الخاص بك ثم اختيار الآخر.
لنفترض أنني أستخدم Safari على جهاز Mac أو Numbers أو الرسائل (يجب أن تضيف تطبيقات الجهات الخارجية هذه الميزة قريبًا). كل ما علي فعله هو التقاط iPhone الخاص بي وسترى إحدى الشاشات أدناه.
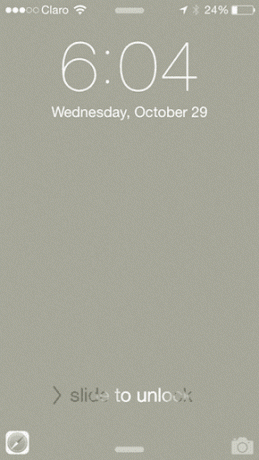

ثم اسحب لأعلى ولم يتم نقلي فقط إلى التطبيق الذي كنت أستخدمه على جهاز Mac الخاص بي ، ولكن إلى المكان / العبارة / الصيغة الدقيقة التي كنت أعمل عليها عندما غادرت. أنيق جدا.
وإذا كنت تستخدم iPhone بالفعل ، فما عليك سوى التوجه إلى اليسار في عرض المهام المتعددة للوصول إلى Handoff.
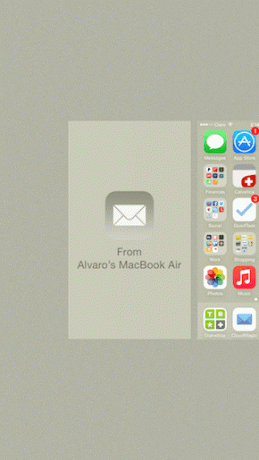
الآن ، عندما تستخدم جهاز iPhone الخاص بك وتنتقل إلى جهاز Mac الخاص بك ، سترى التطبيق الذي كنت تستخدمه على هاتفك جميعًا الطريق إلى يسار Dock كرمز ، مما يسمح لك بفتحه من حيث توقفت على نظام iOS الخاص بك جهاز.
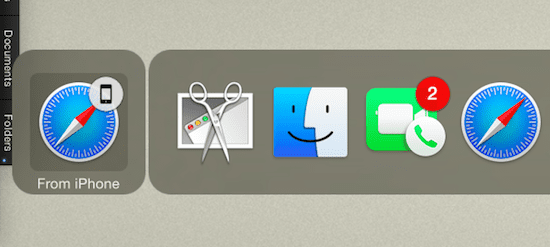
بنفس الطريقة ، ستجد أن AirDrop ممكّن الآن أيضًا بين أجهزة Mac و iOS. فقط قم بتنشيطه على جهاز iOS الخاص بك وعلى جهاز Mac الخاص بك ، ثم توجه إلى مجلد AirDrop. سيكون لديك الآن اتصال كلا الجهازين مع بعضهما البعض ، مما يسمح لك بتبادل الملفات.
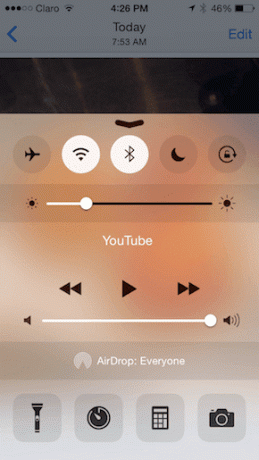

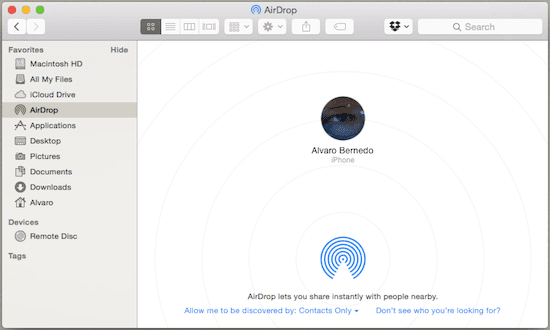
وها أنت ذا. بمجرد أن تبدأ في استخدام هذه الميزات ، سترى بالتأكيد أنه كان من المفيد تمكينها. نأمل أن تغير Apple رأيها بشأن ترك بعض أجهزة Mac بدونها في المستقبل. ولكن إذا لم يحدث ذلك ، يمكنك الاستمتاع بها الآن.
ائتمان الصورة العلوية:إسماجيلوف
آخر تحديث في 03 فبراير 2022
قد تحتوي المقالة أعلاه على روابط تابعة تساعد في دعم Guiding Tech. ومع ذلك ، فإنه لا يؤثر على نزاهة التحرير لدينا. يظل المحتوى غير متحيز وأصيل.



