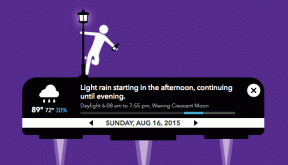أفضل 8 طرق لإصلاح Windows 11 لا يتعرف على أجهزة USB
منوعات / / February 25, 2022
يظل منفذ USB هو الطريقة المفضلة لـ نقل الملفاتوتوصيل الملحقات والمزيد على نظام التشغيل Windows 11. لا شيء يضاهي راحة استخدام منفذ USB على الطرق اللاسلكية. ولكن ماذا لو فشل نظام التشغيل في اكتشاف جهاز USB المتصل في المقام الأول؟ فيما يلي الحيل لإصلاح نظام Windows 11 الذي لا يتعرف على أجهزة USB.

1. فتح الجهاز والثقة به
تأتي بعض الأجهزة مثل iPhone بطبقة إضافية من المصادقة للتحقق من هوية المستخدم. عندما انت قم بتوصيل iPhone بجهاز كمبيوتر لأول مرة، تحتاج إلى فتحه.
سيطلب منك iOS الوثوق بالجهاز المتصل. بمجرد المصادقة ، سترى محتوى iPhone يظهر على جهاز الكمبيوتر.

عند الحديث عن هواتف Android ، عند توصيل جهاز Android بجهاز كمبيوتر ، فإنه ينتقل إلى وضع الشحن. تحتاج إلى تغيير الحالة لنقل الملفات من الإعدادات لعرض مدير ملفات Android على جهاز الكمبيوتر.
2. منفذ USB نظيف
بمرور الوقت ، قد يتكدس منفذ USB بالكمبيوتر بالغبار والجزيئات الأخرى. عند توصيل جهاز USB ، سيستمر Windows 11 في مواجهة مشكلات التعرف على الأجهزة المتصلة.
استخدم قطعة قماش من الألياف الدقيقة أو فرشاة طلاء لتنظيف منفذ USB وحاول مرة أخرى.
3. جرب منفذ USB آخر
بينما تحتوي أجهزة الكمبيوتر المحمولة هذه الأيام على منفذ USB واحد أو منفذين ، فإن جهاز الكمبيوتر الخاص بك يحتوي على ثلاثة أو أربعة منافذ USB. إذا لم يتعرف Windows 11 على أجهزة USB من أحد المنافذ ، فيمكنك دائمًا تجربة منفذ آخر.
إذا كنت تتعامل مع منفذ من النوع C على جهاز كمبيوتر محمول ، فيمكنك استخدام دونجل وتوصيل جهاز USB.

عندما يفشل جهاز الكمبيوتر الذي يعمل بنظام Windows 11 في التعرف على الماوس السلكي ، حاول استخدام موزع USB لتوصيله.
4. تغيير إعدادات إدارة الطاقة
بشكل افتراضي ، يوقف Windows 11 عمليات جهاز USB في الخلفية لتوفير الطاقة ، خاصة على أجهزة الكمبيوتر المحمولة. يمكنك تعطيل القرص من قائمة إدارة الأجهزة.
الخطوة 1: انقر بزر الماوس الأيمن فوق مفتاح Windows وافتح قائمة إدارة الأجهزة.

الخطوة 2: ابحث عن جهاز USB من القائمة وانقر عليه بزر الماوس الأيمن.
الخطوه 3: حدد خصائص من قائمة السياق.

الخطوة الرابعة: اذهب إلى قائمة الطاقة.
الخطوة الخامسة: قم بتعطيل خيار "السماح للكمبيوتر بإيقاف تشغيل هذا الجهاز لتوفير الطاقة".

اضغط على موافق وستكون جاهزًا لاستخدام جهاز USB المتصل على جهاز الكمبيوتر.
5. أعد تثبيت برامج تشغيل USB
يمكن أن تؤدي برامج تشغيل Buggy USB على جهاز الكمبيوتر الذي يعمل بنظام Windows 11 إلى حدوث مشكلات في التعرف على أجهزة USB. تحتاج إلى إلغاء تثبيت برامج تشغيل USB من قائمة إدارة الأجهزة. اتبع الخطوات التالية.
الخطوة 1: انقر بزر الماوس الأيمن على مفتاح Windows وحدد إدارة الأجهزة.

الخطوة 2: عند فتحه ، قم بالتمرير لأسفل إلى قسم Universal Serial Bus Controllers للعثور على "USB Root Hub device" وانقر بزر الماوس الأيمن فوقه.
الخطوه 3: حدد إلغاء تثبيت برامج التشغيل واختر "نعم".

أعد تشغيل الكمبيوتر وانتظر حتى يقوم Windows 11 بتثبيت برامج التشغيل المطلوبة تلقائيًا بعد توصيل جهاز USB.
6. تعطيل إعدادات تعليق USB
هذا تعديل آخر للإعداد يمكن أن يؤثر على عمليات USB على Windows. لتقليل استخدام البطارية ، يوقف Windows 11 عمليات USB بعد فترة. دعونا نغير السلوك.
الخطوة 1: اضغط على مفتاح Windows ، واكتب "تحرير خطة الطاقة ،واضغط على Enter. سيفتح Windows خيارات الطاقة في لوحة التحكم.
الخطوة 2: حدد تغيير إعدادات الطاقة المتقدمة.

الخطوه 3: قم بالتمرير لأسفل إلى إعدادات USB وحدد إعداد التعليق الانتقائي لـ USB.
الخطوة الرابعة: قم بتعطيل الخدمة من القائمة المنسدلة واضغط على موافق.

7. فحص جهاز كمبيوتر يعمل بنظام Windows
يمكن أن تتسبب الملفات الضارة الموجودة على جهاز الكمبيوتر الذي يعمل بنظام Windows 11 في حدوث مشكلات مع أجهزة USB. يمكنك تشغيل أداة أمان Windows لفحص هذه الملفات وإزالتها.
الخطوة 1: اضغط على مفتاح Windows ، واكتب أمن Windows ، واضغط على Enter لفتح التطبيق.
الخطوة 2: انتقل إلى قائمة الحماية من الفيروسات والمخاطر.
الخطوه 3: قم بإجراء فحص سريع.

يمكنك تصغير التطبيق ومتابعة عملك.
8. قم بتحديث Windows 11
قد يكون عدم تعرف Windows 11 على أجهزة USB خطأً في نظام التشغيل الذي تم إنشاؤه على جهاز الكمبيوتر الخاص بك. يمكنك التوجه إلى إعدادات Windows (استخدم مفاتيح Windows + I) وفتح قائمة Windows Update. قم بتنزيل وتثبيت أحدث إصدار متاح من الإصدار. بعد ذلك ، أعد تشغيل الكمبيوتر لإجراء تثبيت ناجح.
استخدم أجهزة USB على نظام التشغيل Windows 11
على الرغم من وجود لوحة مفاتيح وماوس لاسلكيين في المكتب ، إلا أننا نفضل اتصال USB للحصول على تجربة خالية من التأخير. يبقى الأمر نفسه صحيحًا عند نقل الملفات من iPhone أو Android إلى الكمبيوتر الشخصي أو العكس. يتفوق نقل الملفات دون اتصال بالإنترنت عبر اتصال USB على الحلول السحابية مثل OneDrive أو جوجل درايف.
قد يتسبب فشل Windows 11 في التعرف على أجهزة USB في حدوث ارتباك ، وقد ينتهي بك الأمر باستخدام طرق غير تقليدية أخرى لإنجاز المهمة. ستساعدك الحيل المذكورة أعلاه في حل المشكلة في غضون خمس إلى عشر دقائق.
تم التحديث الأخير في 25 فبراير 2022
قد تحتوي المقالة أعلاه على روابط تابعة تساعد في دعم Guiding Tech. ومع ذلك ، فإنه لا يؤثر على نزاهة التحرير لدينا. يظل المحتوى غير متحيز وأصيل.

كتب بواسطة
عمل بارث سابقًا في EOTO.tech لتغطية أخبار التكنولوجيا. يعمل حاليًا بشكل مستقل في Guiding Tech يكتب عن مقارنة التطبيقات والبرامج التعليمية ونصائح البرامج والحيل ويتعمق في أنظمة iOS و Android و macOS و Windows.