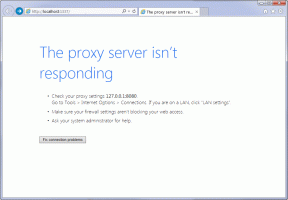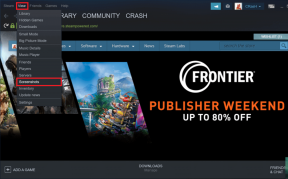إصلاح انقطع اتصالك في نظام التشغيل Windows 10
منوعات / / February 26, 2022

هل أنت منزعج من اكتشاف تغيير الشبكة خطأ في Microsoft Edge؟ إذا كانت الإجابة بنعم ، فأنت محظوظ بما يكفي لأنك تقرأ هذا المقال. قد تواجه انقطع اتصالك خطأ عندما يكون لديك اتصال إنترنت غير مستقر ، وذاكرة التخزين المؤقت الفاسدة للمتصفح ، وإعدادات المتصفح غير الصحيحة ، ووجود فيروس ، ونظام تشغيل قديم ، وبرامج تشغيل قديمة ، وإعدادات VPN / الوكيل ، وغير ذلك الكثير. فيما يلي بعض طرق استكشاف الأخطاء وإصلاحها التي ستساعدك على إصلاح خطأ اتصال Windows 10 الخاص بك. فما تنتظرون؟ أكمل قراءة المقال.

محتويات
- كيفية إصلاح انقطاع اتصالك في نظام التشغيل Windows 10
- طرق استكشاف الأخطاء وإصلاحها الأساسية
- الطريقة الأولى: إعادة تشغيل جهاز التوجيه
- الطريقة 2: أعد توصيل Ethernet أو Wi-Fi
- الطريقة الثالثة: تشغيل مستكشف أخطاء الشبكة ومصلحها
- الطريقة الرابعة: إعادة تعيين TCP / IP
- الطريقة الخامسة: مسح ذاكرة التخزين المؤقت DNS
- الطريقة 6: تعطيل وتمكين محول الشبكة
- الطريقة 7: حذف ملفات تعريف WLAN
- الطريقة 8: تعطيل إدارة الطاقة
- الطريقة 9: تعطيل IPV6
- الطريقة العاشرة: قم بالتبديل إلى Google DNS
- الطريقة 11: تعديل إعدادات LAN
- الطريقة 12: ميناء الشحن
كيفية إصلاح انقطاع اتصالك في نظام التشغيل Windows 10
في هذه المقالة ، قمنا بتجميع قائمة بالطرق التي ستساعدك في إصلاح هذا الخطأ في Edge. اتبع الطرق المذكورة أدناه بنفس الترتيب للحصول على نتائج مثالية.
يستمر الاتصال في قطع الاتصال عندما لا يكون لديك اتصال إنترنت ثابت. يمكنك تشغيل ملف اختبار السرعة لمعرفة المستوى الأمثل لسرعة الشبكة المطلوبة للاتصال الصحيح.
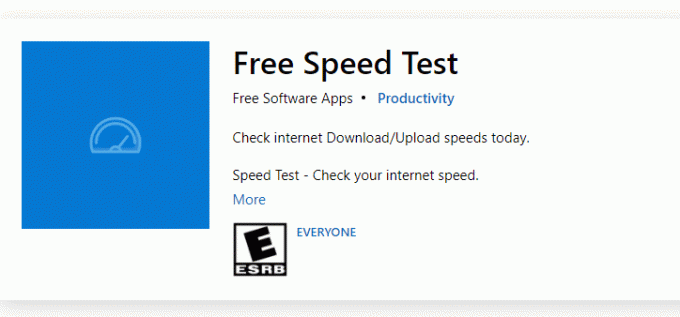
تأكد من أن جهازك يلبي المعايير أدناه.
- قم دائمًا بشراء مودم أو جهاز توجيه تم التحقق منه من مزود خدمة الإنترنت (ISP) وخالية من النزاعات.
- لا تستخدم الكابلات القديمة أو المكسورة أو التالفة.
- تأكد من أن الأسلاك من المودم إلى جهاز التوجيه والمودم على الحائط مستقرة وخالية من الإزعاج. استبدل الكابلات إذا لزم الأمر.
طرق استكشاف الأخطاء وإصلاحها الأساسية
قبل تجربة أي طرق متقدمة لاستكشاف الأخطاء وإصلاحها ، جرب الطرق الأساسية التالية لاستكشاف الأخطاء وإصلاحها. قد تساعد طريقة أساسية وسهلة لاستكشاف الأخطاء وإصلاحها في حل المشكلة بسرعة.
- إعادة تحميل الصفحة عن طريق الضغط على مفتاح F5 أو مفاتيح Fn + F5 سويا او معا.
- أعد تشغيل المتصفح من خلال إغلاق جميع نوافذ المتصفح وفتحها.
- أعد تشغيلالنظام لأن إعادة التشغيل البسيطة قد تساعد في حل المشكلة.
- جرب استخدام متصفحات الإنترنت المختلفة مثل Google Chrome و Opera و Firefox.
الطريقة الأولى: إعادة تشغيل جهاز التوجيه
نظرًا لأن هذا الخطأ مرتبط باتصال الشبكة ، يمكنك التحقق مما إذا كان الاتصال مستقرًا أم لا. من المحتمل أن تؤدي إعادة التشغيل البسيطة لجهاز التوجيه إلى حل المشكلات في متصفح Microsoft Edge. فيما يلي بعض الإرشادات لإعادة تشغيل جهاز التوجيه الخاص بك.
1. أعثر على زر الطاقة في الجزء الخلفي من جهاز التوجيه الخاص بك.
2. اضغط على الزر مرة واحدة ل أطفئه.

3. حاليا، قطع الاتصال لك كابل طاقة جهاز التوجيه وانتظر حتى يتم استنزاف الطاقة بالكامل من المكثفات.
4. ثم، إعادة الاتصال ال سلك الطاقة وتشغيله بعد دقيقة.
5. انتظر حتى يتم إعادة إنشاء اتصال الشبكة و حاول تسجيل الدخول مرة أخرى.
تحقق مما إذا كنت قد أصلحت المشكلة.
الطريقة 2: أعد توصيل Ethernet أو Wi-Fi
هذا إصلاح شائع جدًا سيساعدك في إصلاح هذا الخطأ. تأكد أيضًا من أن جهاز الكمبيوتر الخاص بك إما متصل بشبكة Ethernet أو بشبكة Wi-Fi وليس كلاهما. سيؤدي التداخل بين الاتصالات السلكية واللاسلكية إلى مقاطعة اتصالك بخطأ في نظام التشغيل Windows 10.
1. قطع الاتصال اتصال الشبكة الخاص بك ، انتظر لمدة دقيقة وأعد توصيله مرة أخرى.
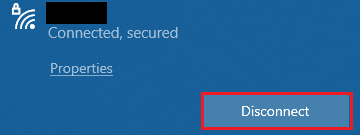
2. إذا كان كابل إيثرنت متصل ، قم بإزالته من جهاز الكمبيوتر الخاص بك. ثم أعد توصيله أو قم بتوصيله بشبكة Wi-Fi. سيضمن ذلك عدم وجود وميض بين التوصيلات السلكية واللاسلكية.
بمجرد التأكد من أن جهاز الكمبيوتر الخاص بك متصل بمصدر واحد فقط ، أعد تحميل صفحات الويب وتحقق مما إذا كنت قد أصلحت المشكلة.
اقرأ أيضا:إصلاح خطأ Steam Corrupt Disk على نظام التشغيل Windows 10
الطريقة الثالثة: تشغيل مستكشف أخطاء الشبكة ومصلحها
لتحليل جميع مشكلات الاتصال وإصلاحها ، سيساعدك مستكشف أخطاء الشبكة ومصلحها. سيتم إصلاح جميع مشكلات الشبكة ، وسيتم تحسين عمليات الشبكة عن طريق تشغيل مستكشف أخطاء الشبكة ومصلحها. فيما يلي بعض الإرشادات لتشغيل مستكشف أخطاء الشبكة ومصلحها على جهاز كمبيوتر يعمل بنظام Windows 10.
1. صحافة مفاتيح Windows + I في وقت واحد لإطلاق إعدادات.
2. اضغط على التحديث والأمان البلاط ، كما هو مبين.

3. اذهب إلى استكشاف الاخطاء القائمة من الجزء الأيمن وتحديد موقع ابحث عن المشاكل الأخرى وأصلحها في الجزء الأيمن.
4. يختار محول الشبكة مستكشف الأخطاء ومصلحها وانقر فوق قم بتشغيل مستكشف الأخطاء ومصلحها الزر الموضح مميزًا.

5. انتظر حتى يقوم مستكشف الأخطاء ومصلحها باكتشاف المشكلة وإصلاحها. بمجرد اكتمال العملية ، اتبع التعليمات التي تظهر على الشاشة و اعادة تشغيلجهاز الكمبيوتر الخاص بك.
الطريقة الرابعة: إعادة تعيين TCP / IP
تم اكتشاف تغيير الشبكة خطأ يشير إلى تغيير في عنوان IP. أبلغ قلة من المستخدمين أنه يمكنك إصلاح اتصالك ، فقد تم مقاطعة خطأ Windows 10 عند إعادة تعيين تكوين TCP / IP. اتبع وتنفيذ الخطوات الموضحة أدناه.
1. ضرب مفتاح Windows، اكتب موجه الأمر وانقر فوق تشغيل كمسؤول.

2. الآن ، اكتب الأوامر التالية واضغط يدخل واحدا تلو الآخر.
إعادة تعيين netsh winsockإعادة تعيين netsh int ipipconfig / الإصدارipconfig / تجديد

3. انتظر حتى يتم تنفيذ الأوامر وأعد تشغيل الكمبيوتر. تحقق مما إذا كنت قد أصلحت المشكلة.
اقرأ أيضا:كيفية إصلاح التسجيل التالف في نظام التشغيل Windows 10
الطريقة الخامسة: مسح ذاكرة التخزين المؤقت DNS
سيؤدي مسح ذاكرة التخزين المؤقت لـ DNS إلى إزالة جميع عناوين IP وسجلات DNS من ذاكرة التخزين المؤقت. سيمكنك هذا من حل أي مشكلات تتعلق بالأمان أو الاتصال بجهازك. لاحظ أنه ستتم إزالة ذاكرة التخزين المؤقت لنظام أسماء النطاقات تلقائيًا من الجهاز من وقت لآخر. بأي فرصة ، إذا فشل ذلك ، يمكنك إجراء مسح DNS يدويًا كما هو موضح أدناه.
1. يطلق موجه الأوامر كمسؤول من قائمة بحث Windows.

2. الآن اكتب إيبكونفيغ / فلوشدس في نافذة الأوامر واضغط يدخل.

3. انتظر حتى يتم تنفيذ الأمر وتحقق مما إذا كنت قد أصلحت المشكلة.
الطريقة 6: تعطيل وتمكين محول الشبكة
في بعض الأحيان ، قد يتسبب خلل مؤقت بسيط في محولات الشبكة في حدوث هذا الخطأ. لحلها تمامًا ، يمكنك تعديل إعدادات محول الشبكة. اتبع الإرشادات المذكورة أدناه لتعطيل محول الشبكة وأعد تمكينه لاحقًا.
1. ضرب مفتاح Windows واكتب مدير الجهاز، انقر فوق افتح.

2. الآن ، قم بتوسيع محولات الشبكة عن طريق النقر المزدوج عليه.

3. ثم ، انقر بزر الماوس الأيمن على ملف سائق الشبكة (علي سبيل المثال، Intel (R) ثنائي النطاق لاسلكي AC 3168) وحدد ملف تعطيل الجهاز الخيار كما هو موضح.

4. ثم قم بتأكيد الموجه أدناه من خلال النقر فوق نعم.
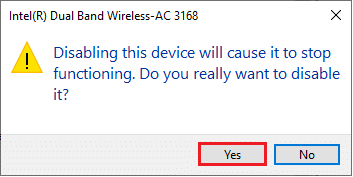
5. الآن ، يتم تحديث الشاشة. انتظر قليلاً أو أعد تشغيل جهاز الكمبيوتر الخاص بك. مرة أخرى ، انقر بزر الماوس الأيمن على برنامج التشغيل الخاص بك وحدد ملف تمكين الجهاز الخيار كما هو موضح.

أخيرًا ، تحقق مما إذا كنت قد قمت بإصلاح خطأ انقطاع الاتصال في جهاز كمبيوتر يعمل بنظام Windows 10.
اقرأ أيضا:كيفية إصلاح الخطأ 0x80070002 Windows 10
الطريقة 7: حذف ملفات تعريف WLAN
في كل مرة تتصل فيها بشبكة لاسلكية ، سيتم إنشاء ملفات تعريف WLAN. تحتوي ملفات التعريف هذه على أسماء شبكات ومفاتيح وإعدادات أخرى ذات صلة ضرورية لتوصيل جهاز الكمبيوتر الخاص بك بشبكة. اتبع الخطوات المذكورة أدناه لإزالة ملفات تعريف WLAN من جهاز الكمبيوتر الخاص بك.
1. ضرب مفاتيح Windows + R. في وقت واحد لفتح إعدادات.
2. اضغط على الشبكة والإنترنت ضبط.

3. الآن ، انقر فوق واي فاي القائمة من الجزء الأيمن.

4. ثم ، قم بالتمرير لأسفل ، وانقر فوق إدارة الشبكات المعروفة اختيار.

5. هنا سيتم عرض قائمة بالشبكات اللاسلكية التي قمت بإقرانها بنجاح سابقًا على الشاشة. انقر فوق أي شبكة لاسلكية تبدو غير ضرورية وحدد ملف ننسى اختيار.

الآن ، ستتم إزالة ملف تعريف WLAN من نظامك. بعد ذلك ، اتصل بصفحة الويب وتحقق مما إذا كنت تواجه الخطأ مرة أخرى.
الطريقة 8: تعطيل إدارة الطاقة
عند تمكين وضع توفير الطاقة في جهازك ، سيتم إيقاف تشغيل محولات الشبكة تلقائيًا ، مما يؤدي إلى حدوث هذا الخطأ. ضع في اعتبارك تغيير وضع توفير الطاقة باتباع الخطوات المذكورة أدناه.
1. افتح مدير الجهاز عن طريق كتابته في قائمة البحث وفتح أفضل النتائج.

2. الآن ، قم بتوسيع محولات الشبكة عن طريق النقر المزدوج عليه.

3. ثم ، انقر بزر الماوس الأيمن فوق ملف محول الشبكة وحدد ملف الخصائص الخيار كما هو موضح.

4. في نافذة الخصائص ، قم بالتبديل إلى ملف إدارة الطاقة نافذة وإلغاء تحديد الخيار اسمح للكمبيوتر بإيقاف تشغيل هذا الجهاز لتوفير الطاقة كما هو مبين.
5. أخيرًا ، انقر فوق نعم لحفظ التغييرات.

تحقق مما إذا كنت قد أصلحت المشكلة.
اقرأ أيضا:كيفية حذف ملفات إعداد Win في نظام التشغيل Windows 10
الطريقة 9: تعطيل IPV6
إذا كان جهاز الكمبيوتر الخاص بك لا يدعم IPv6 على أي حال ، فستواجه بالتأكيد انقطاع اتصالك في خطأ Windows 10. يمكنك اتباع الخطوات المذكورة أدناه لتعطيل IPv6 على جهاز الكمبيوتر الخاص بك.
1. قم بتشغيل ملف تشغيل مربع الحوار عن طريق الضغط مفاتيح Windows + R. سويا او معا.
2. الآن اكتب ncpa.cpl وضرب مفتاح الادخال.
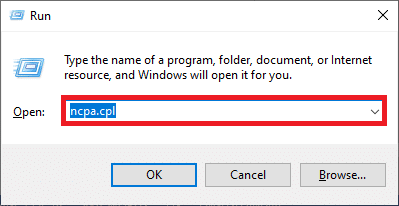
3. الآن ، انقر بزر الماوس الأيمن على ملف محول الشبكة وانقر على خصائص كما هو مبين.
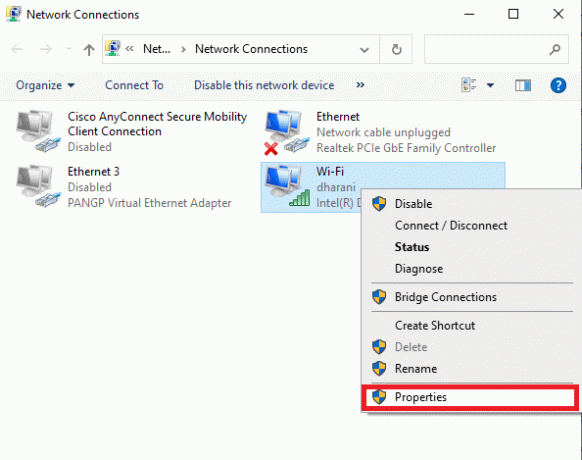
4. الآن ، ستظهر نافذة خصائص Wi-Fi. الآن ، قم بإلغاء تحديد الإصدار 6 من بروتوكول الإنترنت (TCP / IPv6) الخيار كما هو موضح أدناه.
5. أخيرًا ، انقر فوق نعم لحفظ التغييرات.
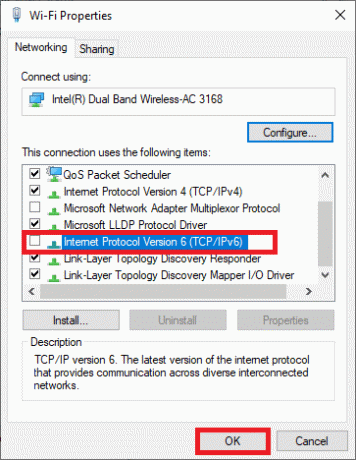
ملحوظة: إذا كنت تستخدم اتصالات شبكة متعددة ، فانتقل إلى مركز الشبكة والمشاركة> تغيير إعدادات المحول. الآن انقر بزر الماوس الأيمن على المحول وحدد ملف تعطيل اختيار. وبالمثل ، قم بتعطيل جميع الاتصالات الإضافية باستثناء الاتصال الذي تستخدمه.
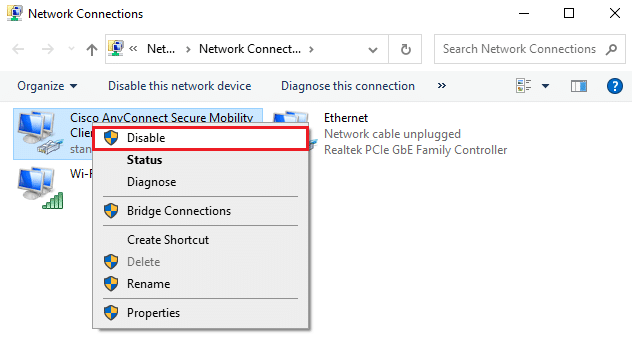
تحقق مما إذا كنت قد أصلحت المشكلة.
الطريقة العاشرة: قم بالتبديل إلى Google DNS
ستؤدي بعض إعدادات DNS غير المتوافقة إلى إبطاء جهاز الكمبيوتر ، مما يؤدي إلى حدوث هذا الخطأ. لن تضر هذه الطريقة بجهاز الكمبيوتر الخاص بك بأي شكل من الأشكال. ومن ثم ، فإن الأمر يستحق محاولة إصلاح الخطأ الذي تمت مناقشته. أبلغ العديد من المستخدمين أنه يمكن حل هذه المشكلة باتباع الخطوات المذكورة أدناه.
1. افتح ال تشغيل مربع الحوار عن طريق الضغط مفاتيح Windows + R. سويا او معا.
2. الآن اكتب ncpa.cpl وضرب مفتاح الادخال.

3. الآن ، انقر بزر الماوس الأيمن على محول الشبكة النشط و انقر فوق خصائص كما هو مبين.

4. الآن ، ستظهر نافذة خصائص Wi-Fi. انقر فوق الإصدار 4 من بروتوكول الإنترنت (TCP / IPv4) وانقر فوق الخصائص.
ملحوظة: يمكنك أيضًا النقر نقرًا مزدوجًا فوق الإصدار 4 من بروتوكول الإنترنت (TCP / IPv4) لفتح ملف الخصائص نافذة او شباك.

5. يختار استخدم عناوين خادم DNS التالية. ثم أدخل القيم المذكورة أدناه:
- خادم DNS المفضل: 8.8.8.8
- خادم DNS البديل: 8.8.4.4
6. بعد ذلك ، حدد تحقق من صحة إعدادات عند الخروج وانقر فوق نعم.

7. أغلق النافذة ، وستعمل هذه الطريقة على إصلاح تغيير الشبكة الذي تم اكتشاف خطأ فيه.
اقرأ أيضا:7 طرق لإصلاح خطأ الموت الزرقاء في iaStorA.sys على نظام التشغيل Windows 10
الطريقة 11: تعديل إعدادات LAN
قد تؤدي بعض مشكلات الاتصال بالإنترنت الشائعة إلى انقطاع اتصالك بالخطأ في مستعرض Microsoft Edge. يمكنك إصلاحها عن طريق إعادة تعيين إعدادات الشبكة المحلية ، كما هو موضح أدناه.
1. اضغط على مفتاح Windows، اكتب لوحة التحكم وانقر فوق افتح.

2. الآن ، قم بتعيين ملف عرض بواسطة الخيار ل فئة.
3. حدد ملف شبكة تواصل وانترنت الإعدادات.

4. هنا ، انقر فوق خيارات الإنترنت كما هو مبين أدناه.

5. الآن ، في خصائص الإنترنت نافذة ، قم بالتبديل إلى روابط التبويب.
6. يختار إعدادات الشبكة المحلية، على النحو المبين أدناه.

7. هنا ، حدد المربع الكشف عن الإعدادات تلقائيا والتأكد استخدم خادمًا وكيلاً لشبكة LAN الخاصة بك المربع غير محدد.
ملحوظة: يمكنك تمكين الخيار مرة أخرى عندما تحتاج إليه.

8. أخيرًا ، انقر فوق نعم لحفظ التغييرات.
اقرأ أيضا:إصلاح استخدام .NET Runtime Optimization Service العالي لوحدة المعالجة المركزية
الطريقة 12: ميناء الشحن
إذا كانت هناك مشكلة في جهاز التوجيه في منافذ DHCP ، فستواجه العديد من المشكلات وتتبع تقنيات إعادة توجيه المنفذ لحل انقطاع الاتصال في نظام التشغيل Windows 10.
ملحوظة: ستختلف إعدادات إعادة توجيه المنفذ و DHCP وفقًا للشركة المصنعة لجهاز التوجيه والطراز.
1. اضغط على شبابيك المفتاح والنوع كمد. انقر فوق تشغيل كمسؤول للاطلاق موجه الأمر.

2. الآن اكتب ipconfig / الكل وضرب يدخل، كما هو مبين.
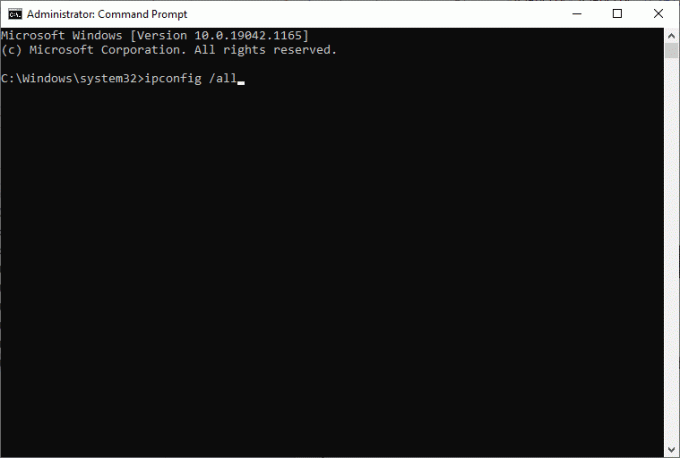
3. دوِّن قيم البوابة الافتراضية, قناع الشبكة الفرعية, ماك، و DNS.

4. لفتح ملف يركض مربع الحوار ، اضغط على شبابيك +ص مفتاح.
5. اكتب ncpa.cpl وانقر نعم.
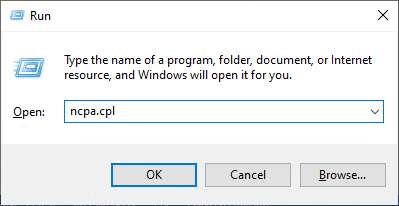
6. انقر بزر الماوس الأيمن على ملف إتصال شبكة وانقر فوق الخصائص، كما هو موضح.
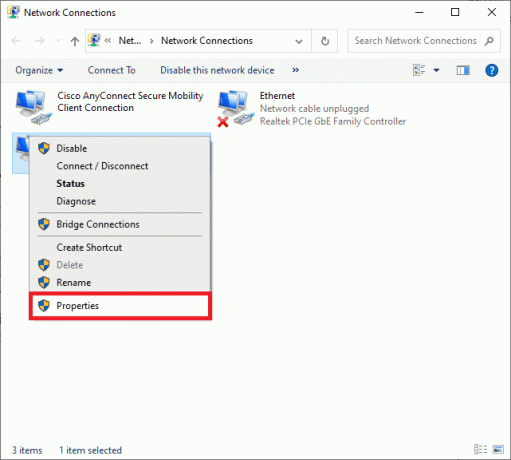
7. هنا ، حدد الإصدار 4 من بروتوكول الإنترنت (TCP / IPv4) وانقر فوق الخصائص.
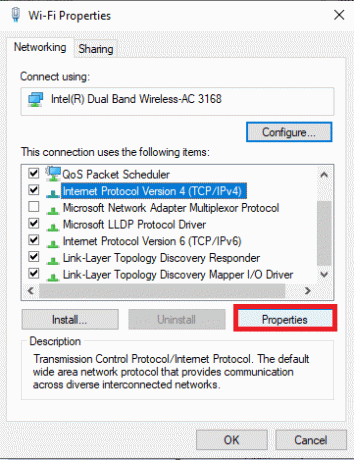
8. حدد الأيقونة استخدم عناوين خادم DNS التالية.
9. ثم أدخل القيم الواردة أدناه:
- خادم DNS المفضل: 8.8.8.8
- خادم DNS البديل: 8.8.4.4
10. بعد ذلك ، تحقق من ملف تحقق من صحة إعدادات عند الخروج الخيار وانقر فوق نعم.
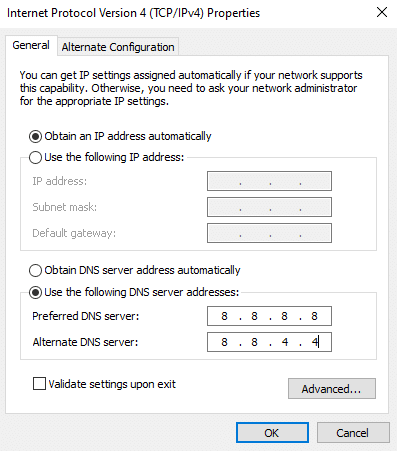
11. إطلاق الخاص بك متصفح الإنترنت واكتب لكعنوان IP لفتح إعدادات جهاز التوجيه.
12. ادخل بيانات اعتماد تسجيل الدخول.
13. انتقل إلى تمكين التعيين اليدوي تحت التكوين الأساسي، وانقر فوق نعم.
14. الآن ، في إعدادات DCHP ، أدخل ملف عنوان Mac وعنوان IP، و خوادم DNS وانقر فوق يحفظ.
15. انقر فوق ميناء الشحن، واكتب النطاق التالي من المنافذ لفتحه يبدأ و نهاية مجالات:
TCP: 27015-27030 ، 27036-27037UDP: 4380 ، 27000-27031 ، 27036

16. الآن ، اكتب ملف ثابت عنوان IP قمت بإنشائه وتحقق منه يمكن اختيار.
17. أخيرًا ، انقر فوق يحفظ أو تطبيق زر لحفظ التغييرات و أعد تشغيل جهاز التوجيه وجهاز الكمبيوتر.
الطريقة 13: اتصل بمزود خدمة الإنترنت
إذا فشل كل شيء ، فهذا يشير إلى وجود فشل في الخلفية. اتصل فورًا بمزود خدمة الإنترنت الخاص بك بخصوص المشكلة. يمكنك تغيير حزمة الإنترنت الخاصة بك إلى سرعة أكبر إذا كانت باقتك الحالية بطيئة.
مستحسن:
- إصلاح Snapchat لن يتم تحميل القصص
- إصلاح خطأ تحديث Windows 10 0x80070103
- إصلاح المقبض خطأ غير صالح في نظام التشغيل Windows 10
- إصلاح Google Chrome STATUS BREAKPOINT Error
نأمل أن يكون هذا الدليل مفيدًا ويمكنك إصلاحه انقطع اتصالك خطأ في نظام التشغيل Windows 10. دعنا نعرف الطريقة الأفضل بالنسبة لك. أيضًا ، إذا كان لديك أي استفسارات / اقتراحات بخصوص هذه المقالة ، فلا تتردد في تركها في قسم التعليقات.