أفضل 8 طرق لإصلاح عدم تشغيل Safari لمقاطع الفيديو على iPhone
منوعات / / March 07, 2022
لطالما كان Safari متصفح جوال موثوق به على iPhone. وهي ميزات مثل مجموعات علامات التبويب ، ومنع التتبع الذكي ، ودعم الإضافات التي منعت المستخدمين من التبديل إلى بدائل المتصفح الأخرى. لكن تجربة التصفح الخاصة بك يمكن أن تتلف بشكل فعال عندما لا يتم تشغيل مقاطع الفيديو في Safari على iPhone.

قد تكون هناك عوامل مختلفة وراء مشكلة عدم تشغيل الفيديو في Safari. وبالتالي ، ستختلف نصائح استكشاف الأخطاء وإصلاحها من مستخدم لآخر. على أي حال ، يجب أن تساعدك الحلول المذكورة أدناه في حل أي مشكلات في تشغيل الفيديو في Safari للأبد. لذا ، دعونا نتحقق من ذلك.
1. افتح الفيديو في نافذة خاصة
أول شيء يجب عليك فعله عندما تواجه مشكلات مع أحد مواقع الويب هو فتحه في نافذة خاصة. سيؤدي ذلك إلى التحقق مما إذا كانت أي ملحقات متصفح متضاربة لمنع تشغيل الفيديو بشكل أكثر سلاسة.
لفتح نافذة خاصة في Safari ، اضغط مع الاستمرار على رمز علامات التبويب في الزاوية اليمنى السفلية وحدد علامة تبويب خاصة جديدة من القائمة.
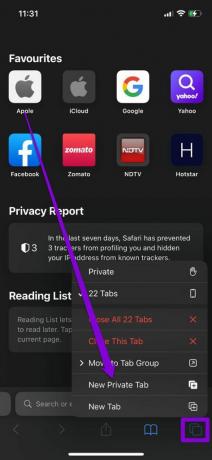
حاول تحميل الفيديو هنا لمعرفة ما إذا كان يعمل بشكل جيد.
2. تعطيل الملحقات
مع نظام التشغيل iOS 15 ، قدمت شركة Apple طرفًا ثالثًا
تمديد الدعم على Safari لأجهزة iPhone. إذا كنت تستخدم أيًا من هذه الإضافات لتحسين تجربة التصفح لديك ، فقد يتداخل أحد هذه الإضافات مع تشغيل الفيديو على Safari. حاول تعطيل جميع الملحقات مؤقتًا لمعرفة ما إذا كان ذلك يعمل أم لا.الخطوة 1: قم بتشغيل تطبيق الإعدادات ، وانتقل لأسفل إلى Safari وافتحه.
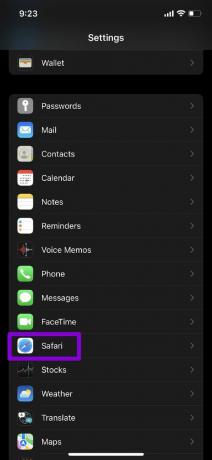
الخطوة 2: انتقل إلى الامتدادات وأوقف تشغيل جميع ملحقاتك من هنا.
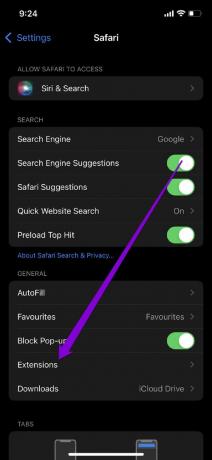

إلى جانب الامتدادات ، إذا قمت بتثبيت تطبيق adblocker على جهاز iPhone الخاص بك ، ففكر في إزالته أيضًا.
3. تعطيل الميزات التجريبية
إذا كنت تتلاعب بأي من ميزات أو تصميم Safari التجريبي ، فمن المحتمل أن تواجه مثل هذه المشكلة. لتجنب ذلك ، حاول تعطيل جميع الميزات التجريبية وتشغيل الفيديو مرة أخرى.
الخطوة 1: افتح الإعدادات على iPhone وانتقل إلى Safari.
الخطوة 2: اضغط على Advanced وافتح الميزات التجريبية.
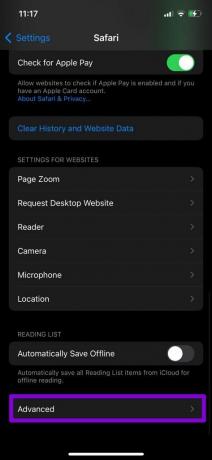

الخطوه 3: قم بإيقاف تشغيل كل ميزة تجريبية من هنا.

4. تحقق من قيود المحتوى
يمكن لقيود المحتوى على جهاز iPhone الخاص بك أيضًا حظر بعض التطبيقات وأنواع المحتوى ومواقع الويب وما إلى ذلك. لذلك ، إذا كنت تستخدم ملف ميزة Screen Time على جهاز iPhone الخاص بك لفرض أي قيود على المحتوى أو الخصوصية ، فقد حان الوقت لإيقافها.
الخطوة 1: افتح قائمة الإعدادات وانتقل إلى Screen Time.

الخطوة 2: قم بزيارة قيود المحتوى والخصوصية وقم بإيقاف تشغيله.
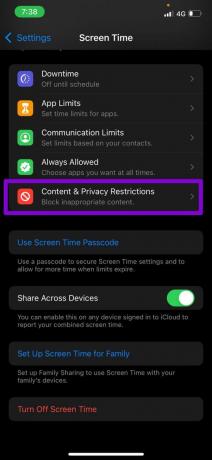
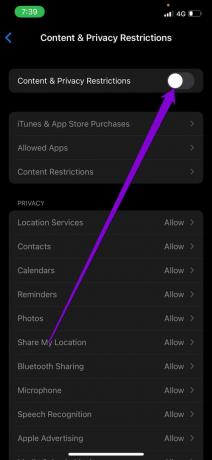
تحقق لمعرفة ما إذا كان Safari يمكنه تشغيل مقاطع الفيديو الآن.
5. تأكد من تمكين JavaScript
JavaScript هي لغة برمجة يستخدمها مطورو البرامج لدمج ميزات متنوعة على مواقع الويب الخاصة بهم. ولكن إذا تم تعطيل JavaScript على جهاز iPhone الخاص بك ، فقد لا تعمل هذه الميزات وتؤدي إلى مشكلات مثل عدم تشغيل مقاطع الفيديو أو سفاري تحطم.
الخطوة 1: قم بتشغيل تطبيق الإعدادات على جهاز iPhone الخاص بك وانتقل إلى Safari.
الخطوة 2: قم بالتمرير لأسفل لزيارة الإعدادات المتقدمة وتشغيل المفتاح بجوار JavaScript.
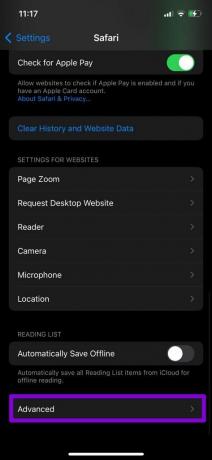
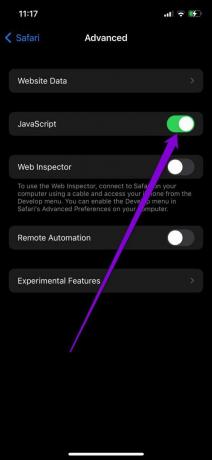
6. مسح محفوظات وبيانات Safari
إذا كنت تستخدم Safari لفترة من الوقت ، فربما يكون المتصفح قد جمع قدرًا معقولاً من بيانات التصفح أثناء استخدامك. ولكن إذا أصبح الوصول إلى هذه البيانات غير ممكن لسبب ما ، فقد تواجه مثل هذه المشكلات أثناء التصفح. يمكنك محاولة مسح بيانات التصفح الحالية لمعرفة ما إذا كان ذلك سيؤدي إلى إصلاح مشكلة عدم تشغيل مقاطع الفيديو على iPhone.
الخطوة 1: افتح الإعدادات على جهاز iPhone الخاص بك وانتقل إلى Safari.
الخطوة 2: اضغط على خيار مسح السجل وبيانات الموقع. اختر مسح المحفوظات والبيانات عندما يُطلب منك ذلك.
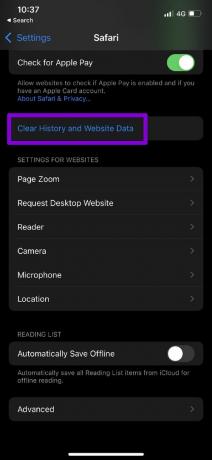

7. تحديث iPhone
يعد الحفاظ على تحديث iPhone الخاص بك طريقة رائعة للابتعاد عن مثل هذه الأخطاء والأخطاء. لذلك ، إذا كنت لا تزال غير قادر على تشغيل مقاطع الفيديو في Safari ، فقد حان الوقت للتحقق من وجود أي تحديثات معلقة لجهاز iPhone الخاص بك.
للتحقق من تحديثات البرامج ، افتح تطبيق الإعدادات وانقر على عام. انتقل إلى Software Update لتنزيل وتثبيت أي تحديثات معلقة.


8. إعادة تعيين إعدادات الشبكة
قد تكون إعدادات الشبكة التي تم تكوينها بشكل خاطئ على جهاز iPhone الخاص بك مسؤولة أيضًا عن مشكلة عدم تشغيل مقاطع الفيديو على iPhone. لتصحيح ذلك ، يمكنك المحاولة إعادة ضبط إعدادات الشبكة على جهاز iPhone الخاص بك وابدأ من جديد لحل مشكلة عدم تشغيل مقاطع الفيديو على Safari.
الخطوة 1: افتح الإعدادات على جهاز iPhone الخاص بك واضغط على عام. اضغط على خيار النقل أو إعادة التعيين في الأسفل.

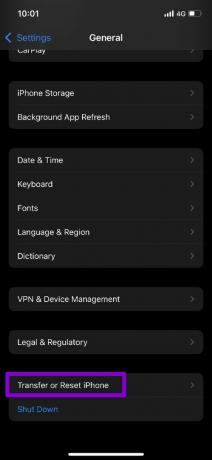
الخطوة 2: اضغط على خيار إعادة التعيين في الأسفل واختر إعادة تعيين إعدادات الشبكة من القائمة الناتجة.
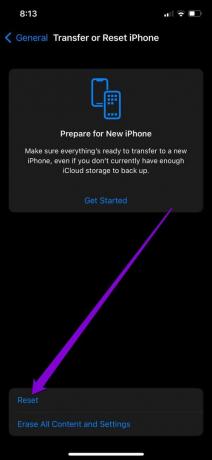

من هناك ، اتبع التعليمات التي تظهر على الشاشة لإنهاء إعادة تعيين تكوينات الشبكة على iPhone.
العبها بسلاسة
بينما تستطيع تغيير المتصفح الافتراضي، يلتزم العديد من مستخدمي iPhone بـ Safari كمتصفحهم الأساسي. في حين أن مثل هذه المشكلات يمكن أن تؤدي غالبًا إلى تجربة مخيبة للآمال ، لحسن الحظ ، من السهل إصلاحها إلى حد ما. إذن ، أي الحلول المذكورة أعلاه تناسبك؟ اسمحوا لنا أن نعرف في التعليقات أدناه.
تم التحديث الأخير في 1 مارس 2022
قد تحتوي المقالة أعلاه على روابط تابعة تساعد في دعم Guiding Tech. ومع ذلك ، فإنه لا يؤثر على نزاهة التحرير لدينا. يظل المحتوى غير متحيز وأصيل.

كتب بواسطة
Pankil هو مهندس مدني من حيث المهنة بدأ رحلته ككاتب في EOTO.tech. انضم مؤخرًا إلى Guiding Tech ككاتب مستقل لتغطية الإرشادات والشرح وشراء الأدلة والنصائح والحيل لأنظمة Android و iOS و Windows والويب.



