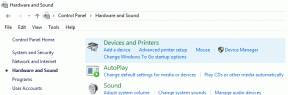كيفية جعل شريط المهام شفافًا في نظام التشغيل Windows 10
منوعات / / March 11, 2022
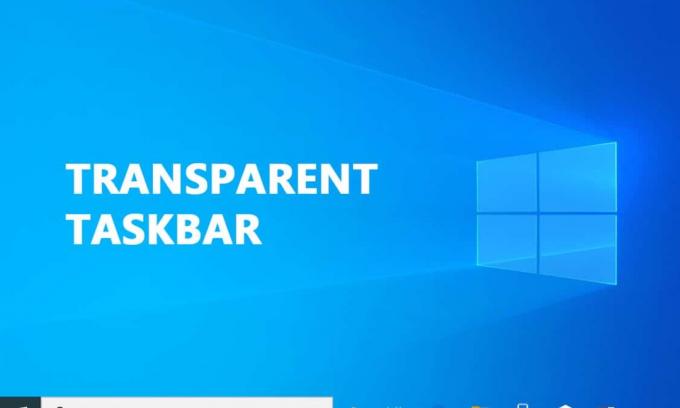
من خلال تخصيص مكونات واجهة المستخدم ، يستمتع العديد من الأفراد بتعديل تجربة Windows 10 الخاصة بهم. يوفر Windows 10 مجموعة متنوعة من الخيارات لتخصيص مظهر جهاز الكمبيوتر الخاص بك. اكتشف العديد من الأشخاص أنه لا توجد طريقة لتخصيص تصميم شريط المهام من بين هذه التحديدات. لا يمكنك فعل أكثر من تغيير درجة اللون وتبديل الشفافية لجعل شريط المهام أكثر جاذبية مما تريد. اقرأ أدناه لمعرفة كيفية جعل شريط المهام شفافًا في نظام التشغيل Windows 10.

محتويات
- كيفية جعل شريط المهام شفافًا في نظام التشغيل Windows 10
- الطريقة الأولى: استخدام إعدادات النظام
- الطريقة 2: استخدم محرر التسجيل
- الطريقة الثالثة: استخدم TranslucentTB
- الطريقة الرابعة: استخدام أدوات شريط المهام
- كيفية تعطيل الشفافية على شريط المهام
- كيفية جعل قائمة ابدأ شفافة
كيفية جعل شريط المهام شفافًا في نظام التشغيل Windows 10
عادةً ما يُنظر إلى شريط مهام Windows كميزة مفيدة لأنه يتيح للمستخدمين إما تثبيت البرامج الهامة أو المستخدمة غالبًا ، كما يعرض شريط البحث والتاريخ والوقت وما إلى ذلك. يكون شريط المهام في نظام التشغيل Windows 10 شفافًا بشكل افتراضي. إذا كنت تتساءل عن كيفية جعل شريط المهام شفافًا في نظام التشغيل Windows 10 ، فسيسعدك معرفة أن هناك مجموعة متنوعة من برامج الجهات الخارجية واختراقات التسجيل التي قد تساعدك على القيام بذلك. بالتأكيد ، كل نهج يأخذ وقته الخاص ، لكنه ليس معقدًا للغاية.
ملحوظة: ضع في اعتبارك أنه بغض النظر عن الطريقة التي تستخدمها ، يجب عليك اختيار صورة خلفية تتيح لك رؤية التغييرات. يفضل عادةً تعيين الصور ذات الألوان الزاهية. ومع ذلك ، لا تتردد في اختبارها جميعًا بنفسك ، أو اتبع طرقنا لمعرفة أيها يناسب احتياجاتك بشكل أفضل.
الطريقة الأولى: استخدام إعدادات النظام
تتمثل الخطوة الأولى في تشغيل إعداد شفافية النظام. يمكن القيام بذلك من خلال نافذة تخصيص الإعدادات الخاصة بك. يتوفر خيار إضافة أو إزالة شفافية شريط المهام في نظام التشغيل Windows 10 ، ومع ذلك ، فإن التأثير طفيف حقًا. يضيف هذا الخيار المدمج القليل من الشفافية فقط. إليك كيفية إخفاء أو تمكين شريط المهام وبعض الأجزاء الأخرى باستخدام إعدادات الشفافية الافتراضية:
1. صحافة مفاتيح Windows + R. معًا لفتح ملف يركض صندوق المحادثة.
2. بعد ذلك ، لإطلاق ملف إضفاء الطابع الشخصي القائمة ، اكتب إعدادات مللي: التخصيص وانقر فوق نعم.
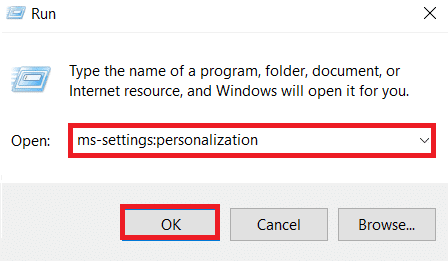
3. يختار الألوان على الجانب الأيسر من إضفاء الطابع الشخصي قائمة

4. قم بتشغيل مفتاح التبديل لـ الشفافيةتأثيرات.

الطريقة 2: استخدم محرر التسجيل
السجل مسؤول عن غالبية إعدادات التخصيص والتفضيلات الخاصة بالنظام. إذا لم تعجبك الطريقة التي يظهر بها شريط المهام الآن ، فيمكنك استخدامه لتغيير مدى شفافيته. يتضمن هذا الأسلوب استخدام محرر التسجيل لتغيير قيمة UseOLEDTaskbarTransparency. على عكس الطريقة المضمنة للحصول على شفافية شريط المهام ، فإن هذا يجعل التأثير أكثر وضوحًا. لا يزال غير شفاف تمامًا ، ولكنه أفضل بكثير من الخيار المدمج.
1. يطلق يركض مربع الحوار واكتب رجديت ثم انقر فوق نعم
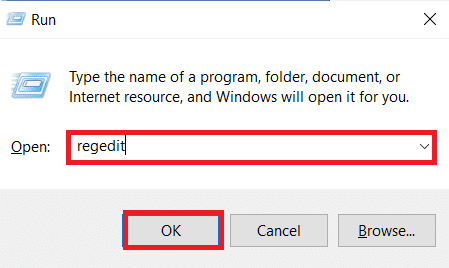
2. انقر فوق نعم في ال التحكم في حساب المستخدم حث.
3. انتقل إلى ما يلي طريق في محرر التسجيل.
HKEY_LOCAL_MACHINE \ SOFTWARE \ Microsoft \ Windows \ CurrentVersion \ Explorer \ Advanced

4. انقر بزر الماوس الأيمن على اللوحة اليمنى واختر جديد وثم قيمة DWORD (32 بت)
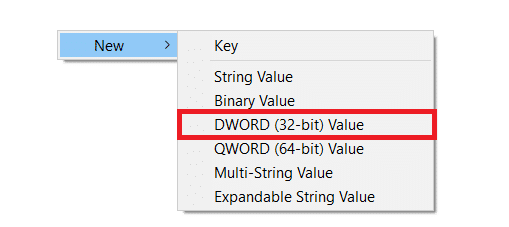
5. اسم العنصر الذي تم إنشاؤه حديثًا باسم UseOLEDTaskbar الشفافية.
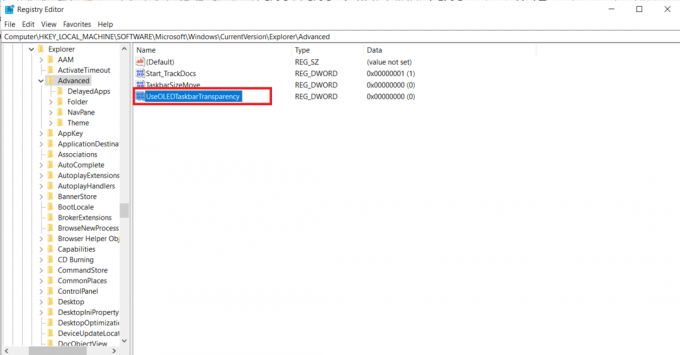
6. تعيين يتمركز ل السداسي عشري و ال بيانات القيمة ل 1 بعد النقر المزدوج على UseOLEDTaskbar الشفافية كما هو موضح أدناه.
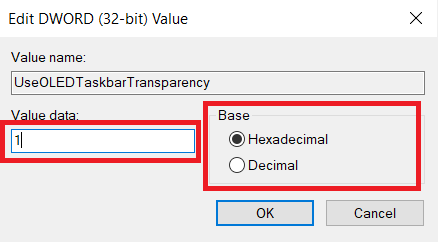
7. قد تغلق بأمان محرر التسجيل بمجرد الضغط نعم.
اقرأ أيضا:إصلاح أيقونات شريط مهام Windows 10 مفقودة
الطريقة الثالثة: استخدم TranslucentTB
TranslucentTB هو تطبيق أنشأه المستخدم ويتيح لشريط المهام أن يكون شفافًا أو شبه شفاف تمامًا. ستعمل هذه الأداة مع Windows 8 و Windows 7 و Windows 10. إليك كيفية جعل شريط المهام شفافًا في نظام التشغيل windows 10 باستخدام ملفات شفافة:
1. انقر فوق يبدأ، اكتب شفافة، وضرب مفتاح الادخال.

2. بمجرد فتحه ، سترى أن ملف شريط المهام لقد تغيرت إلى حالة شبه شفافة

3. انقر بزر الماوس الأيمن فوق ملف شفافة رمز في علبة الإشعارات. اضبطه على صافي لجعل الخاص بك شريط المهام شفافة تماما.
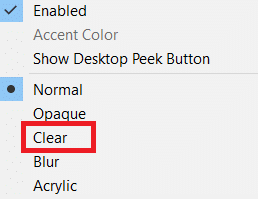
ملحوظة: إذا احتفظت به على هذا النحو ، فسيتعين عليك فتح TranslucentTB في كل مرة تبدأ فيها تشغيل الكمبيوتر للحصول على مظهر شفاف أو شبه شفاف.
4. إذا كنت تريد أن يكون التغيير الجمالي دائم، انقر بزر الماوس الأيمن على ملف شفافة في علبة الإشعارات وحدد فتح في Boot

الإعدادات الافتراضية في TranslucentTB سترضي غالبية المستخدمين. ومع ذلك ، إذا كنت لا تزال تبحث عن طريقة مختلفة ، فانتقل إلى الطريقة الرابعة.
الطريقة الرابعة: استخدام أدوات شريط المهام
تطبيق آخر أنشأه المستخدم ظهر على Reddit هو TaskbarTools. على الرغم من أنه يعتمد على TranslucentTB ، إلا أن هذا البرنامج تم إنشاؤه بلغة C # ويقوم ببعض الأشياء بشكل أفضل. إليك كيفية جعل شريط المهام شفافًا في نظام التشغيل windows 10 باستخدام TaskbarTools:
1. تحميل حزمة ZIP مرتبطة بالنسخة المنشورة الحالية من صفحة جيهوب

2. استخرج محتويات الأرشيف إلى مجلد يمكن الوصول إليه باستخدام برنامج WinZip, برنامج WinRar، أو أي برنامج إزالة ضغط مشابه

3. نقرتين متتاليتين Taskbartool.exe في المجلد حيث تم استخراج ملفات TaskbarTool
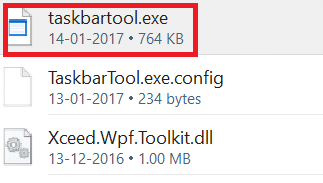
4. بعد فترة وجيزة من الانتظار ، يجب أن تظهر نافذة متصلة بأدوات شريط المهام. ثم يمكنك البدء في التجريب أو الجمع بين حالة اللكنة مع ألوان متدرجة مختلفة لنتائج مذهلة.
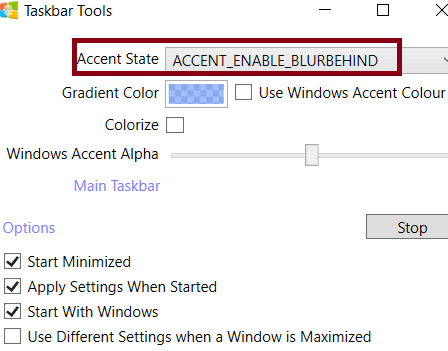
ملحوظة: إذا كنت تحب وظيفة TaskbarTools وترغب في حفظ الإعدادات الخاصة بك ، فانقر فوق خيارات زر وحدد المربعات المميزة:
- بداية الحد الادنى،
- تطبيق الإعدادات عند البدء ، و
- ابدأ بنظام Windows.
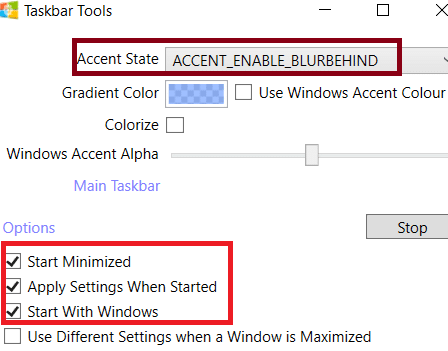
اقرأ أيضا:إصلاح وميض شريط مهام Windows 10
كيفية تعطيل الشفافية على شريط المهام
فيما يلي خطوات تعطيل الشفافية على شريط المهام.
1. اذهب إلى الإعدادات> سهولة الوصول.

2. هنا اختر عرض من العمود الأيسر. على اليمين ، قم بالتمرير لأسفل إلى ملف تبسيط وإضفاء الطابع الشخصيشبابيك الجزء.
3. قم بإيقاف تشغيل التأثيرات الشفافة بتبديل ملف أظهر الشفافية في النوافذ مفتاح كهربائي.

اقرأ أيضا:7 طرق لإصلاح عرض شريط المهام في وضع ملء الشاشة
كيفية جعل قائمة ابدأ شفافة
اتبع هذه الخطوات لجعل قائمة ابدأ شفافة.
1. انتقل إلى الإعدادات> التخصيص كما هو مبين.

2. تحت الألوان ، اختر ال اللون المطلوب وحدد المربع المحدد ابدأ وشريط المهام ومركز العمل بالنسبة اعرض ألوان مميزة على الأسطح التالية الخيار الموضح أدناه.

مستحسن:
- كيفية الإرسال إلى Firestick من جهاز كمبيوتر يعمل بنظام Windows
- كيفية تغيير لون شريط المهام في نظام التشغيل Windows 10
- إصلاح Windows 10 Audio Crackling
- كيفية نقل نافذة خارج الشاشة في Windows 11
نأمل أن تكون هذه المعلومات مفيدة وأنك كنت قادرًا على معرفة ذلك كيفية جعل شريط المهام شفافًا في نظام التشغيل Windows 10. يرجى إخبارنا بأفضل طريقة عملت بشكل أفضل بالنسبة لك. يرجى ترك أي أسئلة أو تعليقات في المساحة المتوفرة أدناه.