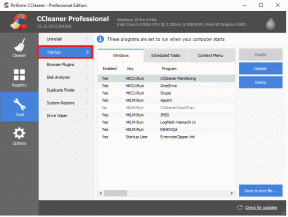إصلاح خطأ تسجيل دخول Minecraft في نظام التشغيل Windows 10
منوعات / / March 15, 2022
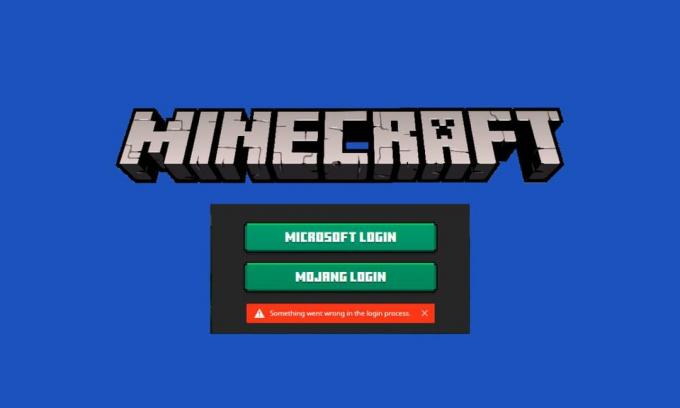
إذا كنت تحب ألعاب الفيديو الرسومية ، فستكون Minecraft هي خيارك الصحيح. في Minecraft ، يمكنك بناء وكسر العديد من الكتل ثلاثية الأبعاد حيث يكون هدفك الرئيسي هو البقاء والبناء والاستكشاف والاستمتاع في النهاية. يجب عليك تسجيل الدخول إلى الحساب أو الخادم للاستمتاع بألعابك. على الأرجح ، بالنسبة لإصدار سطح المكتب من Minecraft ، ستحتاج إلى حساب Microsoft. لا يمكنك الاستمتاع بـ Minecraft بدون تسجيل الدخول إلا إذا كان لديك إصدار Bedrock. ومع ذلك ، يجب عليك تسجيل الدخول إلى Xbox على جهاز الكمبيوتر الذي يعمل بنظام Windows 10/11 للوصول إلى Minecraft دون تسجيل الدخول. هذا لأنه في إصدار Java من Minecraft يلزم تسجيل الدخول اليدوي ، وفي إصدار Bedrock ، يتم تسجيل الدخول تلقائيًا. ومع ذلك ، يواجه العديد من المستخدمين خطأ في تسجيل الدخول إلى Minecraft عندما يحاولون تسجيل الدخول يدويًا إلى خادم Minecraft. في هذا الدليل ، توصلنا إلى طرق فعالة لاستكشاف الأخطاء وإصلاحها ستساعدك في حل فشل تسجيل الدخول لخطأ ماين كرافت. دعنا نستكشفها وننفذها في جهاز كمبيوتر يعمل بنظام Windows 10.
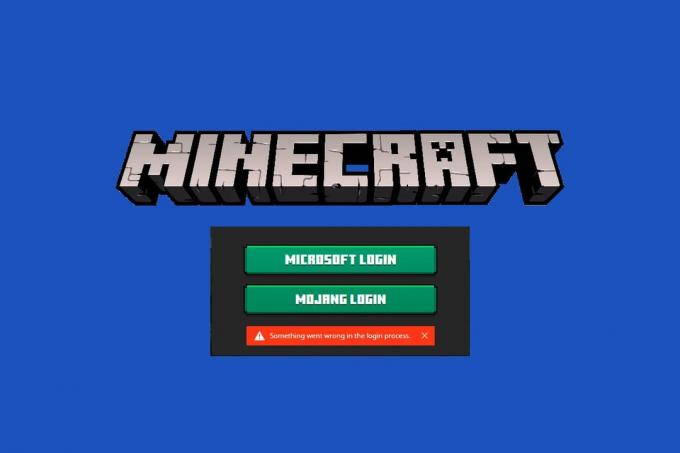
محتويات
- كيفية إصلاح خطأ تسجيل دخول Minecraft في نظام التشغيل Windows 10
- الطريقة الأولى: استكشاف الأخطاء وإصلاحها الأساسية
- الطريقة 2: أعد تشغيل مشغل Minecraft
- الطريقة الثالثة: قم بتشغيل Minecraft Launcher كمسؤول
- الطريقة الرابعة: إزالة إدخالات Minecraft من ملف Hosts
- الطريقة الخامسة: Flush DNS
- الطريقة 6: تمكين خدمة Windows Update
- الطريقة 7: إعادة تعيين ذاكرة التخزين المؤقت لمتجر Microsoft ومسحها
- الطريقة 8: تحديث برامج تشغيل GPU
- الطريقة التاسعة: تثبيت التحديثات في متجر Microsoft
- الطريقة العاشرة: تحديث Windows
- الطريقة 11: تعطيل جدار حماية Windows
- الطريقة 12: إصلاح وإعادة تعيين Minecraft Launcher
- الطريقة 13: إعادة تثبيت خدمات الألعاب
- الطريقة 14: أعد تثبيت Minecraft
كيفية إصلاح خطأ تسجيل دخول Minecraft في نظام التشغيل Windows 10
السبب الأكثر شيوعًا لعدم عمل مشكلة تسجيل الدخول إلى Minecraft هو وجود أخطاء عند محاولة الاتصال بخادم Minecraft. هذه مشكلة مزعجة للعديد من مستخدمي Windows 10. فيما يلي بعض الأسباب التي أدت إلى فشل تسجيل الدخول في خطأ Minecraft.
- مشاكل الاتصال من الخادم.
- يقوم جدار حماية Windows Defender بحظر عنوان URL أو البرنامج.
- برامج تشغيل الرسومات القديمة أو الخاطئة.
- ملفات ذاكرة التخزين المؤقت الفاسدة في ملف المضيف.
- تعارضات المستعرض ونشاط صيانة الخادم.
وبالتالي ، لحل خطأ تسجيل الدخول إلى Minecraft ، وتحديث محولات العرض ، وإعادة تعيين إدخالات ملفات المضيف ، وتعطيل يعد جدار حماية Windows Defender ، والتبديل إلى المتصفحات الأخرى ، وتحديث برامج Java هو الأفضل فعالية الحلول.
فيما يلي بعض الحلول الفعالة التي ستساعدك على إصلاح خطأ تسجيل الدخول إلى Minecraft. يتم ترتيب الأساليب من المستويات الأساسية إلى المستويات المتقدمة بحيث تصل إلى الإصلاح بسرعة كبيرة. فما تنتظرون؟ أكمل قراءة المقال.
الطريقة الأولى: استكشاف الأخطاء وإصلاحها الأساسية
فيما يلي بعض طرق استكشاف الأخطاء وإصلاحها الأساسية التي ستساعدك في الوصول إلى إصلاح لخطأ تسجيل الدخول إلى Minecraft ضمن عمليات اختراق بسيطة.
- أعد تشغيل الكمبيوتر: أولا ، حاول إعادة التشغيل حاسوبك. سيؤدي هذا إلى حل جميع مواطن الخلل المؤقتة المرتبطة بجهاز الكمبيوتر الخاص بك.
- استخدم نفس الحساب في تطبيق Xbox وتطبيق Microsoft Store: تأكد من تسجيل الدخول بنفس الحساب في تطبيق Xbox و Microsoft Store. إذا كنت تستخدم حسابين مختلفين ، فسيؤدي ذلك إلى فشل تسجيل الدخول إلى خطأ Minecraft.
- إغلاق تطبيقات الخلفية: إذا كان جهاز الكمبيوتر الخاص بك يحتوي على أي تطبيقات خلفية تستخدم الغش أو الغوغاء الخاصين أو شيء مشابه ، فقد تتداخل هذه التطبيقات مع ألعاب Minecraft. أغلق جميع تطبيقات الخلفية الأخرى التي تعمل على جهاز الكمبيوتر الخاص بك. يمكنك أيضًا إلغاء تثبيتها إذا لزم الأمر. قم بتسجيل الدخول مرة أخرى وتحقق مما إذا كان لديك خطأ فشل في تسجيل الدخول إلى Minecraft.
- استخدم المشغل الرسمي: في هذه الحالة ، إذا كنت تستخدم مشغلًا تابعًا لجهة خارجية لفتح Minecraft ، فقد يتسبب ذلك في عدم وجود مشكلة في تسجيل الدخول إلى Minecraft. استخدم دائمًا ملف قاذفة رسمية لتسجيل الدخول إلى Minecraft. تأكد أيضًا من استخدام الإصدار المحدث من Minecraft لتجنب أي أخطاء تسجيل الدخول.
- التبديل إلى متصفح آخر: إذا واجهت خطأ تسجيل دخول Minecraft في أي متصفح ، فحاول استخدام متصفح مختلف. افتح علامة تبويب جديدة في متصفح آخر وانتقل إلى Minecraft.net. تسجيل الدخول باستخدام بيانات الاعتماد الخاصة بك. إذا لم تواجه أي أخطاء في متصفح جديد ، مسح محفوظات الاستعراض وذاكرة التخزين المؤقت في متصفحك الأساسي.
- تحقق من حالة الخادم: على الرغم من أن Minecraft لا تحتوي على أي صفحة حالة رسمية ، إلا أنه يمكنك التحقق من حالتها في حساب دعم Twitter. إذا كانت هناك أي مشكلة مرتبطة بتسجيل الدخول ، يمكنك العثور عليها في هذه الصفحة. أيضًا ، إذا كانت هناك أي أنشطة صيانة للخادم ، فقد تواجه خطأ في تسجيل الدخول إلى Minecraft.
1. قم بزيارة صفحة حالة موجانغ على تويتر.
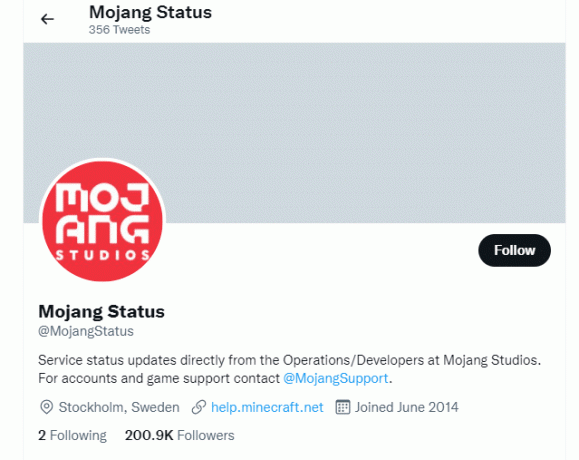
2. تحقق مما إذا كانت هناك مشكلات مرتبطة بـ Minecraft.
3. أيضا ، تحقق رديت و Minecraft.net وتحقق مما إذا كان جميع المستخدمين الآخرين قد أبلغوا عن المشكلة.
4. إذا وجدت أي خادم أو أنشطة صيانة ، فليس لديك خيارات أخرى سوى الانتظار.
الطريقة 2: أعد تشغيل مشغل Minecraft
كطريقة أساسية لاستكشاف الأخطاء وإصلاحها ، حاول إعادة تشغيل مشغل Minecraft. هذا هو تسجيل الخروج من حساب Minecraft الخاص بك ثم تسجيل الدخول مرة أخرى بعد فترة. هذا الحل بسيط جدًا وإليك بعض الخطوات لإعادة تشغيل المشغل.
1. أولاً ، انقر فوق تسجيل خروج في حساب Minecraft الخاص بك.
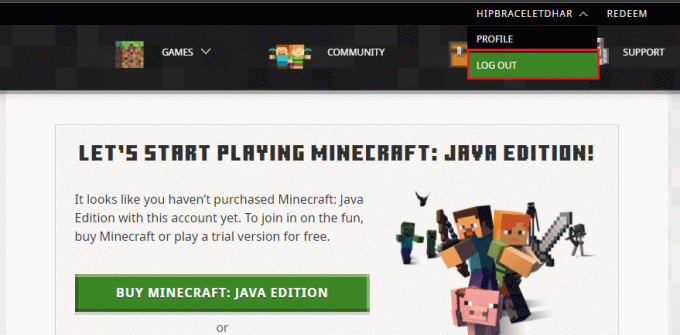
2. اضغط على مفاتيح Ctrl + Shift + Esc معا لفتح مدير المهام.
3. حدد ملف ماين كرافت المهام التي تعمل في الخلفية. انقر فوق إنهاء المهمة.
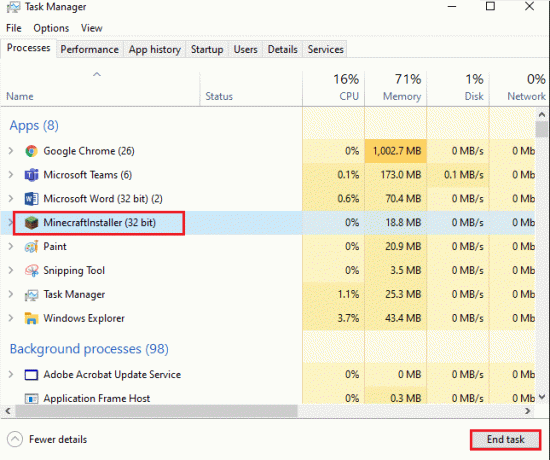
4. أعد تشغيل جهاز الكمبيوتر الخاص بك.
5. تسجيل دخول مرة أخرى باستخدام بيانات الاعتماد الخاصة بك وتحقق مما إذا كان لديك خطأ فشل في تسجيل الدخول إلى Minecraft.
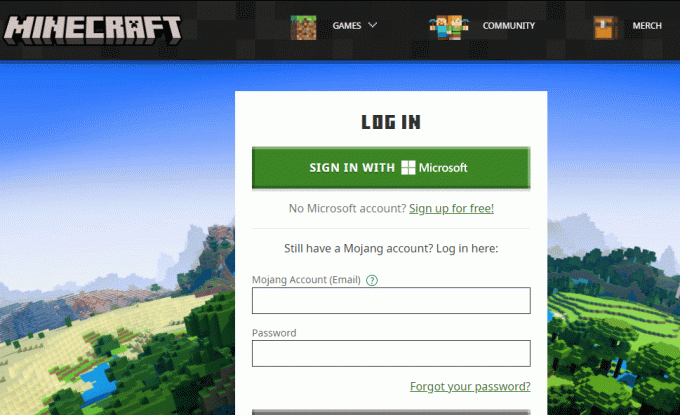
اقرأ أيضا:فشل إصلاح خطأ Minecraft في كتابة Core Dump
الطريقة الثالثة: قم بتشغيل Minecraft Launcher كمسؤول
في بعض الأحيان ، قد تحتاج إلى امتيازات إدارية للوصول إلى بعض الخدمات في مشغل Minecraft. قد تواجه خطأ في تسجيل الدخول إلى Minecraft إذا لم يتم منحك الحقوق الإدارية. اتبع الخطوات المذكورة أدناه لبدء تشغيل Minecraft كمسؤول.
1. انقر بزر الماوس الأيمن فوق ملف ماين كرافتالاختصار على سطح المكتب أو تنقل في ملف دليل التثبيت وانقر عليها بزر الماوس الأيمن.
2. انقر فوق الخصائص.
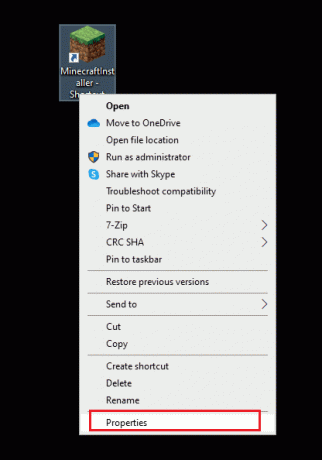
3. في ال الخصائص نافذة ، قم بالتبديل إلى التوافق التبويب.
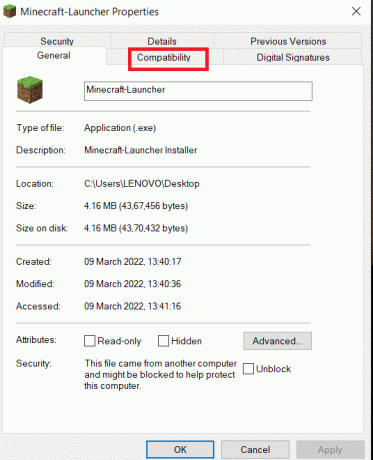
4. تفقد الصندوق شغل هذا البرنامج كمسؤول.
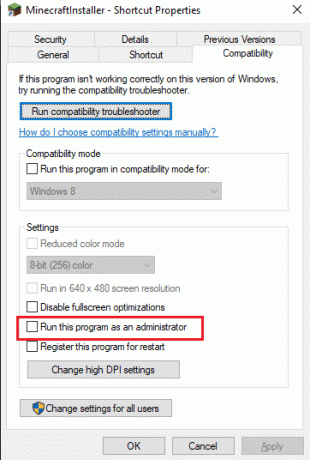
5. أخيرًا ، انقر فوق تطبيق و نعم لحفظ التغييرات.
الطريقة الرابعة: إزالة إدخالات Minecraft من ملف Hosts
إذا قام ملف المضيفين بتحرير إدخالات مجال Minecraft.net أو Mojang ، فستواجه خطأ تسجيل دخول Minecraft. ومن ثم ، يجب عليك إزالة الإدخالات لحل نفس المشكلة. فيما يلي بعض الإرشادات لإزالة إدخالات Minecraft.
1. صحافة ويندوز + إي مفاتيح معا لفتح مستكشف Windows.
2. قم بالتبديل إلى ملف رأي علامة التبويب وتحقق من العناصر المخفية مربع في اظهر المخفي الجزء.
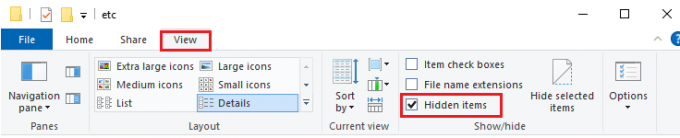
3. الآن ، انتقل إلى الموقع التالي طريق من مستكشف الملفات.
ج: \ Windows \ System32 \ السائقين \ إلخ
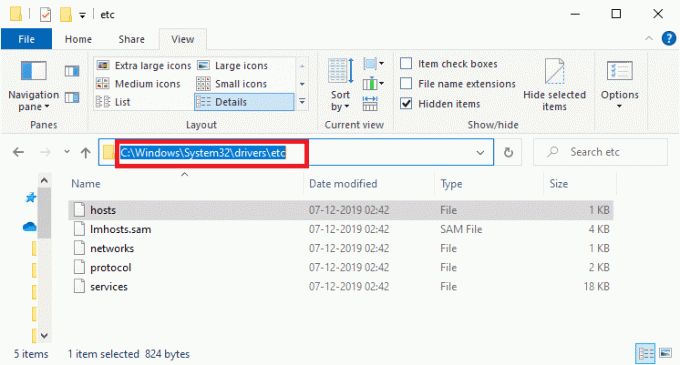
4. حدد وانقر بزر الماوس الأيمن على ملف المضيفين ملف وحدد ملف مفتوحة مع اختيار.
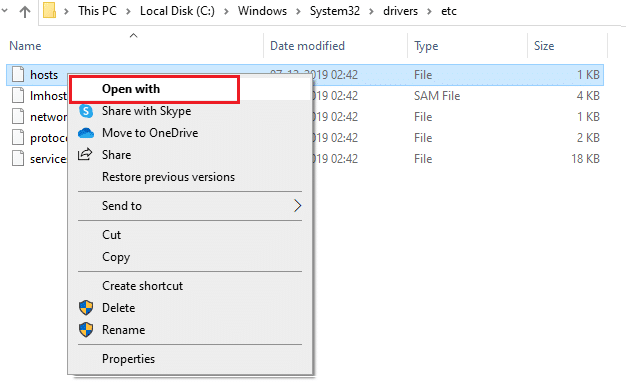
5. حدد ملف المفكرة الخيار من القائمة وانقر فوق نعم.
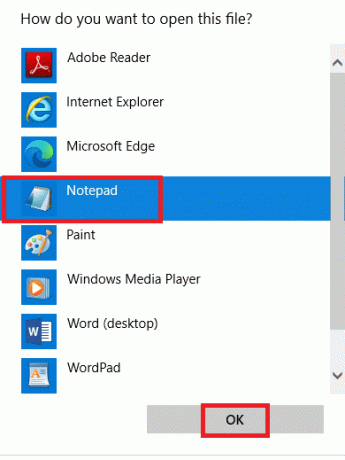
6. الآن ، سيتم فتح ملف المضيفين بتنسيق المفكرة كالآتي.

7. انقر فوق السيطرة + F مفاتيح لفتح يجد نافذة او شباك. هنا ، اكتب ماين كرافت في ال اوجد ماذا علامة التبويب وانقر فوق بحث عن التالي.

8. إذا لم تحصل على أي نتائج بحث ، فهذا يعني أنه ليس لديك أي تالف ماين كرافت الملفات الموجودة على جهاز الكمبيوتر الخاص بك. إذا وجدت ملف ماين كرافت ، انقر بزر الماوس الأيمن فوقه و حذف هم.
9. احفظ الملف بالضغط على مفاتيح Ctrl + S. سويا او معا.
10. مخرج المفكرة وتحقق مما إذا كنت قد أصلحت خطأ تسجيل دخول Minecraft.
اقرأ أيضا:أفضل 10 أفكار لطيفة لمنزل ماين كرافت
الطريقة الخامسة: Flush DNS
سيؤدي مسح DNS إلى حذف جميع بيانات الشبكة المخزنة في ذاكرة التخزين المؤقت وبالتالي فرض تكوين DNS جديد. اتبع الخطوات المذكورة أدناه لمسح ذاكرة التخزين المؤقت لنظام أسماء النطاقات.
1. اذهب إلى شبابيك قائمة البحث واكتب كمد. انقر فوق تشغيل كمسؤول.
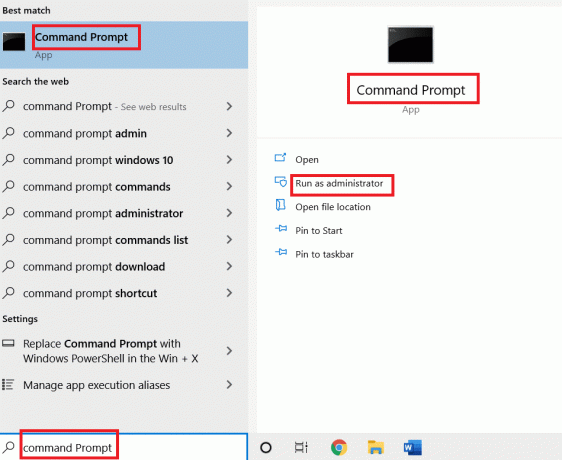
2. الآن اكتب إيبكونفيغ / فلوشدس في نافذة الأوامر واضغط يدخل.
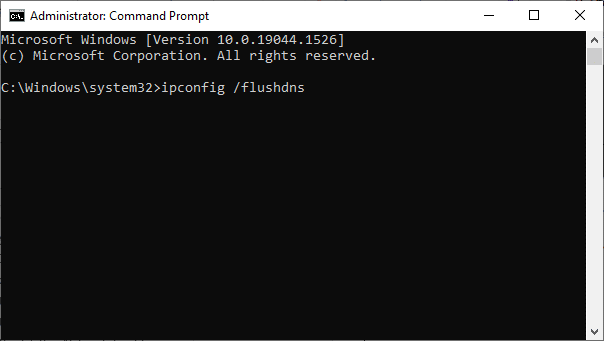
3. انتظر حتى يتم تنفيذ الأمر وسيتم إصلاح الخطأ الآن.
الطريقة 6: تمكين خدمة Windows Update
لإصلاح فشل تسجيل الدخول إلى خطأ Minecraft ، تحقق مما إذا كانت خدمات الألعاب الأساسية مثل Windows Update و IP Helper و Xbox Live Auth Manager ، Xbox Live Game Save ، Xbox Live Networking Service ، خدمات الألعاب ، خدمة تثبيت Microsoft هي ادارة. هنا كيفية القيام بذلك.
1. ضرب مفتاح Windows واكتب خدمات. انقر فوق تشغيل كمسؤول
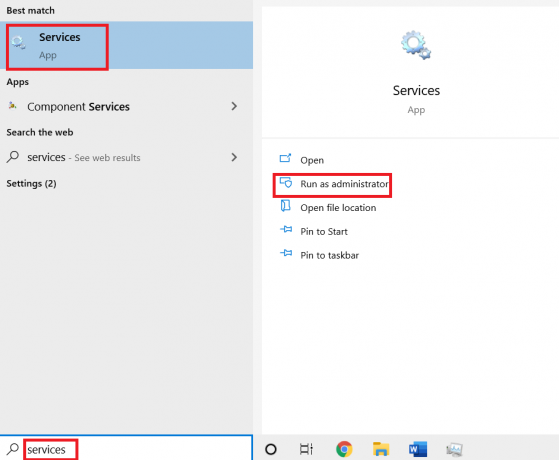
2. قم بالتمرير لأسفل وابحث عن خدمات Windows Update وانقر عليها.
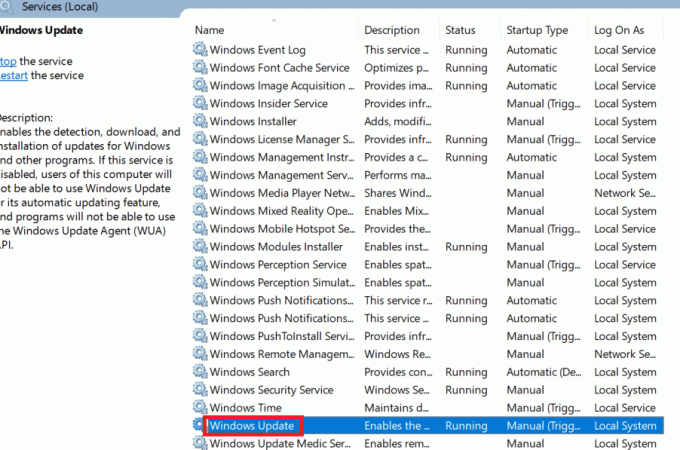
3. انقر فوق الخصائص.
ملحوظة: يمكنك أيضًا النقر نقرًا مزدوجًا فوق خدمات Windows Update لفتح نافذة الخصائص.

4. تعيين نوع بدء التشغيل ل تلقائي.
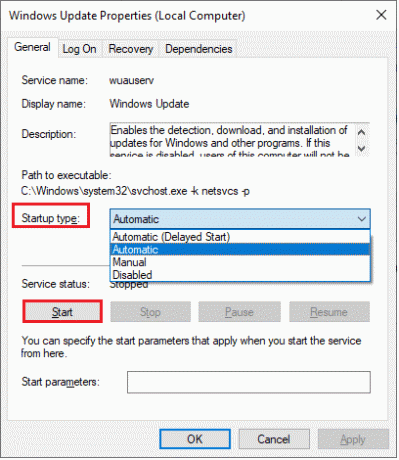
5. انقر فوق تطبيق و نعم لحفظ التغييرات.
6. كرر نفس الخطوات للخدمات التالية وتحقق مما إذا كنت قد أصلحت المشكلة.
- مساعد IP ،
- مدير المصادقة على Xbox Live ،
- Xbox Live Game Save ،
- خدمة شبكة Xbox Live ،
- خدمات الألعاب ،
- خدمة تثبيت Microsoft.
اقرأ أيضا:كيفية استخدام رموز ألوان ماين كرافت
الطريقة 7: إعادة تعيين ذاكرة التخزين المؤقت لمتجر Microsoft ومسحها
لإصلاح خطأ تسجيل الدخول إلى Minecraft ، يمكنك محاولة إعادة تعيين ذاكرة التخزين المؤقت لـ Microsoft Store ومسحها. هناك طريقة بسيطة للقيام بهذه المهمة وهي موضحة أدناه.
1. اكتب بوويرشيل في شريط البحث وانقر فوق تشغيل كمسؤول.
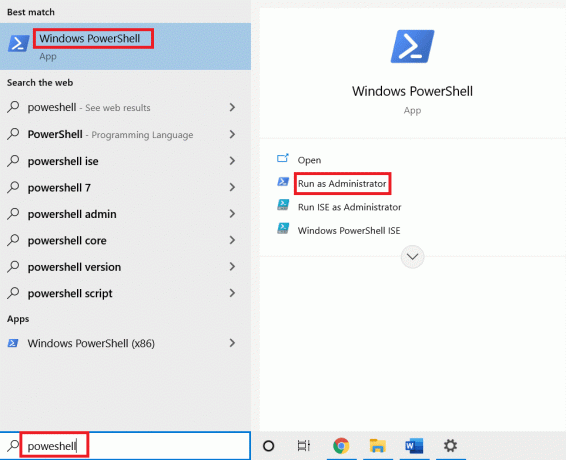
2. اكتب الأمر التالي واضغط مفتاح الادخال.
الحصول على AppxPackage -AllUsers | Foreach {Add-AppxPackage -DisableDevelopmentMode -Register “$ ($ _. InstallLocation) \ AppXManifest.xml”}
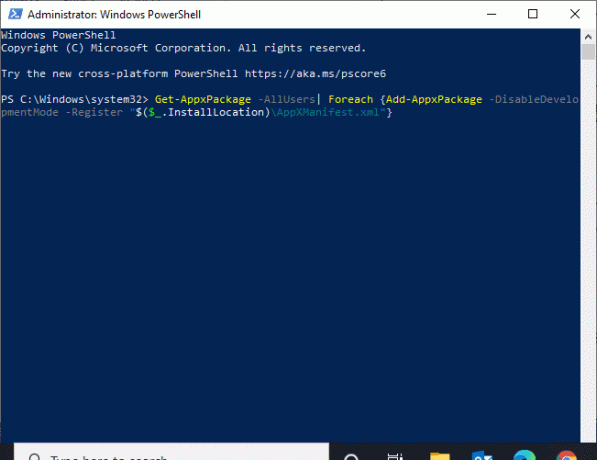
3. انتظر حتى يتم تنفيذ الأمر وتحقق مما إذا كنت قد أصلحت مشكلة فشل تسجيل الدخول إلى Minecraft.
الطريقة 8: تحديث برامج تشغيل GPU
اي فاسد برامج تشغيل الرسومات قد يؤدي إلى فشل تسجيل الدخول إلى Minecraft في جهاز الكمبيوتر الذي يعمل بنظام Windows 10. كما تمنع برامج التشغيل القديمة أو غير المتوافقة اتصال Minecraft. ننصحك بتحديث بطاقة مصورات سائق حسب التعليمات أدناه.
1. ضرب مفتاح Windows واكتب مدير الجهاز في شريط البحث.

2. انقر نقرًا مزدوجًا فوق ملف محولات الشبكة لتوسيعها.
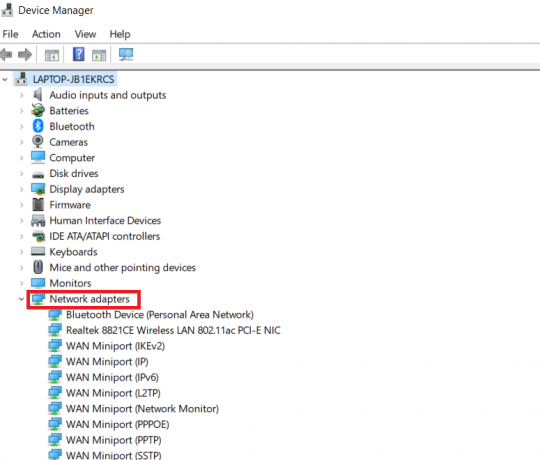
3. انقر بزر الماوس الأيمن فوق سائقك (قل Intel (R) Dual Band Wireless-AC 3168) وانقر تحديث السائق.
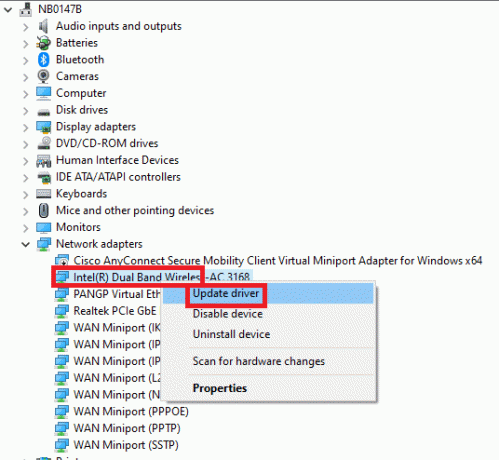
4. انقر فوق تصفح جهاز الكمبيوتر الخاص بي للسائقين لتحديد موقع برنامج التشغيل وتثبيته يدويًا.
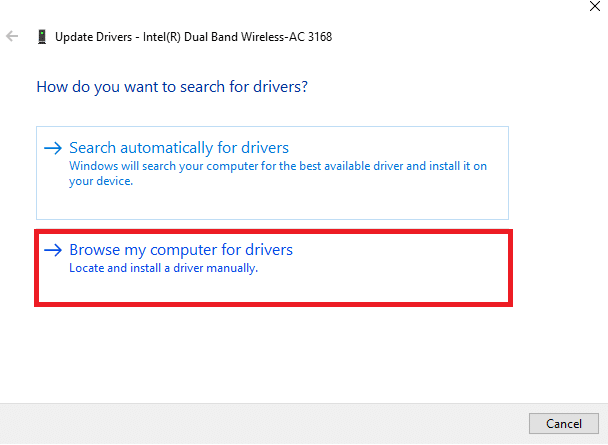
5. اضغط على تصفح.. زر لاختيار أي دليل. بمجرد اختيارك ، انقر فوق التالي زر.
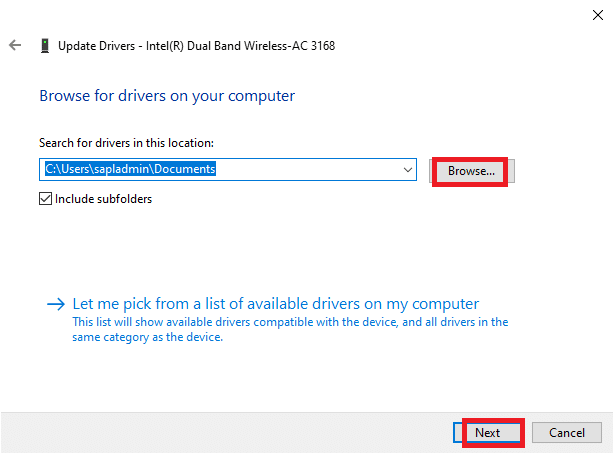
5 أ. الآن ، سيتم تحديث برامج التشغيل إلى أحدث إصدار إذا لم يتم تحديثها.
5 ب. إذا كانوا بالفعل في مرحلة محدثة ، تعرض الشاشة الرسالة التالية ، تم بالفعل تثبيت أفضل برامج التشغيل لجهازك.
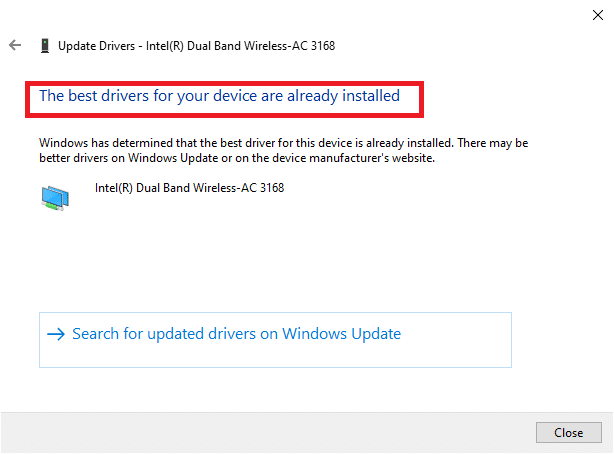
6. انقر فوق يغلق للخروج من النافذة.
7. اعادة تشغيلجهاز الكمبيوتر، وتحقق مما إذا كان لديك خطأ ثابت في تسجيل الدخول إلى Minecraft في جهاز الكمبيوتر الخاص بك.
اقرأ أيضا:إصلاح io.netty.channel. AbstractChannel $ AnnotatedConnectException خطأ في Minecraft
الطريقة التاسعة: تثبيت التحديثات في متجر Microsoft
تأكد دائمًا من تحديث جميع التطبيقات والألعاب الموجودة في متجر Microsoft إلى أحدث إصدار لها. إذا كانت هناك أي تطبيقات قديمة ، فقد تواجه مشكلات في تسجيل الدخول. اتبع الخطوات للتثبيت المحدث في متجر Microsoft.
1. ضرب مفتاح Windows واكتب متجر مايكروسوفت. انقر فوق افتح.

2. اضغط على مكتبة رمز في الزاوية اليسرى السفلية.
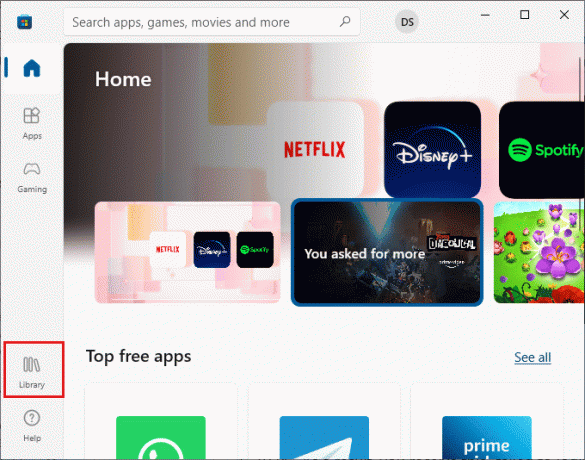
3. انقر فوق احصل على التحديثات.
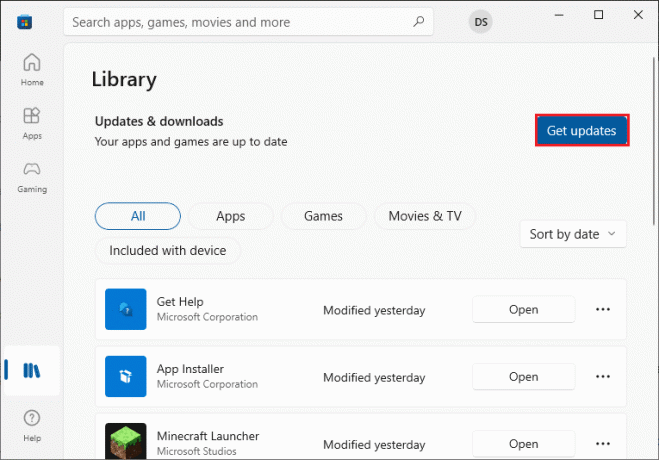
4. انقر فوق تحديث الجميع.

5. انتظر حتى يتم تنزيل التحديثات على جهاز الكمبيوتر الذي يعمل بنظام Windows 10 وتأكد من الحصول عليها تطبيقاتك وألعابك محدثة مستعجل.
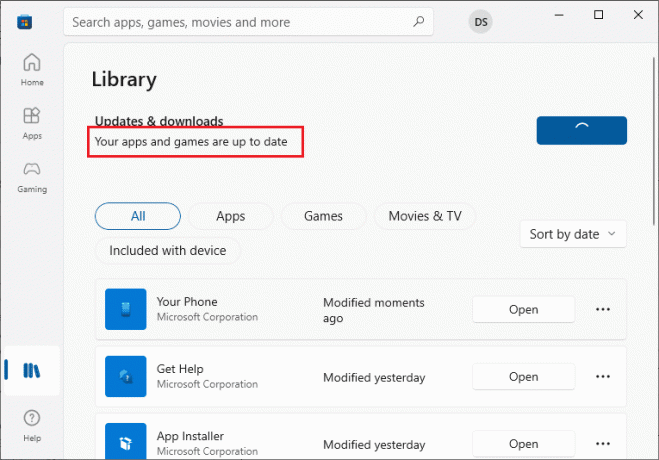
الطريقة العاشرة: تحديث Windows
بصرف النظر عن تحديث التطبيقات والألعاب ، يجب عليك أيضًا التأكد من تحديث جهاز الكمبيوتر الذي يعمل بنظام Windows 10 إلى أحدث إصدار. فيما يلي بعض الإرشادات لتحديث نظام التشغيل Windows وإصلاح مشكلة فشل تسجيل الدخول إلى Minecraft.
1. صحافة مفاتيح Windows + I في وقت واحد لإطلاق إعدادات.
2. اضغط على التحديث والأمان البلاط ، كما هو مبين.

3. في ال تحديث ويندوز علامة التبويب ، انقر فوق تحقق من وجود تحديثات زر.

4 ا. في حالة توفر تحديث جديد ، انقر فوق تثبيت الآن واتبع التعليمات للتحديث.

4 ب. خلاف ذلك ، إذا كان Windows محدثًا ، فسيظهر أنت على علم بآخر المستجدات رسالة.

5. اعادة تشغيلجهاز الكمبيوتر الخاص بك وتحقق مما إذا كانت مشكلة تسجيل الدخول إلى Minecraft لا تعمل قد تم حلها الآن.
اقرأ أيضا:فشل إصلاح خطأ Minecraft في كتابة Core Dump
الطريقة 11: تعطيل جدار حماية Windows
إذا جدار حماية Windows Defender تم تمكينه على جهاز الكمبيوتر الخاص بك ، قد يتم حظر بعض خدمات Minecraft. نتيجة لذلك ، ستواجه خطأ في تسجيل الدخول إلى Minecraft. يمكنك إما إدراج عنوان URL الخاص بـ Minecraft في القائمة البيضاء أو تعطيله مؤقتًا كما هو موضح أدناه.
الخيار الأول: القائمة البيضاء لعنوان URL
1. اذهب إلى شبابيكقائمة البحث واكتب جدار حماية Windows Defender. انقر فوق افتح.

2. انقر فوق اسمح لتطبيق أو ميزة من خلال جدار حماية Windows Defender.
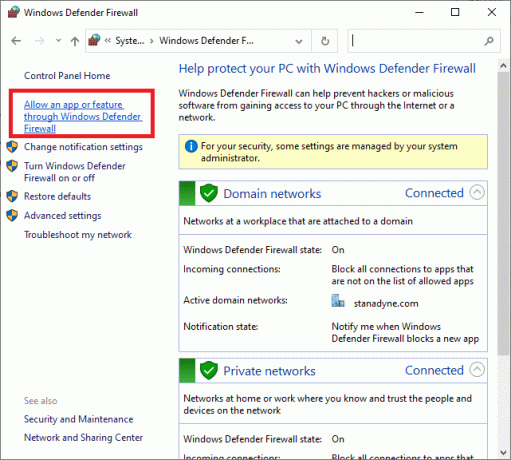
3. انقر تغيير الاعدادات. أخيرًا ، تحقق من ماين كرافت للسماح بمرور جدار الحماية.
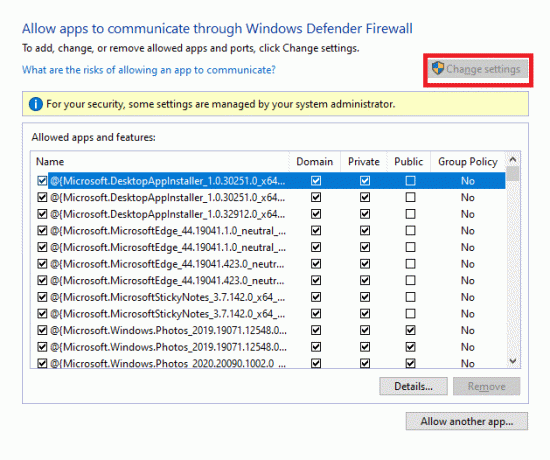
4. يمكنك استخدام السماح بتطبيق آخر... لتصفح Minecraft.
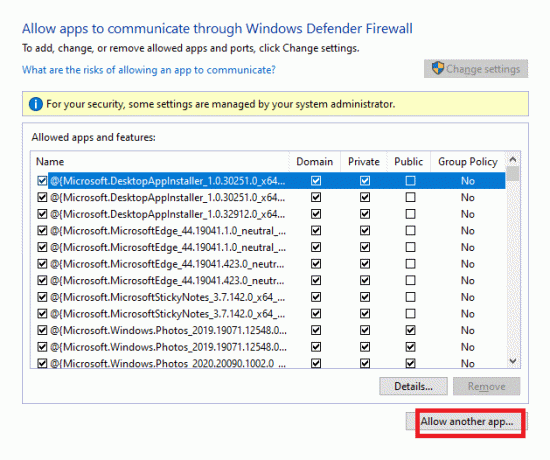
5. أخيرًا ، انقر فوق نعم لحفظ التغييرات وتحقق مما إذا كان لديك خطأ ثابت في تسجيل الدخول إلى Minecraft لا يعمل.
الخيار الثاني: تعطيل جدار حماية Windows Defender (غير مستحسن)
إذا لم تحصل على أي إصلاح عن طريق إدراج عنوان URL لـ Minecraft في القائمة البيضاء ، فحاول تعطيل جدار حماية Windows Defender.
ملحوظة: يؤدي تعطيل جدار الحماية إلى جعل نظامك أكثر عرضة لهجمات البرامج الضارة أو الفيروسات. ومن ثم ، إذا اخترت القيام بذلك ، فتأكد من تمكينه بعد وقت قصير من الانتهاء من حل المشكلة.
1. يطلق لوحة التحكم من خلال البحث عنه في شبابيك شريط البحث.
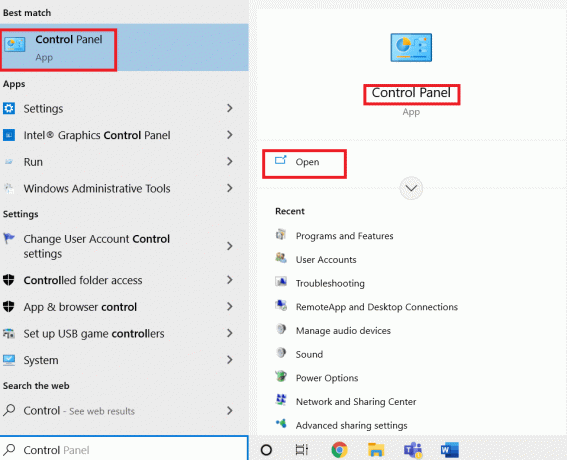
2. يختار النظام والأمن.

2. انقر فوق جدار حماية Windows Defender.
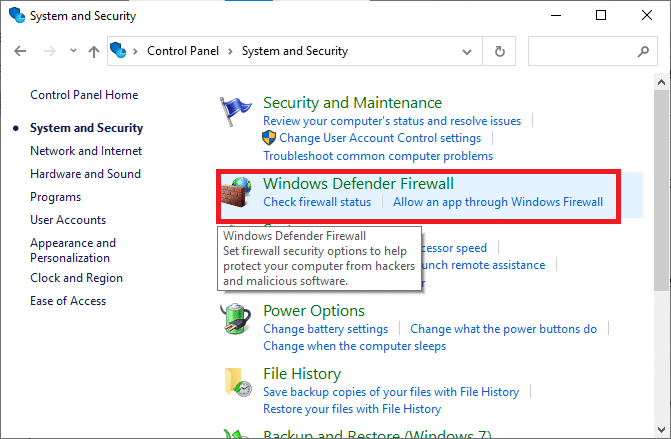
3. حدد ملف قم بتشغيل جدار حماية Windows Defender أو إيقاف تشغيله اختيار.
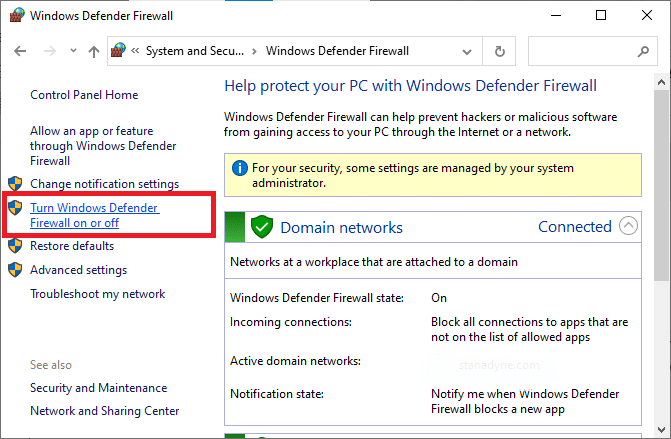
4. تحقق من العلب قم بإيقاف تشغيل جدار حماية Windows Defender (غير مستحسن).

الطريقة 12: إصلاح وإعادة تعيين Minecraft Launcher
إذا لم تكن قد وصلت إلى أي إصلاح من خلال تنفيذ الطرق المذكورة أعلاه ، فقد يساعدك إصلاح Minecraft Launcher. من السهل جدًا إصلاح الأداة وإعادة تعيينها. قم بتدوين أن إعادة تعيين Minecraft Launcher ستؤدي إلى حذف جميع البيانات المتعلقة بالتطبيق وجميع الإعدادات. اتبع الخطوات المذكورة أدناه لإصلاح وإعادة تعيين Minecraft Launcher وإصلاح مشكلة فشل تسجيل الدخول إلى Minecraft.
1. ضرب مفتاح Windows واكتب مشغل ماين كرافت.
2. حدد ملف إعدادات التطبيقات الخيار كما هو موضح.
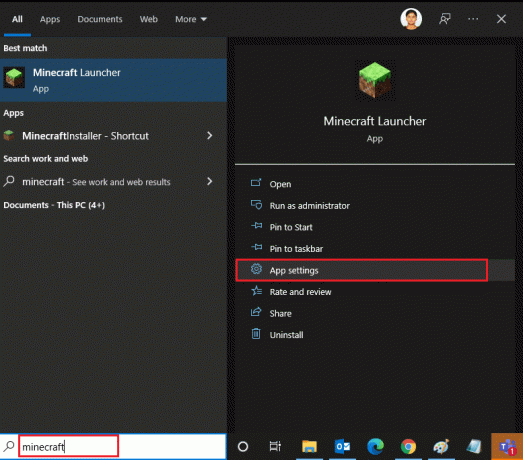
3. قم بالتمرير لأسفل إلى ملف إعدادات الشاشة وانقر على بصلح اختيار.
ملحوظة: لن تتأثر بيانات التطبيق الخاص بك أثناء الإصلاح مشغل ماين كرافت.
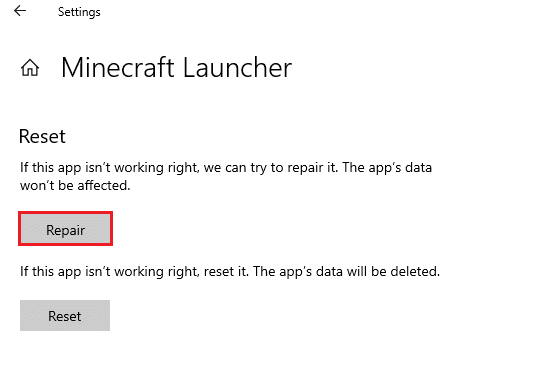
4. تحقق مما إذا كنت قد أصلحت المشكلة. إذا لم يكن كذلك ، فانقر فوق إعادة ضبط اختيار.
ملحوظة: إعادة مشغل ماين كرافت سيحذف بيانات التطبيق.
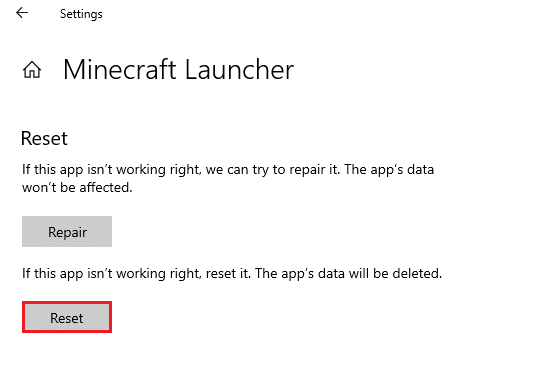
5. أخيرا، أعد تشغيل جهاز الكمبيوتر الخاص بك وتحقق مما إذا كان لديك خطأ فشل في تسجيل الدخول إلى Minecraft.
اقرأ أيضا:إصلاح بطاقة الرسومات لم يتم اكتشافها على نظام التشغيل Windows 10
الطريقة 13: إعادة تثبيت خدمات الألعاب
إذا لم يعمل إصلاح الأداة وإعادة تعيينها ، فلن يكون لديك فرصة أخرى سوى إعادة تثبيت خدمات الألعاب المرتبطة بالتطبيق. هناك طريقة بسيطة لإعادة تثبيت خدمات الألعاب باستخدام PowerShell كما هو موضح أدناه لإصلاح مشكلة فشل تسجيل الدخول إلى Minecraft.
1. ضرب مفتاح Windows واكتب نوافذ بوويرشيل. انقر فوق تشغيل كمسؤول.
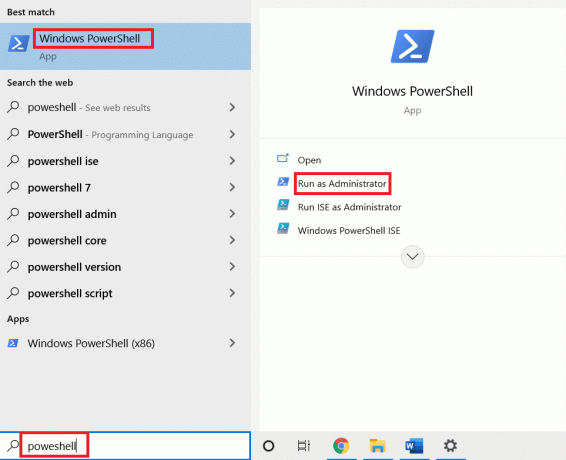
2. ثم الصق الأمر التالي واضغط مفتاح الادخال. انتظر حتى يتم تنفيذ الأمر.
Get-AppxPackage * gamingservices * -allusers | إزالة-appxpackage - بدء المستخدمين ms-windows-store: // pdp /؟ productid = 9MWPM2CQNLHN
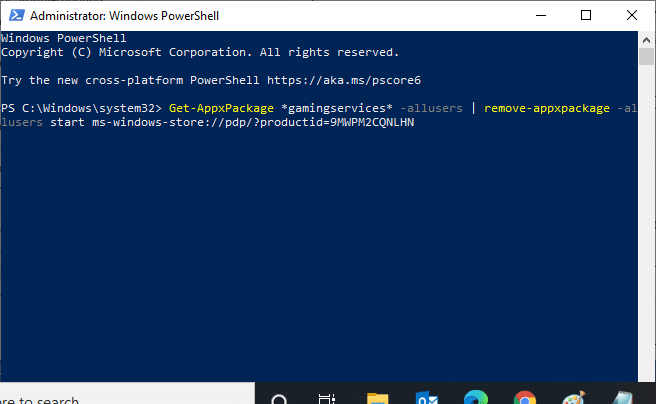
3. الآن ، عليك أن قم بإعادة تشغيل جهاز الكمبيوتر لجعل التغييرات فعالة. كنت قد أصلحت مشكلة تسجيل الدخول إلى Minecraft الفاشلة الآن.
الطريقة 14: أعد تثبيت Minecraft
إذا لم تساعدك أي من الطرق ، فلك فرصة أخيرة ، قم بإلغاء تثبيت البرنامج وإعادة تشغيل جهاز الكمبيوتر الخاص بك ثم إعادة تثبيته لاحقًا. فيما يلي بعض الخطوات بخصوص ذلك.
1. اضغط مع الاستمرار مفاتيح Windows + I معا لفتح إعدادات Windows.
2. انقر فوق تطبيقات.
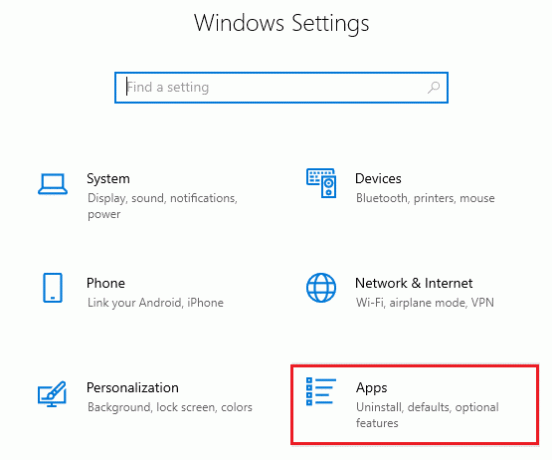
3. ابحث وانقر فوق مشغل ماين كرافت واختر الغاء التثبيت اختيار.

4. قم بتأكيد المطالبة ، إن وجدت ، وأعد تشغيل الكمبيوتر بمجرد إلغاء التثبيت ماين كرافت.
5. قم بزيارة موقع Minecraft Launcher الرسمي وانقر على قم بالتحميل لـ WINDOWS 10/11 زر.
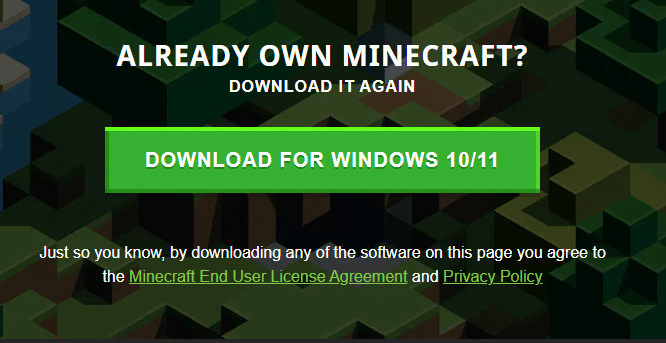
6. انتقل إلى التنزيلات الخاصة بي وتشغيل ماين كرافت ملف الإعداد.
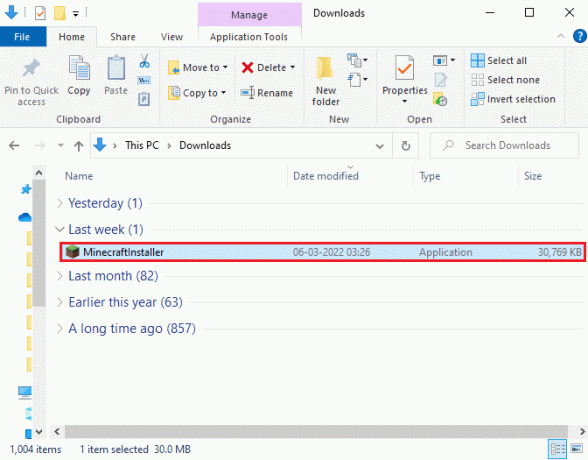
7. اتبع التعليمات التي تظهر على الشاشة لإكمال التثبيت على جهاز الكمبيوتر الخاص بك.
8. أخيرًا ، لقد قمت بإعادة تثبيت قاذفة Minecraft على حاسوبك. كان سيصلح جميع المشكلات المرتبطة بالتطبيق.
9. يمكنك أيضا رفع تذكرة للوصول إليه دعم Minecraft.

مستحسن:
- إصلاح عدم وجود شبكات WiFi في نظام التشغيل Windows 10
- 17 طريقة لإصلاح خطأ الكتابة على قرص Dota 2
- كيفية إصلاح Valorant FPS Drops
- إصلاح فشل تحديث Warframe Launcher خطأ
نأمل أن يكون هذا الدليل مفيدًا ويمكنك إصلاحه خطأ في تسجيل الدخول إلى Minecraft. لا تتردد في التواصل معنا باستفساراتك واقتراحاتك عبر قسم التعليقات أدناه. أخبرنا عن الموضوع الذي تريد منا استكشافه بعد ذلك.

![إصلاح الكمبيوتر الخاص بك منخفض في ذاكرة التحذير [محلول]](/f/0600ea61e89a70505499530fd96469a6.png?width=288&height=384)