إصلاح عدم وجود شبكات WiFi في نظام التشغيل Windows 10
منوعات / / March 15, 2022

تعد بطاقة Wi-Fi (WLAN) قياسية في معظم أجهزة الكمبيوتر المحمولة. بدلاً من سلك التمديد ، يمكنك الحصول على دونجل USB Wi-Fi لجهاز الكمبيوتر الخاص بك. إذا تم تكوين الجهاز ، فيمكن للكمبيوتر البحث عن شبكات Wi-Fi القريبة والاتصال بها. اشتكى العديد من العملاء من أنهم عندما يشاهدون قائمة الشبكات المتاحة ، فإنهم يرون تحذيرًا من عدم العثور على شبكات Wi-Fi ، على الرغم من أنه ينبغي عليهم رؤية شبكة واحدة على الأقل. إذا كنت تحاول الاتصال بالإنترنت على جهاز كمبيوتر يعمل بنظام Windows 10 ولكن لا يمكنك العثور على أي شبكات Wi-Fi مفتوحة ، فيمكننا مساعدتك. نقدم لك دليلًا مثاليًا من شأنه إصلاح عدم وجود شبكات WiFi وجدت مشكلة في نظام التشغيل Windows 10. لذا ، أكمل القراءة!
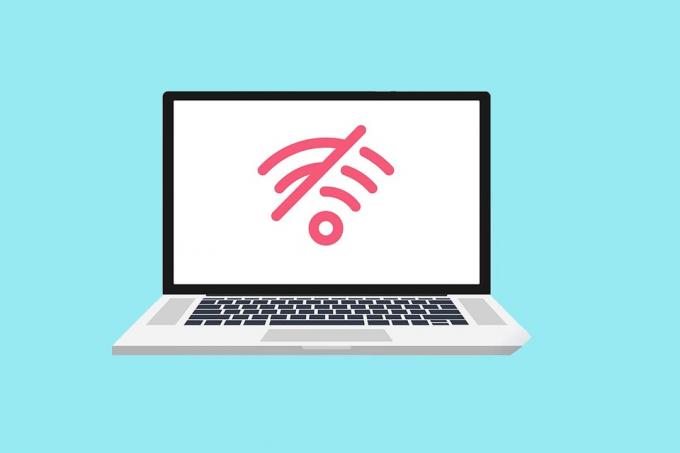
محتويات
- كيفية إصلاح عدم وجود شبكات WiFi في نظام التشغيل Windows 10
- نصائح أساسية حول استكشاف الأخطاء وإصلاحها
- الطريقة الأولى: تشغيل مستكشف أخطاء اتصالات الإنترنت ومصلحها
- الطريقة الثانية: تشغيل مستكشف أخطاء محول الشبكة ومصلحها
- الطريقة الثالثة: تحديث برامج التشغيل
- الطريقة الرابعة: استرجاع برامج تشغيل محول Wi-Fi
- الطريقة الخامسة: إعادة تثبيت محولات Wi-Fi الحالية
- الطريقة 6: تغيير إعدادات المحول
- الطريقة 7: إعادة تعيين محول الشبكة
- الطريقة 8: تمكين SSID المخفي
- الطريقة 9: تعطيل معيب VPN
- الطريقة العاشرة: تشغيل فحص البرامج الضارة
- الطريقة 11: تعطيل مكافحة الفيروسات مؤقتًا (غير مستحسن)
- الطريقة 12: تعديل تكوين الخدمات
- الطريقة 13: تشغيل اكتشاف الشبكة
- الطريقة 14: اتصل بمسؤول الشبكة
كيفية إصلاح عدم وجود شبكات WiFi في نظام التشغيل Windows 10
عادةً ما تتسبب برامج تشغيل بطاقة شبكة WLAN في حدوث هذه المشكلة على نظام التشغيل Windows 10. الأسباب الأخرى لهذه المشكلة مذكورة أدناه.
- برامج تشغيل شبكة غير متوافقة أو قديمة.
- وضع الطائرة قيد التشغيل.
- استدلال مكافحة الفيروسات.
- VPN معيب.
- إعدادات محول Wi-Fi التي تم تكوينها بشكل خاطئ.
- اتصال إنترنت غير مستقر.
نصائح أساسية حول استكشاف الأخطاء وإصلاحها
قبل اتباع الطرق المتقدمة لإصلاح عدم وجود شبكات WiFi في نظام التشغيل Windows 10 ، اتبع هذه النصائح الأساسية لاستكشاف الأخطاء وإصلاحها.
- قم بإعادة تشغيل جهاز الحاسوب الخاص بك.
- قم بإنشاء نقطة اتصال على هاتفك وحاول الاتصال به.
- اتصل بشبكة Wi-Fi بجهاز آخر في منزلك ، مثل الهاتف الذكي. لا فرق سواء كنت تستخدم Windows 10 أو نظام تشغيل آخر.
- حاول نقل محطة العمل الخاصة بك أو إضافة المزيد من نقاط الوصول إلى شبكتك لزيادة إشارة جهاز التوجيه.
- إذا لزم الأمر ، قم بإعادة تشغيل جهاز التوجيه الخاص بك.
- لبضع ثوان ، اضغط مع الاستمرار على زر الطاقة.
- اسمح بمرور 30 ثانية على الأقل قبل المتابعة.
- اضغط على زر الطاقة مرة أخرى لإعادة تشغيله.
- تحقق من تشغيل Wi-Fi في نظام التشغيل Windows 10.
- تحقق لمعرفة ما إذا كان الكمبيوتر المحمول في وضع الطائرة.
- اضغط على مفتاح Windows.
- حدد خيار الإعدادات من القائمة المنسدلة.
- انتقل إلى الشبكة والإنترنت وقم بتعطيل وضع الطائرة إذا تم تمكينه.
ملحوظة: نوصي بقراءة هذه التعليمات على جهاز ثانٍ قبل المتابعة. يجب أن يكون متصلاً بالإنترنت فقط إذا فقد جهاز الكمبيوتر الأساسي الذي يعمل بنظام Windows 10 الاتصال بالإنترنت.
الطريقة الأولى: تشغيل مستكشف أخطاء اتصالات الإنترنت ومصلحها
يمكنك أيضًا استخدام مستكشف الأخطاء ومصلحها لتحديد ما إذا كان جهازك به عطل. يمكنك تشغيل مستكشف الأخطاء ومصلحها باتباع الخطوات لإصلاح عدم وجود شبكات WiFi موجودة على نظام التشغيل Windows 10.
1. صحافة مفاتيح Windows + I في وقت واحد لإطلاق إعدادات.
2. اضغط على التحديث والأمان البلاط ، كما هو مبين.

3. اذهب إلى استكشاف الاخطاء القائمة من الجزء الأيمن.
4. يختار اتصالات الإنترنت وانقر على قم بتشغيل مستكشف الأخطاء ومصلحها زر كما هو موضح أدناه.

5. اختر ال استكشاف أخطاء الاتصال بالإنترنت وإصلاحها اختيار.

6. انتظر حتى يقوم مستكشف الأخطاء ومصلحها كشف المشاكل.

7. يتبع التعليمات التي تظهر على الشاشة لاستكشاف الأخطاء وإصلاحها. بمجرد اكتمال العملية ، اعادة تشغيلجهاز الكمبيوتر الخاص بك.
الطريقة الثانية: تشغيل مستكشف أخطاء محول الشبكة ومصلحها
قد يكون مستكشف أخطاء محول الشبكة ومصلحها ، على غرار مستكشف أخطاء اتصالات الإنترنت ومصلحها ، مفيدًا أيضًا. لذلك ، اتبع هذه الخطوات لإصلاح عدم وجود شبكات WiFi موجودة في نظام التشغيل Windows 10.
1. افتح إعدادات واختر التحديث والأمان.

2. اذهب إلى استكشاف الاخطاء القائمة من الجزء الأيمن وتحديد موقع ابحث عن المشاكل الأخرى وأصلحها في الجزء الأيمن.
3. يختار محول الشبكة مستكشف الأخطاء ومصلحها وانقر فوق قم بتشغيل مستكشف الأخطاء ومصلحها الزر الموضح مميزًا.

4. يختار جميع محولات الشبكة وانقر التالي.
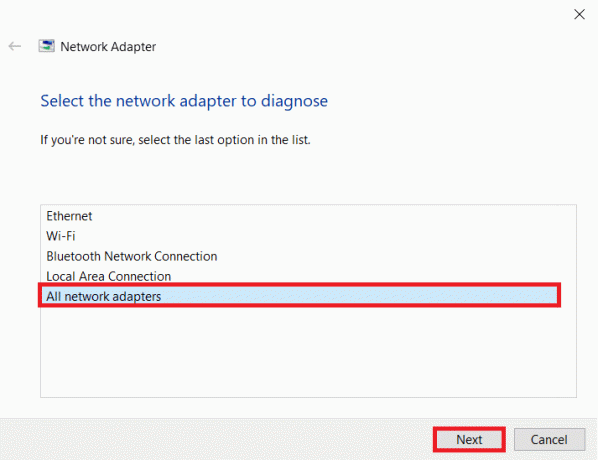
5. إذا كانت هناك مشكلة ، انقر فوق تطبيق هذا الإصلاح واتبع التعليمات الواردة في المطالبات المتتالية.
اقرأ أيضا:كيفية إعداد مشاركة ملفات الشبكة على نظام التشغيل Windows 10
الطريقة الثالثة: تحديث برامج التشغيل
إذا بدأت مشكلتك المتمثلة في عدم العثور على شبكات Wi-Fi بمجرد تثبيت Windows 10 ، فمن المحتمل أن تكون برامج التشغيل الحالية غير متوافقة مع Windows 10. قد يتعذر على الكمبيوتر المحمول أيضًا رؤية الشبكات التي يمكن الوصول إليها بسبب برنامج تشغيل شبكة قديم. قم بتثبيت أي ملفات سائق محول الشبكة التحديثات باتباع الخطوات أدناه.
1. صحافة مفتاح Windows، اكتب مدير الجهاز وانقر فوق افتح.

2. انقر نقرًا مزدوجًا فوق ملف محولات الشبكة.

3. انقر بزر الماوس الأيمن فوق جهاز Wi-Fi الخاص بك. انقر فوق تحديث السائق.

4. يختار ابحث تلقائيًا عن السائقين.
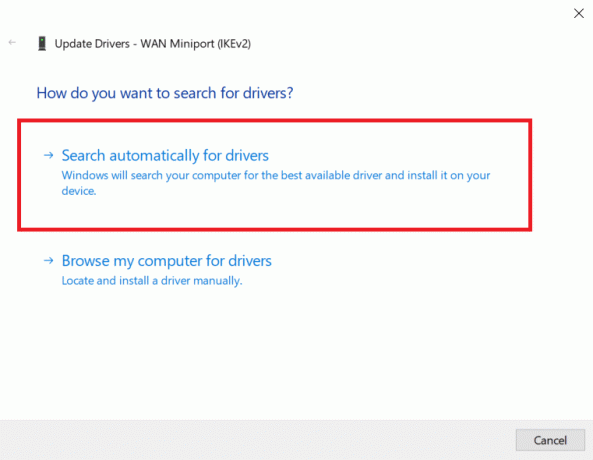
5 أ. إذا كان ملف سائق تم اكتشافه ، سيقوم النظام بتثبيته تلقائيًا.
5 ب. إذا كان برنامج التشغيل محدثًا حتى الآن ، فسيتم عرضه تم بالفعل تثبيت أفضل برامج التشغيل لجهازك.
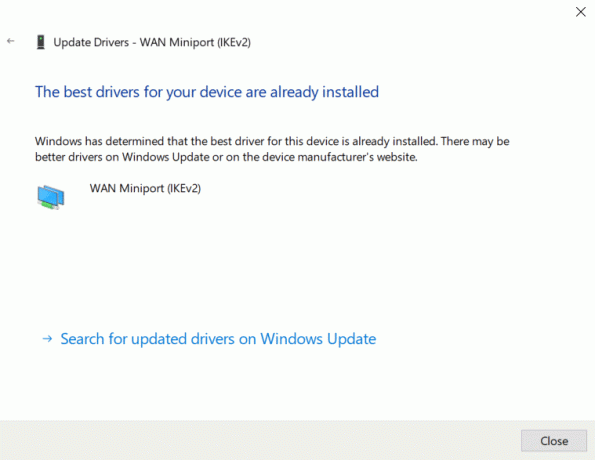
6. يختار ابحث عن برامج التشغيل المحدثة على Windows Update للتحقق من وجود تحديثات يدويًا.
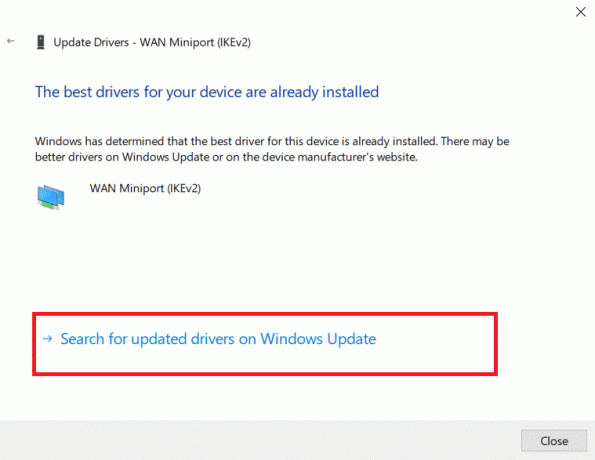
7. يختار عرض التحديثات الاختيارية في ال شاشة Windows Update.
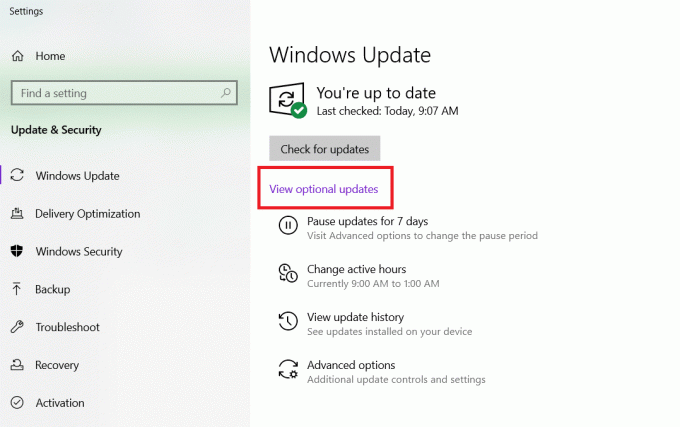
8. حدد ملف السائقين التي تريد تثبيتها عن طريق تحديد المربعات المجاورة لها ، ثم النقر فوق تحميل و ثبت زر.

الطريقة الرابعة: استرجاع برامج تشغيل محول Wi-Fi
إذا بدأت مشكلة عدم العثور على شبكات Wi-Fi بعد ملف تحديث ويندوز، أو إذا كانت برامج التشغيل القديمة في حالة عمل جيدة قبل تحديثها ، فسيتعين عليك الرجوع إلى إصدار أقدم من برنامج التشغيل في تلك الحالة. لاستعادة برنامج تشغيل Wi-Fi ، اتبع الخطوات التالية:
1. افتح مدير الجهاز من قائمة بحث Windows.

2. قم بتوسيع المنطقة بعنوان محولات الشبكة عن طريق النقر فوقه نقرًا مزدوجًا في إدارة الأجهزة.

3. انقر بزر الماوس الأيمن فوق ملف جهاز بطاقة WLAN واختر الخصائص.
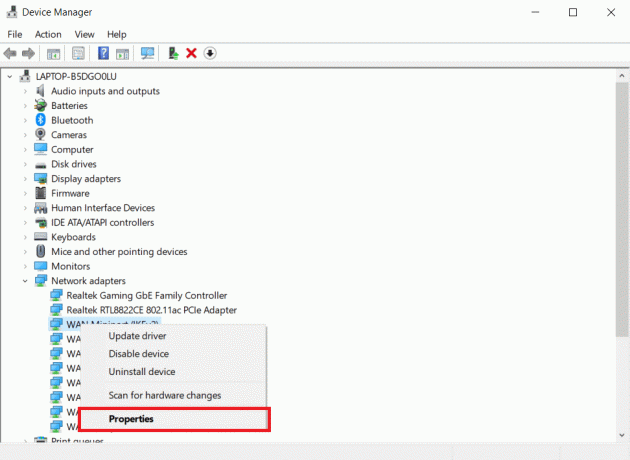
4. اذهب إلى سائق علامة التبويب وحدد التراجعسائق.
ملحوظة: إذا كان خيار برنامج التشغيل Rollback غير نشط ، فيمكنك تخطي هذه الطريقة. يظهر الخيار باللون الرمادي في حالة عدم توفر الإصدار السابق من برنامج التشغيل.

5. السماح لل التراجع ليحدث. اعادة تشغيلجهاز الكمبيوتر الخاص بك.
اقرأ أيضا:إصلاح لا يحتوي Ethernet على خطأ تكوين IP صالح
الطريقة الخامسة: إعادة تثبيت محولات Wi-Fi الحالية
إذا لم ينجح استرجاع برنامج تشغيل Wi-Fi ، فحاول إعادة تثبيته لمعرفة ما إذا كان يحل مشكلة عدم وجود شبكات Wi-Fi موجودة في Windows 10. ستحل هذه الطريقة محل أي برامج تشغيل معيبة أو تالفة بالبرامج المناسبة.
1. يطلق مدير الجهاز من قائمة بحث Windows.

2. قم بتوسيع المنطقة بعنوان محولات الشبكة عن طريق النقر المزدوج في إدارة الأجهزة.

3. انقر بزر الماوس الأيمن فوق ملف جهاز بطاقة WLAN واختر جهاز إزالة.

4. تفقد الصندوق احذف برنامج التشغيل لهذا الجهاز وانقر الغاء التثبيت.

5. أعد تشغيل الكمبيوتر بعد إلغاء تثبيت برنامج التشغيل.
6. قم بزيارة موقع الشركة المصنعة (على سبيل المثال شركة انتل) لتنزيل برنامج التشغيل يدويًا.

الطريقة 6: تغيير إعدادات المحول
بخلاف ذلك ، لن يتمكن جهاز الكمبيوتر الخاص بك من الاتصال بشبكتك لأن إعدادات المنطقة على محول Wi-Fi لا تتطابق مع تلك الموجودة على موجه Wi-Fi. لتغيير المنطقة ، قم بما يلي:
1. اذهب إلى مدير الجهاز من قائمة بحث Windows.

2. قم بتوسيع المنطقة بعنوان محولات الشبكة عن طريق النقر فوقه نقرًا مزدوجًا في إدارة الأجهزة.

3. انقر بزر الماوس الأيمن فوق ملف جهاز بطاقة WLAN واختر الخصائص.
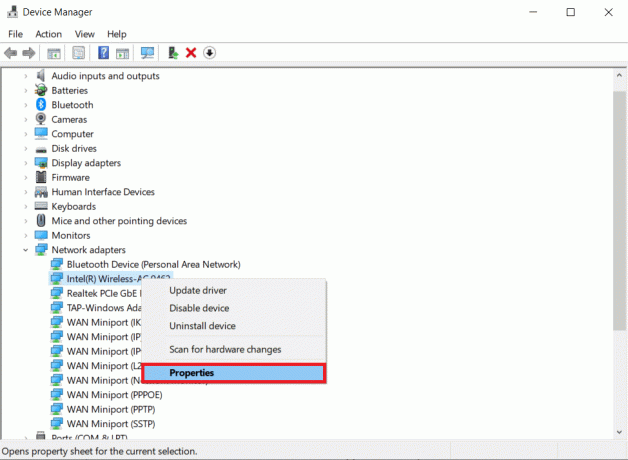
4. يختار عرض القناة 2.4 جيجا هرتز في ال خاصية صندوق.
5. تعيين قيمة كما آلي.
ملاحظة 1: قد لا تتعامل بعض أجهزة توجيه Wi-Fi مع 5 جيجاهرتز ، لذا جرب توليفة بديلة.
ملاحظة 2: هذه الميزة غير متاحة في جميع محولات Wi-Fi. بالنسبة للبعض ، إنه في رقم القنوات السمة أو شيء من هذا القبيل.

6. انقر نعم.
اقرأ أيضا:إصلاح تعذر على Windows اكتشاف إعدادات الخادم الوكيل لهذه الشبكة تلقائيًا
الطريقة 7: إعادة تعيين محول الشبكة
من المحتمل أن محول الشبكة لديك يعاني من مشكلات لن تعالجها إعادة تشغيل النظام. إعادة تعيينه هو خيار ممتاز في هذا السيناريو. يدعي العديد من الأشخاص أن إعادة تعيين محول شبكة Wi-Fi على أجهزة الكمبيوتر المحمولة التي تعمل بنظام Windows 10 ساعدهم في حل العديد من مشكلات Wi-Fi مثل عدم العثور على شبكات Wi-Fi.
1. صحافة مفاتيح Windows + I لبدء تشغيل Windows إعدادات.
2. انتقل إلى شبكة تواصل وانترنت قسم من قائمة الإعدادات.

3. انقر على إعادة تعيين الشبكة الخيار في الأسفل.

4. أخيرًا ، قم بتأكيد المطالبة بالنقر فوق إعادة تعيين الآن كما هو مبين.
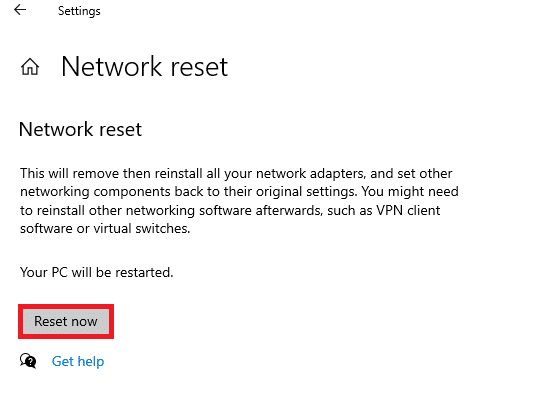
الطريقة 8: تمكين SSID المخفي
من المتصور أن الشبكة التي ترغب في الانضمام إليها لها اسم أو SSID مخفي. يجب عليك أولاً الاتصال بمسؤول النظام للحصول على الاسم وكلمة المرور للاتصال به. بمجرد معرفة كليهما ، يمكنك الاتصال به.
1. انتقل إلى Windows إعدادات.
2. انتقل إلى شبكة تواصل وانترنت الإعدادات.

3. انتقل إلى واي فاي التبويب. يختار إدارة الشبكات المعروفة.

4. يختار أضف شبكة جديدة.

5. دخول اسم الشبكة, نوع الأمن، و كلمه السر في المربع المنبثق الذي يظهر. انقر يحفظ.

اقرأ أيضا:إصلاح أجهزة الكمبيوتر التي لا تظهر على الشبكة في نظام التشغيل Windows 10
الطريقة 9: تعطيل معيب VPN
إذا لم يتم استخدامها بشكل صحيح ، يمكن أن تؤثر الشبكة الظاهرية الخاصة ، سواء كان اتصال VPN أعددته يدويًا على Windows أو خدمة VPN تجارية تعمل على تهيئة إعدادات الشبكة تلقائيًا ، على اتصال Wi-Fi.
- قم بإيقاف تشغيل أي ملفات خدمات VPN الذي تستخدمه ، أعد تشغيل الحاسوب، وابحث عن الشبكات.
- قم بالاتصال بأحد الشبكات بعد ظهورها ، ثم أعد تمكين VPN الخدمات.
- إذا اختفى اتصالك أو توقف عن العمل بعد تمكين VPN ، فتحقق لمعرفة ما إذا كان لديك مزود خدمة الإنترنت أو الخاص بك بلد يحظر الخدمة التي تستخدمها.
- جرب ملفًا مختلفًا VPN خدمة أو خدمة تقيد متصفحك أو برنامج واحد بدلاً من نشاط شبكة النظام بالكامل. بعد انتهاء مستكشف الأخطاء ومصلحها ، تحقق مما إذا كانت مشكلة عدم وجود شبكات Wi-Fi في نظام التشغيل Windows 10 لا تزال قائمة.
الطريقة العاشرة: تشغيل فحص البرامج الضارة
بعض وكلاء البرامج الضارة أذكياء بما يكفي لاختراق جهاز الكمبيوتر الخاص بك ومنعك من الاتصال بالإنترنت. لاكتشاف أي أخطاء وحذفها ، فإن أفضل خطة عمل هي إجراء فحص شامل للنظام. اتبع الخطوات أدناه.
1. اضغط مع الاستمرار على مفاتيح Windows + I معا لفتح إعدادات Windows.
2. الآن ، حدد ملف التحديث والأمان الارتباط ، كما هو موضح.
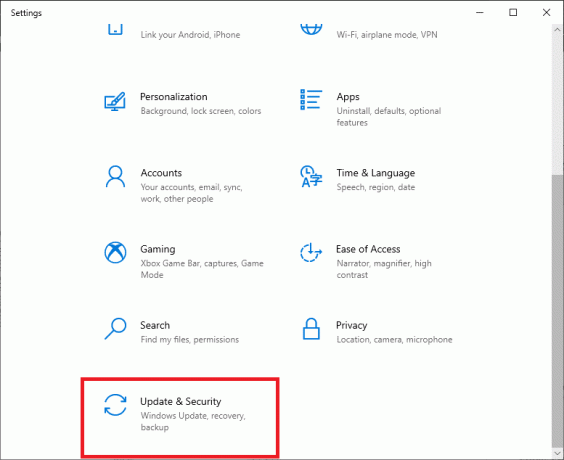
3. ثم انتقل إلى أمن Windows في الجزء الأيمن.
4. الآن ، انقر فوق الحماية من الفيروسات والتهديدات تحت مناطق الحماية كما هو مبين.
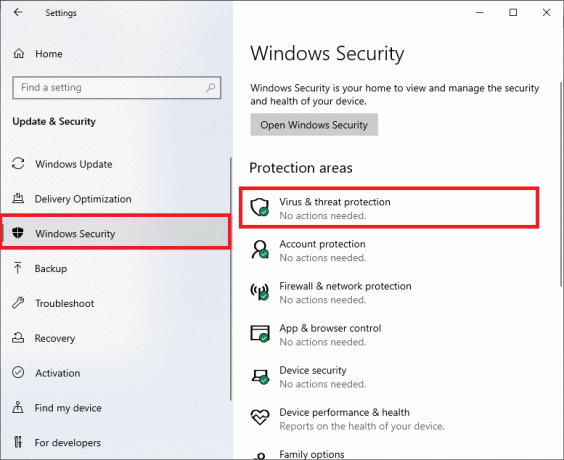
5. ثم انقر فوق اختيارات المسح، كما هو مبين.
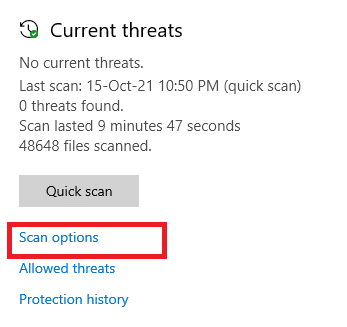
6. يمكنك اختيار مسح سريع ، مسح كامل ، مسح مخصص ، أو فحص Microsoft Defender في وضع عدم الاتصال حسب حاجتك واضغط على إفحص الآن كما هو موضح.

7 أ. إذا كان هناك أي تهديدات ، انقر فوق ابدأ الإجراءات تحت التهديدات الحالية.
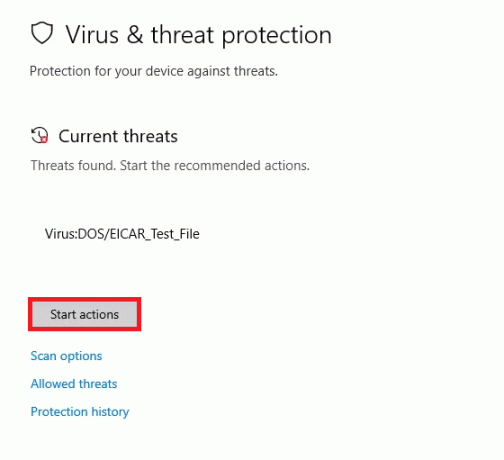
7 ب. إذا لم يكن جهاز الكمبيوتر الخاص بك يحتوي على أي تهديدات ، فإن ملف لا توجد تهديدات حالية موجه سوف يطفو على السطح كما هو موضح أدناه.
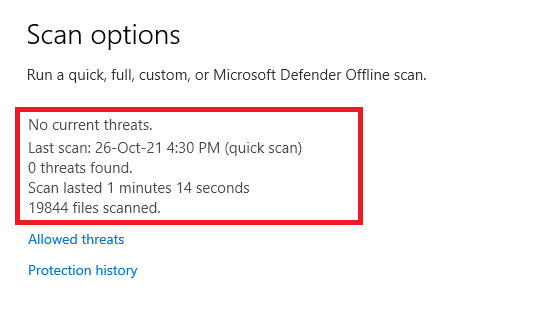
الطريقة 11: تعطيل مكافحة الفيروسات مؤقتا (لا ينصح)
لحمايتك من الهجمات الواردة ، قد لا يسمح جدار الحماية الخاص بك بأي اتصال بالإنترنت إذا كان لديه لوائح صارمة. من الممكن أيضًا أن هذا هو السبب في أن جهاز الكمبيوتر الذي يعمل بنظام Windows 10 لا يمكنه اكتشاف أي شبكات Wi-Fi. في الوقت الحالي ، إليك كيفية إيقاف تشغيله لإصلاح عدم وجود شبكات WiFi في نظام التشغيل Windows 10.
ملحوظة: هنا أفاست مكافحة الفيروسات يظهر كمثال. قد تختلف الخطوات والإجراءات وفقًا لبرنامج مكافحة الفيروسات.
1. انتقل إلى رمز مكافحة الفيروسات في شريط المهام و انقر على اليمين عليه.
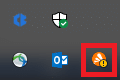
2. الآن ، حدد ملف التحكم في دروع Avast اختيار.
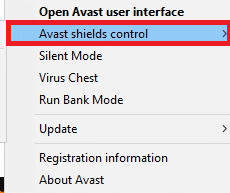
3. حدد الخيار وفقًا لراحتك وقم بتأكيد المطالبة المعروضة على الشاشة.
- تعطيل لمدة 10 دقائق
- تعطيل لمدة 1 ساعة
- تعطيل حتى يتم إعادة تشغيل الكمبيوتر
- تعطيل بشكل دائم
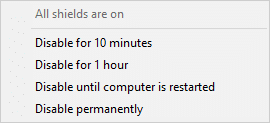
ملحوظة: الآن ، عد إلى النافذة الرئيسية. هنا ، قمت بإيقاف تشغيل جميع الدروع من Avast. لتنشيط الإعدادات ، انقر فوق شغله.
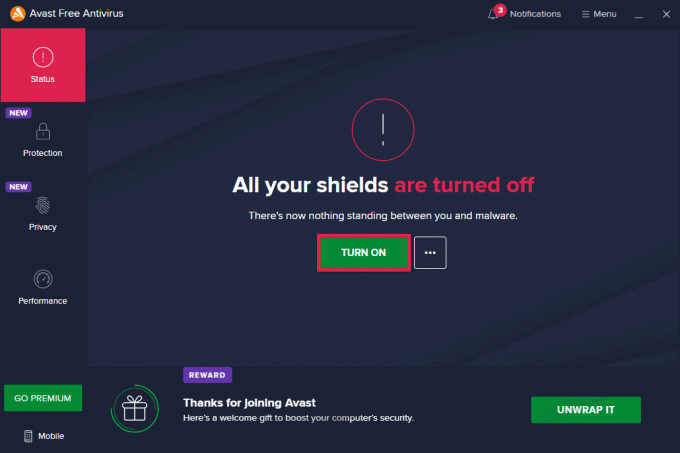
اقرأ أيضا: إصلاح خطأ الشاشة الزرقاء في Windows 10 Netwtw04.sys
الطريقة 12: تعديل تكوين الخدمات
تأكد من تكوين إعدادات الخدمات بشكل مناسب لحل عدم وجود شبكات WiFi في مشكلة Windows 10. اتبع الخطوات أدناه.
1. صحافة مفاتيح Windows + R. في وقت واحد لإطلاق يركض صندوق المحادثة.
2. اكتب services.msc و اضغط مفتاح الادخال.
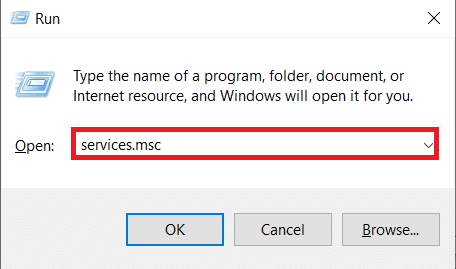
3. قم بالتمرير لأسفل وانقر نقرًا مزدوجًا الوعي بموقع الشبكة.
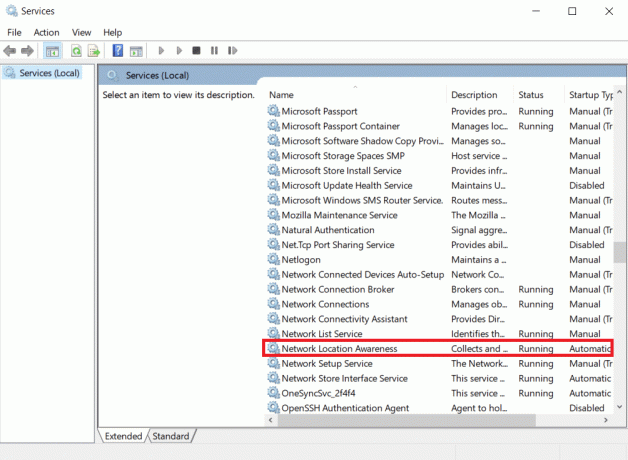
4. تعيين نوع بدء التشغيل ل تلقائي. انقر تطبيق وثم نعم.
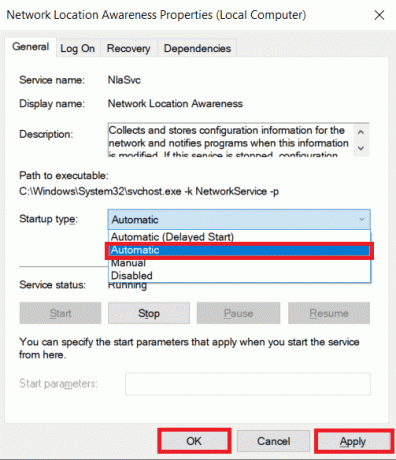
5. وبالمثل ، قم بتعيين أنواع بدء التشغيل للخدمات التالية.
- دليل خدمة قائمة الشبكة
- سجل أحداث Windows- تلقائي
- دليل تحديث ويندوز
- WLAN AutoConfig- تلقائي
- دليل خدمة إدارة الراديو
5. بعد التغيير لجميع الخدمات المذكورة أعلاه ، أغلق ملف نافذة الخدمات.
الطريقة 13: تشغيل اكتشاف الشبكة
في بعض الأحيان ، قد يتم إيقاف تشغيل خيارات Network Discovery ، مما يؤدي إلى حدوث هذه المشكلة. قم بتشغيل Network Discovery من خلال تنفيذ الخطوات التالية لإصلاح عدم وجود شبكات WiFi موجودة في Windows 10.
1. ضرب مفتاح Windows. اكتب لوحة التحكم وافتحه.

2. تعيين عرض بواسطة كما فئة. يختار شبكة تواصل وانترنت.

3. يختار مركز الشبكة والمشاركة.

4. انقر تغيير إعدادات المشاركة المتقدمة.

5. تحقق من الخيار تشغيل اكتشاف الشبكة وانقر حفظ التغييرات.
ملحوظة: لإجراء هذا التغيير ، يجب أن تتمتع بحقوق المسؤول.

الطريقة 14: اتصل بمسؤول الشبكة
يمكن التحكم في الوصول إلى الشبكة للنظام. يتم تحقيق ذلك عن طريق حظر عنوان MAC الخاص به في جهاز التوجيه. من الممكن أيضًا تصور أن عناوين MAC محددة فقط هي التي تنضم إلى الشبكة. هذا هو الحال غالبًا مع شبكة الأعمال ، مثل تلك المستخدمة في العمل. اتصل بمسؤول الشبكة واطلب إضافة نظامك إلى قائمة الأنظمة المسموح بها. إذا كنت تواجه مشكلات في الاتصال بشبكة منزلية ، فاستخدم كبل LAN للاتصال بجهاز التوجيه وأدخل عنوان MAC الخاص بالنظام يدويًا. اعتمادًا على جهاز التوجيه لديك ، سيكون الإجراء مختلفًا.
مستحسن:
- كيفية إعادة تعيين إعدادات الشبكة على نظام التشغيل Windows 10
- كيفية تعطيل VPN والوكيل على نظام التشغيل Windows 10
- كيفية استكشاف مشكلات اتصال الشبكة وإصلاحها على نظام التشغيل Windows 10
- كيفية تغيير Chrome كمتصفح افتراضي
نأمل أن تكون قد وجدت هذه المعلومات مفيدة وأن تتمكن من حل كيفية الإصلاح لم يتم العثور على شبكات Wi-Fi في Windows 10. يرجى إخبارنا بالطريقة الأفضل بالنسبة لك. إذا كان لديك أي أسئلة أو تعليقات ، فيرجى تركها في قسم التعليقات أدناه. دعنا نعرف ما الذي تريد أن تتعلمه بعد ذلك.


