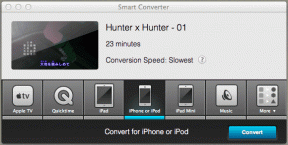كيفية إعداد Rainmeter Dual Monitor Skins على نظام التشغيل Windows 10
منوعات / / March 22, 2022

Rainmeter هو برنامج رائع لتعديل Windows. يتم اختيار الأسطح من قبل المستخدمين بناءً على المعلومات التي يقدمونها ومدى جاذبيتهم في جعل سطح المكتب الخاص بك. يمكن للمستخدمين الاختيار من بين مجموعة متنوعة من الأسطح لإضفاء مظهر مختلف على أجهزة الكمبيوتر الخاصة بهم. لم يتم تصميم جلود Rainmeter لاستخدامها على شاشات متعددة ولكن هناك طريقة للقيام بذلك. إذا كنت شخصًا يبحث عن نصائح حول نفس الشيء ، فنحن نقدم لك دليلًا مفيدًا سيعلمك كيفية إعداد جلود Rainmeter ذات الشاشة المزدوجة.

محتويات
- كيفية إعداد Rainmeter Dual Monitor Skins على نظام التشغيل Windows 10
- الخطوة الأولى: تنزيل Rainmeter وتثبيته
- الخطوة الثانية: إعداد جلود مقياس المطر
كيفية إعداد Rainmeter Dual Monitor Skins على نظام التشغيل Windows 10
إليك كيفية إعداد واجهات Rainmeter ذات الشاشة المزدوجة على نظام التشغيل Windows 10.
ملحوظة: سيؤدي استخدام العديد من أشكال Rainmeter إلى إعاقة أداء النظام إذا كان يفتقر إلى الأجهزة المناسبة.
الخطوة الأولى: تنزيل Rainmeter وتثبيته
اتبع هذه الخطوات لتنزيل Rainmeter.
1. تحميل Rainmeter التطبيق من موقع رسمي.

2. قم بتشغيل ملف إعداد Rainmeter ملف وانقر فوق نعم بعد اختيار اللغة.
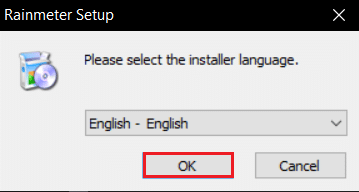
3. حدد ملف التثبيت القياسي (موصى به) الخيار وانقر فوق التالي.

4. ثم اختر موقع التثبيت طريق.
5. أنتظر لأجل Rainmeter لتثبيت.
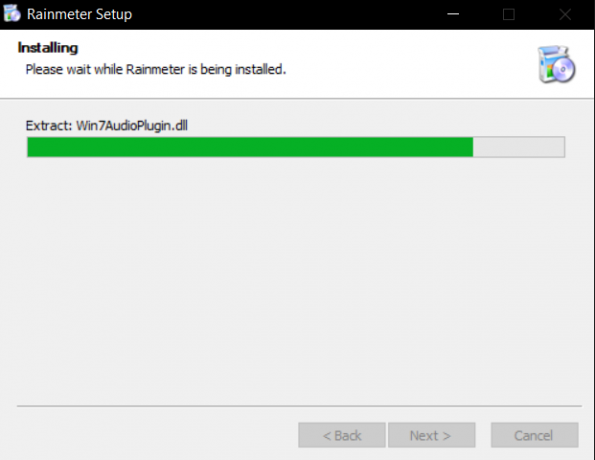
6. انقر فوق ينهي بعد الانتهاء من إعداد Rainmeter.
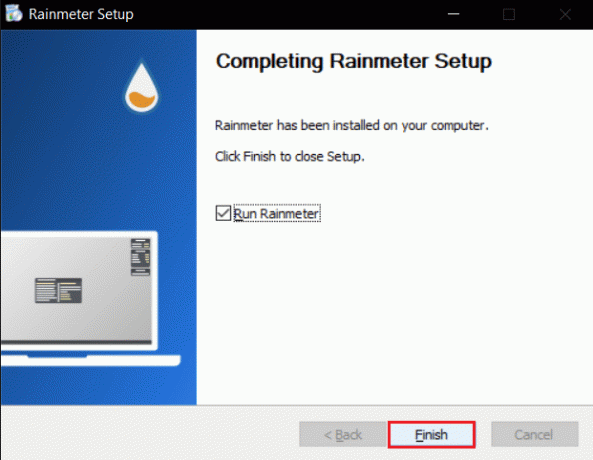
الخطوة الثانية: إعداد جلود مقياس المطر
حدد جلود Rainmeter التي ترغب في استخدامها على شاشات متعددة. إذا كنت تستخدم عدة أشكال ، فقم بتصفية الأسطح التي ترغب في استخدامها على جميع شاشاتك. اتبع الخطوات الموضحة لإعداد واجهات شاشة Rainmeter المزدوجة.
1. اذهب إلى الموقع المحدد طريق في مستكشف الملفات.
C: \ Users \ YourUserName \ Documents \ Rainmeter \ Skins
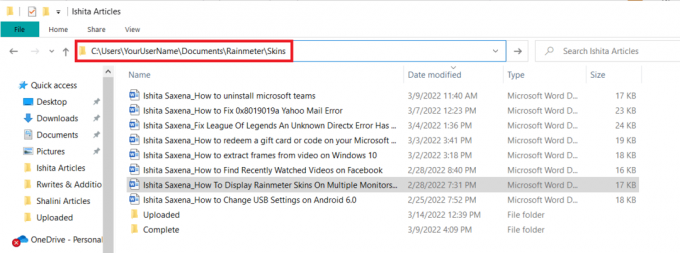
2. تكرار جميع المجلدات التي تحتوي على جلود Rainmeter التي تريد عرضها على شاشات متعددة.
ملحوظة: يمكنك إعادة تسميته للتعرف عليه بسهولة كنسخة. لن يتداخل مع واجهة مستخدم النظام.
3. ضرب مفتاح Windows، اكتب Rainmeter، وانقر فوق افتح.
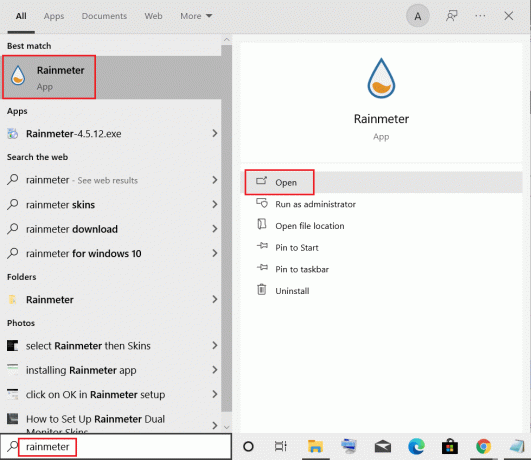
4. انقر بزر الماوس الأيمن على Rainmeter وحدد ملف إدارة الجلد اختيار.

5. اضغط على شاشة العرض اختيار.
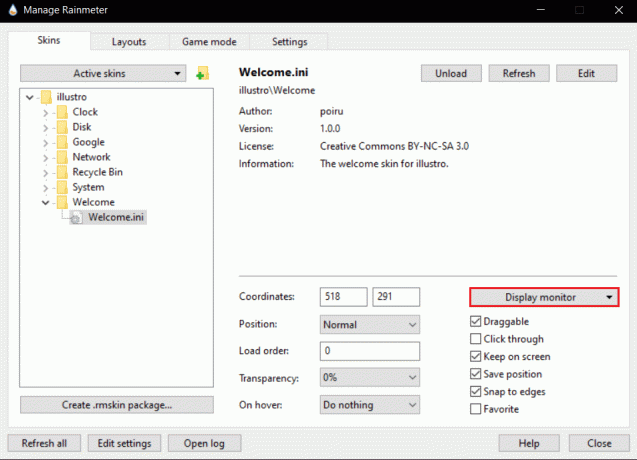
6. حدد ملف مراقب من خيار القائمة المنسدلة وقم بتطبيق الأسطح.

اقرأ أيضا:كيفية تنزيل السمات لنظام التشغيل Windows 10
يمكنك استخدام هذه الطريقة على عدة شاشات في وقت واحد. يمكن نسخ الأسطح دون قيود. ستعمل هذه الطريقة على إعادة إنتاج الجلد في حالته الحالية فقط. لا يغير مظهره. يمكنك نسخ السطح المعدل على الرغم من أن ملف INI يظل كما هو. ستظهر التغييرات في الشاشات الأخرى التي تستخدم الجلد المعدل.
الأسئلة المتداولة (FAQs)
س 1. هل من الآمن استخدام جلود Rainmeter؟
الجواب: إنها آمنة تمامًا لأنها متاحة للتنزيل فقط بعد تشغيل التحقق الشامل المواقع المرخصة. ومع ذلك ، إذا كان إعداد نظامك غير كافٍ ، فقد تواجه صعوبات في تشغيلها. ذلك يعتمد على النظام.
س 2. هل يستهلك Rainmeter كمية كبيرة من ذاكرة الوصول العشوائي؟
الإجابة: نعم، بسبب الرسوم المتحركة التي تتطلبها تقريبًا 35 ميجا بايت من الرامات "الذاكرة العشوائية في الهواتف والحواسيب وسوف تستهلك 5٪ وحدة المعالجة المركزية أداء. تستخدم معظم سمات Rainmeter جزءًا صغيرًا من ذلك ويمكن تقليله بشكل أكبر بواسطة تعطيل الرسوم المتحركة.
س 3. ما هي أفضل طريقة للتخلص من جلود Rainmeter؟
الجواب: ما عليك سوى حذف الأشكال التي تريد التخلص منها الوثائق / مقياس المطر / الجلود (وهو المجلد الافتراضي). ثم افتح Rainmeter وانتقل إلى أسفل الصفحة وحدد تجديد الجلود. وسوف يتم إزالتها.
مستحسن:
- إصلاح Snap Camera لا يوجد خطأ في إدخال الكاميرا
- كيفية تحويل الصورة إلى رسم بتدرج الرمادي
- كيفية تغيير لون شريط المهام في نظام التشغيل Windows 10
- أفضل 15 سمة مجانية لنظام التشغيل Windows 10
نأمل أن يكون هذا الدليل مفيدًا وأنك كنت قادرًا على ذلك إعداد جلود شاشة Rainmeter المزدوجة على نظام التشغيل Windows 10. إذا كان لديك أي استفسارات أو اقتراحات ، فلا تتردد في تركها في قسم التعليقات.