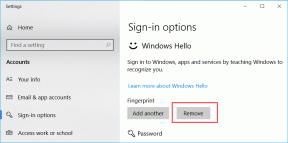أفضل 10 ميزات Microsoft Teams
منوعات / / March 23, 2022
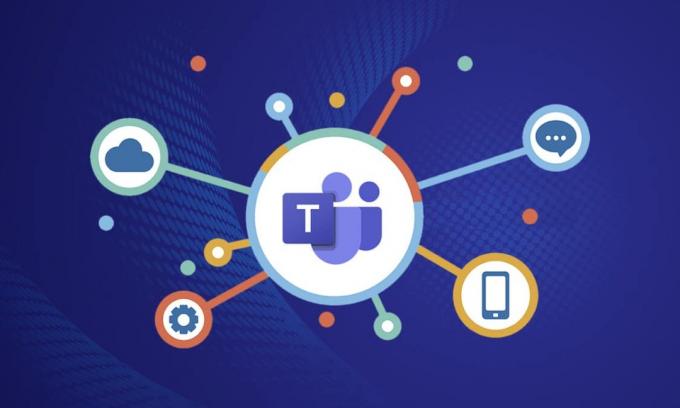
يتم استخدام Microsoft Teams من قبل أكثر من 15 مليون مستخدم ويتصل حوالي 1300 مستخدم بمكالمات Teams كل ثانية. أدى التأثير الوبائي في عامي 2021 و 2022 إلى نموه المفاجئ لربط الناس فعليًا بالعمل والاجتماعات عن بُعد. تعد مشاركة التطبيق وعدد المستخدمين النشطين في Teams أمرًا لا يُصدق ويصل إلى الحد الأقصى. إنه أفضل بديل لـ Skype للأعمال ويمكنك الاستمتاع بميزات مذهلة فيه. تتضمن بعض ميزات وفوائد Microsoft Teams البارزة الدردشة الجماعية ومكالمات الفيديو / الصوت وخيارات مشاركة الشاشة والاجتماعات الضخمة والفصول الدراسية عبر الإنترنت وغير ذلك الكثير. نظرًا لكونه جزءًا من بيئة Microsoft 365 ، فإن ميزات اجتماعات Microsoft Teams تجمع بين دور Outlook و SharePoint وتطبيقات Microsoft الأخرى. بكلمات بسيطة ، يمكنك الاستمتاع بالعديد من ميزات وفوائد Microsoft Teams التي يتم سرد أفضل مجموعات منها أدناه. آمل أن يساعدك هذا المقال كثيرًا!

محتويات
- أفضل 10 ميزات Microsoft Teams
- 1. مشاركة البريد الإلكتروني في Teams
- 2. استخدم غرف الاستراحة
- 3. السبورة الافتراضية
- 4. النسخ المباشر في الاجتماعات
- 5. أوامر مائلة
- 6. تسليط الضوء على الناس
- 7. وضع مقدم العرض
- 8. اختصارات لوحة المفاتيح
- 9. إخفاء أو إظهار الرسائل في Teams
- 10. احفظ الرسائل
أفضل 10 ميزات Microsoft Teams
في هذا القسم ، قمنا بتجميع قائمة بميزات اجتماعات Microsoft Teams المخفية في أذهانكم كل هذه الأيام. اقرأ هذه وشاركها مع أصدقائك الذين يجدونها مفيدة.
1. مشاركة البريد الإلكتروني في Teams
في بعض الأحيان ، قد تكون هناك حاجة لنسخ المحتويات من بريد Outlook الخاص بك ولصقها في دردشة Teams. سيكون النسخ واللصق خيارًا رائعًا يفضله الكثير منكم. ومع ذلك ، يعد هذا غير ضروري نظرًا لأن ميزة Microsoft Teams الخاصة بـ مشاركة البريد إلى Teams سيكون مفيدًا بشكل لا يصدق. تتيح لك الميزة المضمنة بين Outlook و Teams القيام بذلك.
- ستكون ميزة Microsoft Teams هذه مفيدة لهؤلاء المؤسسات التي تتعامل مع العملاء والموردين الخارجيين والأقران وغير ذلك الكثير.
- يمكنك إرسال كل رسائل البريد الإلكتروني هذه إلى قناة Teams واحدة وهذا يتجنب الردود الخاطئة ويحافظ على نظافة الرسائل.
- لمشاركة رسائل بريد Outlook مع Teams ، يجب أن يكون لديك ملف الوظيفة الإضافية في Outlook. يتم تثبيت هذه الوظيفة الإضافية تلقائيًا على جهاز الكمبيوتر الخاص بك لمستخدمي Teams. قم بتدوين أن هذه الميزة غير مدعومة لمستخدمي Teams المتنقلين.
اتبع هذه الخطوات لمشاركة رسائل البريد الإلكتروني مع Teams.
1. إذا كنت تستخدم أحد تطبيقات سطح المكتب ، فيمكنك ببساطة النقر فوق شارك في Teams الموجود في شريط شريط الأدوات وإذا كنت تستخدم تطبيق ويب ، فانقر فوق المزيد من الإجراءات... رمز في الزاوية اليمنى العليا من البريد.

2. هنا ، اكتب اسم الشخص أو المجموعة أو القناة التي تريد مشاركة البريد فيها.
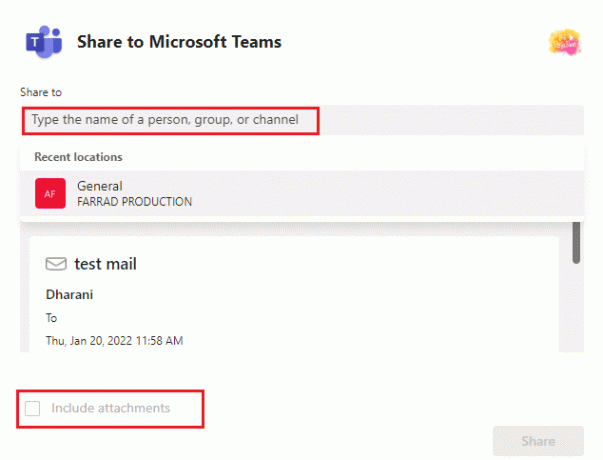
إذا كان لديك أي مرفقات في البريد ، فسيتم تضمينها تلقائيًا عند إرسالها إلى Teams. إذا كنت تريد إزالتها ، يمكنك إلغاء تحديد قم بتضمين المرفقات اختيار. استمتع بإرسال رسائل بريد إلكتروني إلى Teams مباشرةً دون استخدام الطريقة التقليدية العادية.
2. استخدم غرف الاستراحة
قم بتدوين أن ميزة Microsoft Teams هذه متاحة فقط لمنظمي الاجتماعات لمستخدمي تطبيقات سطح المكتب (Microsoft و Mac). لا يمكنك استخدام هذه الميزة عندما يكون لديك أكثر من 300 شخص في الاجتماع وعندما تنشئ Teams Breakout Rooms قبل الاجتماعات ، لا يمكنك إضافة أكثر من 300 شخص.
- عندما تكون في غرفة الاستراحة لا يمكنك إضافة أشخاص إلى الاجتماع من لوحة المشارك ، ولا يمكنك إضافة أشخاص إضافيين إلى الدردشة ، ولا يمكنك استخدام ميزة اتصل بي ، ولا يمكنك نسخ محتويات الانضمام إلى الاجتماع. بخلاف ذلك ، يمكنك الاستمتاع بجميع الميزات الأخرى للدردشة وتبادل المعلومات.
- يمكنك قم بإنشاء Teams Breakout Rooms عند بدء اجتماع أو في منتصف الاجتماع للسماح لمجموعة أصغر من المشاركين بالمناقشة والتعاون.
- يمكنك قم بإنشاء حوالي 50 غرفة فرعية للفرق لاجتماع واحد. وبالتالي ، يمكنك تقسيم المستخدمين في الاجتماع ضمن عدة مجموعات لمناقشة أي محتوى محدد / عام للاجتماع.
إذا كنت منظم / مقدم الاجتماع ، يمكنك إنشاء غرف فرعية في Teams باتباع الخطوات المذكورة أدناه.
1. كالعادة ، قم بإنشاء دعوة اجتماع وابدأ الاجتماع.
2. الآن ، انقر فوق غرف جانبية الخيار كما هو موضح أدناه.
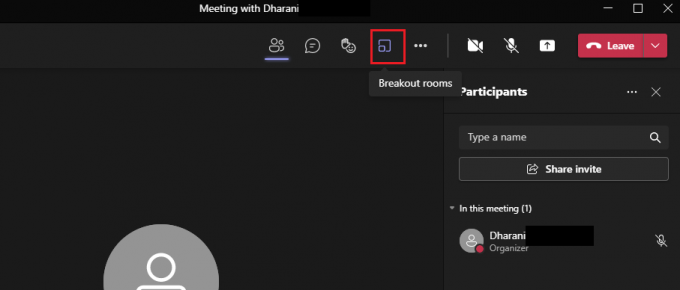
3. في النافذة التالية ، يمكنك اختيار عدد الغرف التي ترغب في إنشائها من القائمة المنسدلة ، وأخيرًا ، انقر فوق إنشاء الغرف كما هو مبين.
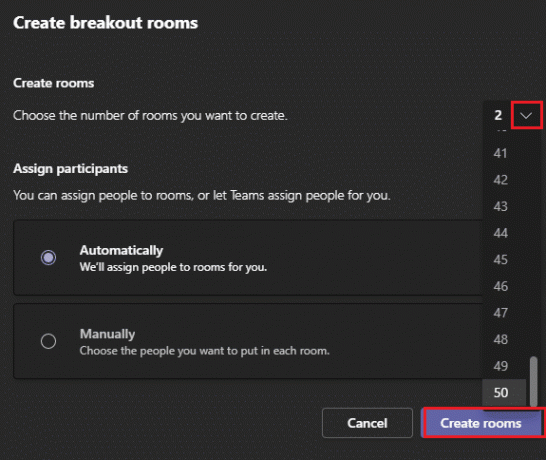
بعد إنشاء غرف فرعية ، يمكنك إعادة تسميتها وتعيين مشاركين يدويًا أو تلقائيًا لهم. هذا هو. بصفتك مدير غرفة فرعية ، يمكنك إضافة غرف وحذفها وإدارة المشاركين في الغرفة والانضمام إلى أي منها الغرف ، والخروج ، وفتح الغرف ، وتعيين حدود زمنية للغرف ، وإرسال الإعلانات ، وإعادة إنشاء الغرف إذا من الضروري. إذا كنت لا تستطيع إدارة غرف جانبية، يمكنك أيضًا تعيين مشارك أو مقدم لإدارة نفس الشيء.
اقرأ أيضا:كيفية استخدام الرموز التعبيرية السرية لـ Microsoft Teams
3. السبورة الافتراضية
لدى Microsoft Teams ارتباط بـ مايكروسوفت السبورة يمكنك من خلالها مشاركة رأيك من خلال الرسم والكتابة والرسم معًا في اجتماع. يتوفر تعاون لوح المعلومات هذا لجميع المشاركين في الاجتماع. لاستخدام Whiteboard في Teams Meet ، تأكد من أن لديك Microsoft Whiteboard على جهازك.
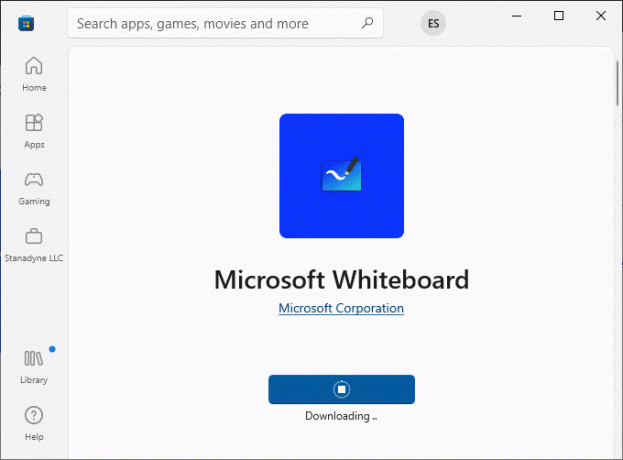
يمكنك الكتابة عن طريق سحب حرف أو إضافة نص أو إضافة ملاحظة أو إضافة صورة مكتبة أو صورة Bing أو كاميرا صورة ولصق مستند وإضافة مستند PDF / Word / PowerPoint والكثير من الميزات التي ستسعدك كثيرا. يمكنك جعل السبورة مرئية لجميع المشاركين باتباع الخطوات المذكورة أدناه.
1. بعد بدء اجتماع أو الانضمام إليه ، انقر فوق افتح علبة المشاركة أيقونة كما هو موضح أدناه.
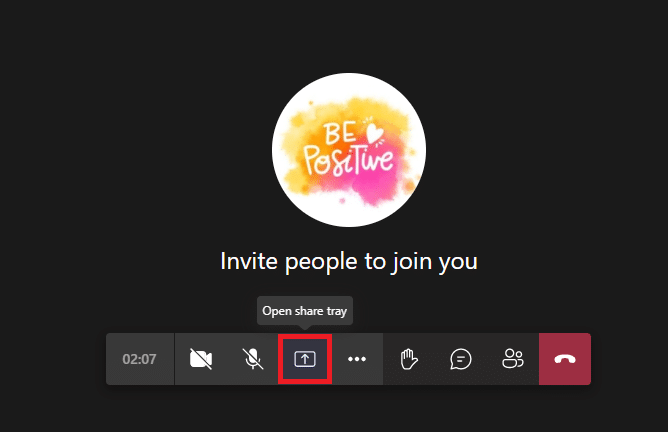
2. الآن ، على الجانب الأيمن ، انقر فوق مايكروسوفت السبورة كما هو مبين.
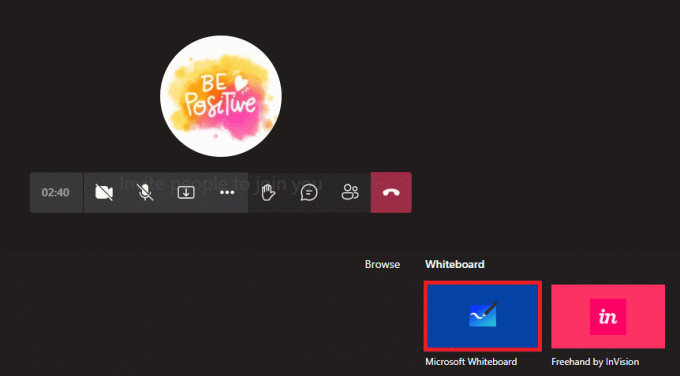
الآن ، يتم تحميل Microsoft Whiteboard على الشاشة ، وبمجرد الانتهاء ، تظهر الشاشة كما هو موضح أدناه.

الآن ، يمكن للمشاركين في الاجتماع الاستمتاع بتعبير أفكارهم باستخدام ميزة Microsoft Teams المذهلة. يمكن للحاضرين الذين ينتمون إلى نفس المستأجر الاستمتاع بالتعاون على Whiteboard بينما لا يستطيع الغرباء أو المستخدمون المتحدون أو المجهولون القيام بذلك. قم بتدوين ملاحظة أنه عند استخدام Whiteboard لمشاركة المحتوى في اجتماع Teams الذي يتم تسجيله ، لن يكون هذا جزءًا من التسجيل. هذه الميزة في مرحلة التطوير وسوف تعلن لك Microsoft بمجرد نجاح التغييرات.
الميزة المثيرة للاهتمام هي أن ملف مايكروسوفت السبورة الميزة متاحة لجميع المشاركين في محادثة الاجتماع ، حتى بعد انتهاء الاجتماع.
4. النسخ المباشر في الاجتماعات
عندما تكون في اجتماع Teams ، يمكنك مشاهدة النسخ الحية للمحتوى في شكل نص يظهر بجانب شاشة الاجتماع نفسها. هذه واحدة من أفضل ميزات وفوائد Microsoft Teams التي يستفيد منها المستخدمون الصم أو الذين يواجهون صعوبات في السمع أو الذين لديهم حواجز لغوية. أيضًا ، إذا كنت تحضر اجتماعًا به ضوضاء كثيرة ، فستكون هذه الميزة مفيدة للغاية. النسخ المباشر في الاجتماعات متاح فقط لإصدار سطح المكتب من Teams.
لتمكين النسخ المباشر في اجتماعات Teams ، اتبع الخطوات المذكورة أدناه.
1. انضم إلى الاجتماع وانقر على رمز المزيد من الإجراءات كما هو مبين أدناه.
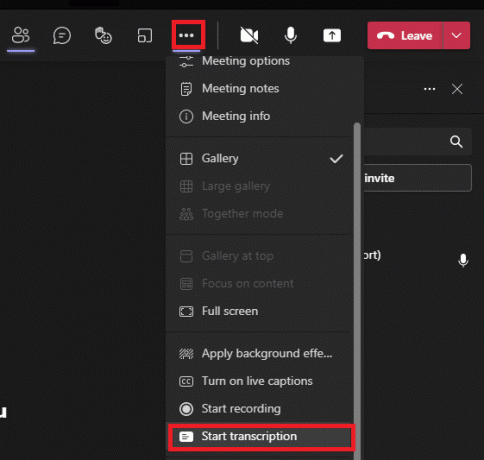
2. الآن ، حدد ملف ابدأ النسخ الخيار من القائمة المنسدلة كما هو موضح أعلاه.
بعد ذلك ، سيتلقى جميع المشاركين في الاجتماع إشعارًا بأنه يتم كتابة نص محتويات الاجتماع. يمكنك أيضًا تغيير لغة النسخ وتدوين ملاحظة أنه عند تغيير اللغة ، فإنها تؤثر على جميع المستخدمين.
يمكنك تبديل لغة النسخ كما هو موضح أدناه.
الإنجليزية (الولايات المتحدة) ، الإنجليزية (كندا) ، الإنجليزية (الهند) ، الإنجليزية (المملكة المتحدة) ، الإنجليزية (أستراليا) ، الإنجليزية (نيوزيلندا) ، العربية (الإمارات العربية المتحدة) (معاينة) ، العربية (السعودية) شبه الجزيرة العربية) (معاينة) ، الصينية (الكانتونية) ، الصينية (الماندرين) ، الدنماركية ، الهولندية (بلجيكا) (معاينة) ، الهولندية (هولندا) ، الفرنسية (كندا) ، الفرنسية (فرنسا) ، الفنلندية (معاينة) ، الألمانية ، الهندية ، الإيطالية ، اليابانية ، الكورية (معاينة) ، النرويجية ، البولندية (معاينة) ، البرتغالية (البرازيل) ، الروسية (معاينة) ، الإسبانية (المكسيك) ، الإسبانية (إسبانيا) ، السويدية.
اقرأ أيضا:كيفية تمكين ميزة الضغط للتحدث في Microsoft Teams أو تعطيلها
5. أوامر مائلة
منذ متى وأنت تستخدم Teams؟ هل كنت تعلم شرطة مائلة (/) يمكن أن يبسط إنتاجيتك والتفاعل مع التطبيق؟
نعم. يمكنك التبديل إلى قناتك المفضلة أو تغيير حالتك أو البحث عن الرسالة الأخيرة أو الانتقال إلى الرسائل المحفوظة باستخدام أوامر Slash.
انتقل إلى بحث شريط واكتب / فيه. سيتم عرض قائمة بالأوامر الموصى بها على النحو التالي.
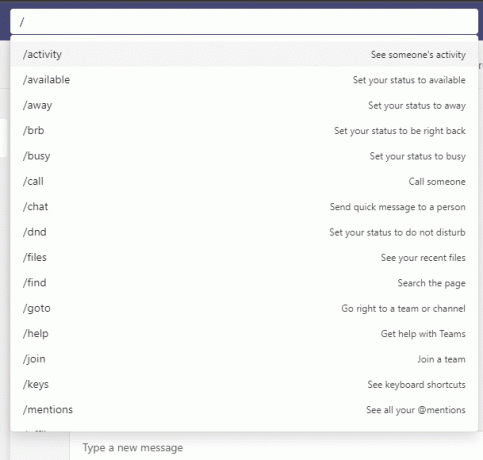
فيما يلي بعض الأوامر الأكثر استخدامًا في Teams.
| أمر | يستخدم |
| /activity | مشاهدة نشاط شخص ما. |
| /available | اضبط حالتك على متوفرة. |
| /away | تعيين حالتك بعيدا. |
| /busy | اضبط حالتك على مشغول. |
| /call | اتصل برقم هاتف أو جهة اتصال Teams. |
| /dnd | اضبط حالتك على "عدم الإزعاج". |
| /files | انظر الملفات الأخيرة الخاصة بك. |
| /goto | انتقل مباشرة إلى فريق أو قناة. |
| /help | احصل على مساعدة في Teams. |
| /join | الانضمام إلى فريق. |
| /keys | انظر اختصارات لوحة المفاتيح. |
| /mentions | مشاهدة كل الإشارات الخاصة بك. |
| /org | رؤية مخطط هيكلي لشخص ما. |
| /saved | انظر رسائلك المحفوظة. |
| /testcall | تحقق من جودة المكالمة. |
| /unread | انظر كل ما تبذلونه من الأنشطة غير المقروءة. |
| /whatsnew | تعرف على الجديد في Teams. |
| /who | اسأل من سؤالا عن شخص ما. |
| /wiki | أضف ملاحظة سريعة. |
استفد من هذه أوامر مثيرة للاهتمام وتعديل إعدادات Teams في غضون ثانية.
6. تسليط الضوء على الناس
يمكنك ذلك في Teams بقعة ضوء أي مقاطع فيديو معينة لإبرازها بين جميع المشاركين على نطاق واسع. إذا كنت مضيف الاجتماع أو مقدمه ، فيمكنك تسليط الضوء على حوالي 7 مستخدمين في الاجتماع. لا يمكنك إبراز الأشخاص إذا قمت بتمكين معرض كبير أو وضع معا رأي. فيما يلي بعض الإرشادات لتسليط الضوء على الأشخاص في اجتماعات Microsoft Teams.
1. انضم إلى الاجتماع وتوجه نحو مشاركون قائمة.
2. الآن ، انقر بزر الماوس الأيمن على اسم المستخدم الذي تريد تسليط الضوء عليه وحدد تسليط الضوء على الجميع الخيار كما هو موضح أدناه.
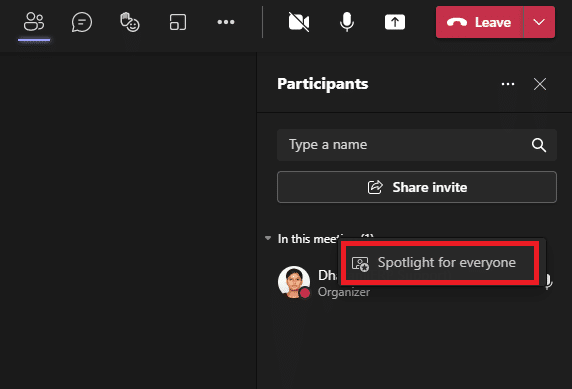
3. بعد ذلك ، قم بتأكيد المطالبة بالنقر فوق تسليط الضوء على الجميع تكرارا.
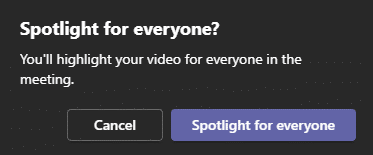
الآن ، سيتم تسليط الضوء على فيديو المشارك المحدد في الاجتماع. إذا كنت ترغب في إنهاء إلقاء الضوء ، فاتبع الخطوات المذكورة أدناه.
4. كما فعلت سابقًا ، انقر بزر الماوس الأيمن فوق اسم المشارك وحدد الآن ملف الخروج من دائرة الضوء الخيار كما هو موضح أدناه.
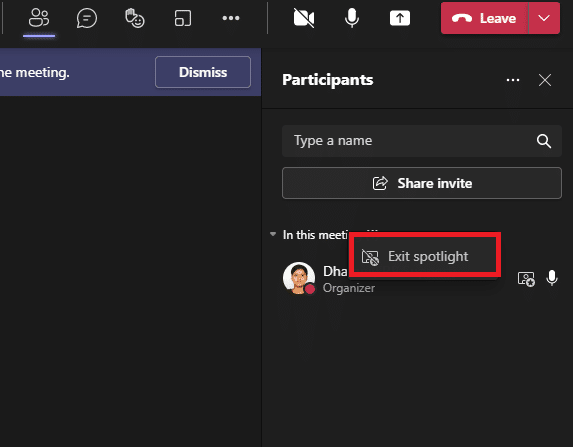
5. أخيرًا ، قم بتأكيد المطالبة بالنقر فوق الخروج من دائرة الضوء كما هو مبين أدناه.
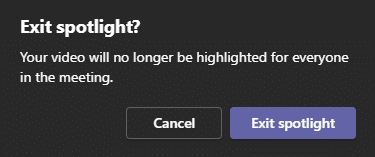
ملحوظة: لتسليط الضوء على الفيديو الخاص بك ، يمكنك النقر بزر الماوس الأيمن فوق الفيديو الخاص بك والنقر فوق تسليط الضوء علي الخيار أو انتقل إلى قائمة المشتركين ، وانقر بزر الماوس الأيمن على اسمك وحدد ملف تسليط الضوء علي اختيار.
اقرأ أيضا:كيفية الوصول إلى تسجيل الدخول إلى مركز إدارة Microsoft Teams
7. وضع مقدم العرض
سيحافظ وضع العارض على مشاركة الجمهور بشكل أكبر تجاه الاجتماع نظرًا لأن مقدم العرض مرئي أيضًا في العرض التقديمي. بدلاً من مشاركة النافذة أو الشاشة فقط ، ستصبح هذه الميزة الرائعة جزءًا لا يتجزأ من الاجتماع بها دافع عن كرامته (يحذف خلفيتك ويظهر محتوى العرض التقديمي الخاص بك)، جنباألى جنب (سيظهر كل من الخلاصة والمحتوى بعد ذلك جانبًا) ، و مراسل (سيتم تشغيل العرض التقديمي إلى يمين كتفك كما لو كنت تشاهده في تقارير التلفزيون). فيما يلي بعض الإرشادات لاستخدام وضع المقدم في الفرق.
ملحوظة: إذا كنت تستخدم تطبيق الويب أو إصدار الأجهزة المحمولة من Teams ، فسيظهر المقدم والعرض التقديمي بشكل منفصل. يُنصح باستخدام إصدار سطح المكتب من التطبيق للاستفادة من ذلك ميزة أوضاع المقدم.
1. بمجرد بدء الاجتماع ، انقر فوق شارك المحتوى الخيار كما هو موضح.
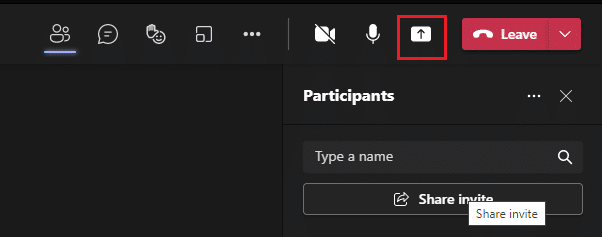
2. تأكد من تشغيل الكاميرا واختيار ملف وضع مقدم كنت ترغب في استخدامها. يمكنك تخصيص الخلفية الخاصة بك ، وتضمين أصوات الكمبيوتر أو استبعادها ومنح التحكم للآخرين عند استخدام هذا الوضع.

3. للخروج من المشاركة ، يمكنك النقر فوق توقف عن التقديم الخيار في شريط أدوات التقديم.

8. اختصارات لوحة المفاتيح
ستساعدك اختصارات لوحة المفاتيح المدرجة أدناه على العمل بكفاءة في Teams. تعد ميزات اجتماعات Microsoft Teams مفيدة جدًا للمستخدمين الذين يعانون من مشاكل في الرؤية. فيما يلي قائمة باختصارات لوحة المفاتيح التي ستساعدك في الوصول إلى Teams دون استخدام الماوس.
ملحوظة: بالنسبة للاختصارات التي تستخدم الإدخال العددي ، استخدم مفاتيح الأرقام أعلى مفاتيح الحروف الأبجدية.
- اختصارات لوحة المفاتيح العامة
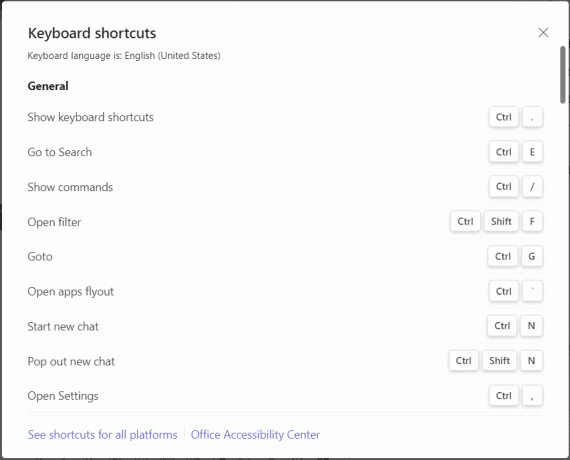
| مهمة | التطبيق سطح المكتب | التطبيق على شبكة الإنترنت |
| إظهار اختصارات لوحة المفاتيح | Ctrl + نقطة (.) | Ctrl + نقطة (.) |
| اذهب إلى البحث | السيطرة + E. | السيطرة + E. |
| عرض الأوامر | Ctrl + شرطة مائلة (/) | Ctrl + شرطة مائلة (/) |
| افتح المرشح | السيطرة + Shift + F | السيطرة + Shift + F |
| اذهب إلى | السيطرة + G | السيطرة + Shift + G |
| فتح التطبيقات المنبثقة | Ctrl + أكسنت (`) | Ctrl + أكسنت (`) |
| ابدأ محادثة جديدة | السيطرة + ن | أيسر Alt + N |
| أفتح الإعدادات | Ctrl + فاصلة (،) | Ctrl + فاصلة (،) |
| افتح التعليمات | F1 | السيطرة + F1 |
| يغلق | خروج | خروج |
| تكبير | Ctrl + علامة يساوي (=) | لا يوجد اختصار |
| تصغير | Ctrl + علامة الطرح (-) | لا يوجد اختصار |
| إعادة تعيين مستوى التكبير | السيطرة + 0 | لا يوجد اختصار |
- اختصار لوحة المفاتيح الملاحية

| مهمة | التطبيق سطح المكتب | التطبيق على شبكة الإنترنت |
| افتح النشاط | السيطرة + 1 | السيطرة + Shift + 1 |
| دردشة مفتوحة | السيطرة + 2 | السيطرة + Shift + 2 |
| افتح Teams | السيطرة + 3 | السيطرة + Shift + 3 |
| افتح التقويم | السيطرة + 4 | السيطرة + Shift + 4 |
| فتح المكالمات | السيطرة + 5 | السيطرة + Shift + 5 |
| الملفات المفتوحة | السيطرة + 6 | السيطرة + Shift + 6 |
| انتقل إلى عنصر القائمة السابق | Alt الأيسر + مفتاح السهم لأعلى | Alt الأيسر + مفتاح السهم لأعلى |
| انتقل إلى عنصر القائمة التالي | Alt الأيسر + مفتاح السهم لأسفل | Alt الأيسر + مفتاح السهم لأسفل |
| انقل الفريق المختار لأعلى | Ctrl + Shift + مفتاح السهم لأعلى | لا يوجد اختصار |
| انقل الفريق المختار لأسفل | Ctrl + Shift + مفتاح السهم لأسفل | لا يوجد اختصار |
| افتح قائمة المحفوظات | Ctrl + Shift + H | لا يوجد اختصار |
| انتقل إلى القسم السابق | السيطرة + Shift + F6 | السيطرة + Shift + F6 |
- مراسلة اختصارات لوحة المفاتيح

| مهمة | التطبيق سطح المكتب | التطبيق على شبكة الإنترنت |
| انتقل إلى القسم التالي | السيطرة + F6 | السيطرة + F6 |
| ابدأ محادثة جديدة | Alt + Shift + C | Alt + Shift + C |
| انتقل إلى مربع التأليف | Alt + Shift + C | Alt + Shift + C |
| قم بتوسيع مربع التأليف | Ctrl + Shift + X | Ctrl + Shift + X |
| إرسال (مربع تكوين موسع) | السيطرة + أدخل | السيطرة + أدخل |
| ابدأ سطر جديد | تحول + أدخل | تحول + أدخل |
| الرد على موضوع | Alt + Shift + R. | Alt + Shift + R. |
| وضع علامة كمهمة | Ctrl + Shift + I | Ctrl + Shift + I |
| البحث في رسائل الدردشة / القناة الحالية | السيطرة + F | السيطرة + F |
- اجتماعات ومكالمات اختصارات لوحة المفاتيح ذات الصلة
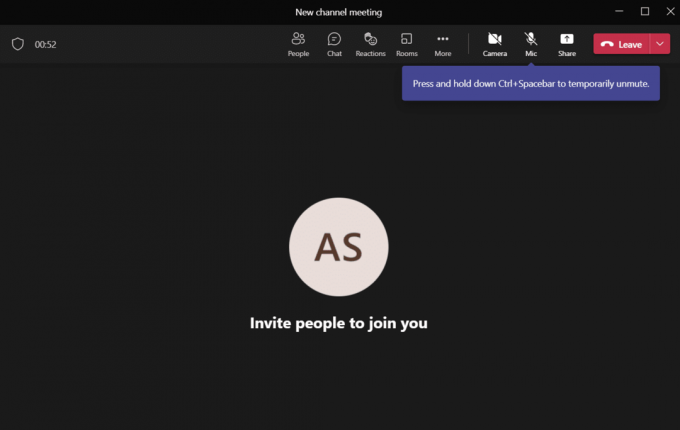
| مهمة | التطبيق سطح المكتب | التطبيق على شبكة الإنترنت |
| اقبل مكالمة الفيديو | Ctrl + Shift + A | Ctrl + Shift + A |
| قبول المكالمة الصوتية | السيطرة + Shift + S. | السيطرة + Shift + S. |
| رفض المكالمة | Ctrl + Shift + D | Ctrl + Shift + D |
| ابدأ مكالمة صوتية | Ctrl + Shift + C | Ctrl + Shift + C |
| ابدأ مكالمة فيديو | Ctrl + Shift + U | Ctrl + Shift + U |
| إنهاء المكالمة الصوتية | Ctrl + Shift + H | لا يوجد اختصار |
| إنهاء مكالمة الفيديو | Ctrl + Shift + H | لا يوجد اختصار |
| تبديل كتم الصوت | السيطرة + Shift + M. | السيطرة + Shift + M. |
| الإعلان عن رفع اليدين (قارئ الشاشة) | Ctrl + Shift + L | Ctrl + Shift + L |
| ارفع أو أنزل يدك | السيطرة + Shift + K. | السيطرة + Shift + K. |
| بدء جلسة مشاركة الشاشة | السيطرة + Shift + E. | لا يوجد اختصار |
| تبديل الفيديو | Ctrl + Shift + O | لا يوجد اختصار |
| تصفية القائمة الحالية | السيطرة + Shift + F | السيطرة + Shift + F |
| انتقل إلى شريط أدوات المشاركة | Ctrl + Shift + مفتاح المسافة | Ctrl + Shift + مفتاح المسافة |
| رفض مشاركة الشاشة | Ctrl + Shift + D | لا يوجد اختصار |
| قبول مشاركة الشاشة | Ctrl + Shift + A | لا يوجد اختصار |
| قبول الناس من إعلام اللوبي | Ctrl + Shift + Y | لا يوجد اختصار |
| تبديل تعتيم الخلفية | السيطرة + Shift + P. | لا يوجد اختصار |
| جدولة اجتماع | Alt + Shift + N | Alt + Shift + N |
| اذهب إلى الوقت الحالي | Alt + نقطة (.) | Alt + نقطة (.) |
| انتقل إلى اليوم / الأسبوع السابق | Ctrl + Alt + مفتاح السهم لليسار | Ctrl + Alt + مفتاح السهم لليسار |
| اذهب إلى اليوم التالي / الأسبوع | Ctrl + Alt + مفتاح السهم الأيمن | Ctrl + Alt + مفتاح السهم الأيمن |
| عرض اليوم | Ctrl + Alt + 1 | Ctrl + Alt + 1 |
| عرض workweek | Ctrl + Alt + 2 | Ctrl + Alt + 2 |
| عرض الأسبوع | Ctrl + Alt + 3 | Ctrl + Alt + 3 |
| حفظ / إرسال طلب اجتماع | السيطرة + S. | السيطرة + S. |
| الانضمام من تفاصيل الاجتماع | Alt + Shift + J. | Alt + Shift + J. |
| اذهب إلى الوقت المقترح | Alt + Shift + S | Alt + Shift + S |
فما تنتظرون؟ تباهى مع أصدقائك بهذه الاختصارات الصعبة!
اقرأ أيضا:كيفية تغيير الصورة الرمزية لملف تعريف Microsoft Teams
9. إخفاء أو إظهار الرسائل في Teams
لا يمكنك حذف المحفوظات الكاملة لقناة أو دردشة ، ومع ذلك يمكنك إخفاء أو إظهار أي قناة أو دردشة في Teams باستخدام الخطوات التالية. سيستأنف سجل الدردشة نشاطه عندما ينشر أحدهم رسالة فيه ويمكنك استئنافه كلما دعت الحاجة. هذه واحدة من أبسط ميزات وفوائد Microsoft Teams التي تجعلك تركز فقط على الدردشات أو القنوات ذات الأولوية القصوى.
1. مرر مؤشر الماوس فوق القناة أو الدردشة التي تريد إخفاءها وانقر فوق رمز ثلاثي النقاط كما هو مبين.
2. الآن ، انقر فوق يخفي الخيار كما هو موضح أعلاه. ستختفي الدردشة المحددة من قائمة Teams.

لاحقًا ، إذا غيرت رأيك وأردت إظهار الدردشات ، فاتبع الخطوات المذكورة أدناه.
3. ابحث عن الدردشة المخفية باستخدام شريط البحث واضغط على مفتاح الادخال لفتحه.
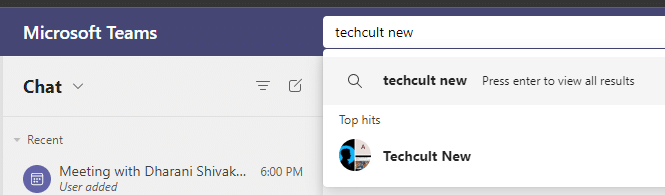
4. الآن ، انقر فوق إظهار محفوظات الدردشة المخفية إذا كنت تريد مشاهدته. بحلول هذا الوقت ، سترى الدردشة / القناة في قائمة الفرق في الجزء الأيمن.
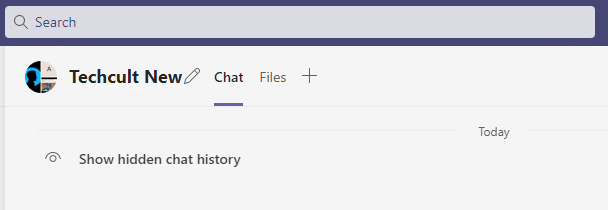
5. الآن ، انقر فوق رمز ثلاثي النقاط من الدردشة / القناة الخاصة بك وحدد ملف إظهار الخيار كما هو موضح.
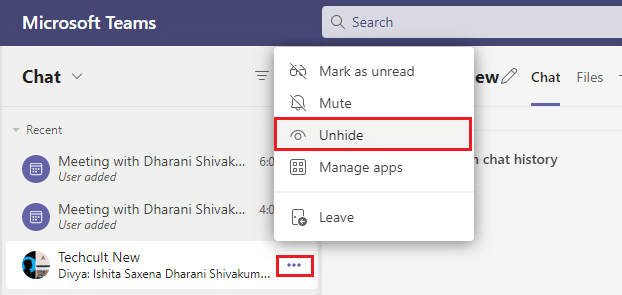
وبالمثل ، يمكنك ذلك تثبيت الدردشة المفضلة لديك أو كتم الصوت كلما دعت الحاجة.
10. احفظ الرسائل
تساعدك ميزات اجتماعات Microsoft Teams مثل الرسائل المرجعية في توفير وقتك للعثور على أي نص بدلاً من التمرير لأعلى في الدردشة بأكملها. على الرغم من أن الرسالة مدفونة في تاريخ المحادثة الطويل ، يمكنك العثور عليها بسهولة عن طريق حفظها للرجوع إليها في المستقبل. إليك كيفية وضع إشارة مرجعية على رسالة.
1. عندما تجد أي رسالة مطلوبة للرجوع إليها في المستقبل القريب ، مرر مؤشر الماوس فوق الرسالة وانقر فوق رمز ثلاثي النقاط.
2. ثم حدد ملف احفظ هذه الرسالة الخيار من القائمة كما هو موضح.
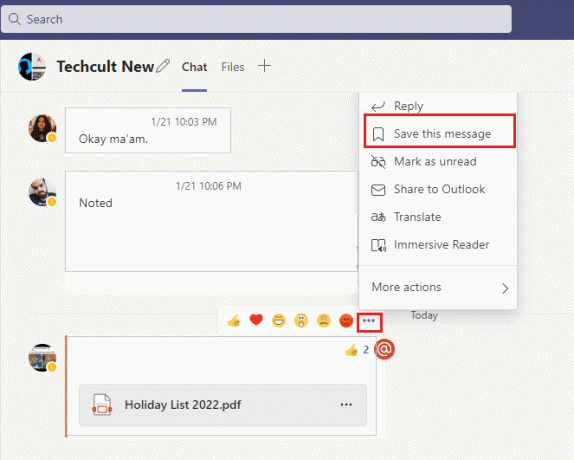
3. لعرض الرسائل المحفوظة ، انقر فوق صورة ملفك الشخصي وحدد ملف أنقذ الخيار كما يصور.

4. الآن ، سيتم عرض جميع المحادثات المحفوظة على الشاشة اليسرى. يمكنك النقر عليها والوصول إليها بسهولة.
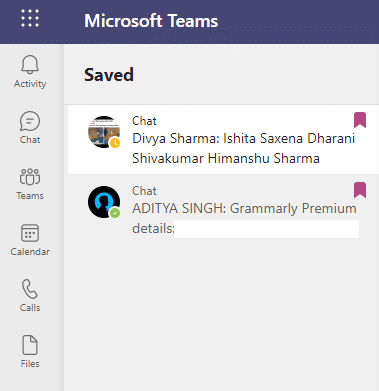
ابدأ في حفظ رسائلك والعثور عليها بسهولة باستخدام هذه الميزة.
مستحسن:
- كيفية إعداد Rainmeter Dual Monitor Skins على نظام التشغيل Windows 10
- كيفية تعتيم الخلفية على Microsoft Teams
- أفضل 15 خدمة مجانية لصندوق البريد الافتراضي
- كيفية تشغيل Microsoft Outlook Dark Mode
آمل أن يكون هذا الدليل مفيدًا وكنت قد تعلمت بعضًا منه ميزات Microsoft Teams التي لم تسمع بها من قبل. لا تتردد في التواصل معنا في قسم التعليقات أدناه مع اقتراحاتك وتعليقاتك بخصوص هذه المقالة. استمر في زيارة صفحتنا للحصول على مزيد من النصائح والحيل الرائعة وأخبرنا بالموضوع الذي تريد منا استكشافه بعد ذلك.