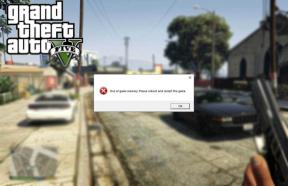إصلاح Windows Hello غير متوفر على هذا الجهاز على Windows 10
منوعات / / November 28, 2021
إصلاح Windows Hello غير متاح على هذا الجهاز في Windows 10: Windows Hello هي ميزة في Windows 10 تتيح لك تسجيل الدخول باستخدام بصمة الإصبع أو التعرف على الوجه أو مسح قزحية العين باستخدام Windows Hello. الآن Windows Hello هي تقنية قائمة على المقاييس الحيوية والتي تمكن المستخدمين من مصادقة هويتهم من أجل الوصول إلى أجهزتهم وتطبيقاتهم وشبكاتهم وما إلى ذلك باستخدام أي من الطرق المذكورة أعلاه.
يعد Windows Hello طريقة رائعة لحماية نظامك من المتسللين الذين يستخدمون هجمات القوة الغاشمة للوصول إلى النظام ، وبالتالي يجب عليك تمكين Windows Hello في إعدادات Windows 10. للقيام بذلك تحتاج إلى الانتقال إلى الإعدادات> الحسابات> خيارات تسجيل الدخول و قم بتمكين التبديل ضمن Windows Hello لتمكين هذه الميزة.
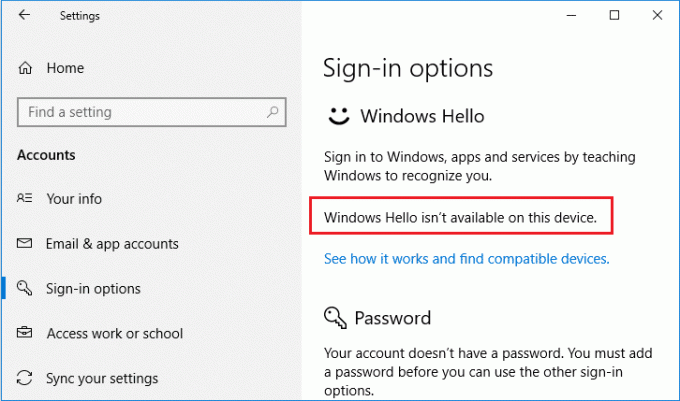
ولكن ماذا لو رأيت رسالة الخطأ "Windows Hello غير متاح على هذا الجهاز "? حسنًا ، للوصول فعليًا إلى Windows Hello ، يجب أن تحتاج إلى الأجهزة المناسبة لتسجيل الدخول المستند إلى القياسات الحيوية. ولكن إذا كان لديك بالفعل الأجهزة المناسبة وما زلت ترى رسالة الخطأ أعلاه ، فيجب أن تكون المشكلة متعلقة ببرامج التشغيل أو تكوين Windows 10. على أي حال ، دون إضاعة أي وقت ، دعنا نرى كيفية إصلاح Windows Hello غير متاح على هذا الجهاز على Windows 10 بمساعدة البرنامج التعليمي المدرج أدناه.
ملحوظة:هنا القائمة لجميع أجهزة Windows 10 التي تدعم Windows Hello.
محتويات
- إصلاح Windows Hello غير متاح على هذا الجهاز في نظام التشغيل Windows 10
- الطريقة الأولى: التحقق من وجود Windows Update
- الطريقة 2: تشغيل مستكشف أخطاء الأجهزة والأجهزة
- الطريقة الثالثة: تمكين استخدام المقاييس الحيوية من محرر نهج المجموعة
- الطريقة الرابعة: تحديث برامج تشغيل المقاييس الحيوية من إدارة الأجهزة
- الطريقة الخامسة: تعطيل بدء التشغيل السريع
- الطريقة 6: إعادة تعيين التعرف على الوجه / بصمات الأصابع
إصلاح Windows Hello غير متاح على هذا الجهاز في نظام التشغيل Windows 10
تاكد من إنشاء نقطة استعادة فقط في حالة حدوث خطأ ما.
الطريقة الأولى: التحقق من وجود Windows Update
1.اضغط على مفتاح Windows + I ثم حدد التحديث والأمان.

2. ثم ضمن حالة التحديث ، انقر فوق "تحقق من وجود تحديثات.“

3- إذا تم العثور على تحديث لجهاز الكمبيوتر الخاص بك ، فقم بتثبيت التحديث وإعادة تشغيل جهاز الكمبيوتر الخاص بك.
الطريقة 2: تشغيل مستكشف أخطاء الأجهزة والأجهزة
1.اضغط على مفتاح Windows + I لفتح الإعدادات ثم انقر فوق التحديث والأمان أيقونة.

2. من القائمة اليمنى تأكد من تحديد استكشاف الاخطاء.
3. الآن ضمن قسم "البحث عن المشكلات الأخرى وإصلاحها" ، انقر فوق "الأجهزة والأجهزة“.

4. بعد ذلك ، انقر فوق قم بتشغيل مستكشف الأخطاء ومصلحها واتبع التعليمات التي تظهر على الشاشة لـ إصلاح Windows Hello غير متاح على هذا الجهاز على خطأ Windows 10.

الطريقة الثالثة: تمكين استخدام المقاييس الحيوية من محرر نهج المجموعة
ملحوظة: لن تعمل هذه الطريقة مع مستخدمي Windows 10 Home Edition ، فهذه الطريقة مخصصة فقط لمستخدمي Windows 10 Pro و Education و Enterprise Edition.
1.اضغط على مفتاح Windows + R ثم اكتب gpedit.msc واضغط على Enter للفتح محرر نهج المجموعة.

2- انتقل إلى مفتاح التسجيل التالي:
تكوين الكمبيوتر> قوالب الإدارة> مكونات Windows> القياسات الحيوية
3. تأكد من تحديد القياسات الحيوية ثم في الجزء الأيمن من النافذة ، انقر نقرًا مزدوجًا فوق "السماح باستخدام القياسات الحيوية“.

4. حدد "ممكن"ضمن خصائص السياسة وانقر على" تطبيق "متبوعًا بـ" موافق ".
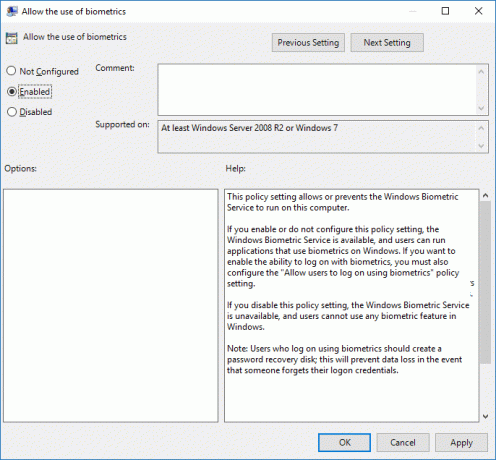
5. أعد تشغيل الكمبيوتر لحفظ التغييرات.
الطريقة الرابعة: تحديث برامج تشغيل المقاييس الحيوية من إدارة الأجهزة
1.اضغط على مفتاح Windows + R ثم اكتب devmgmt.msc واضغط على Enter لفتح Device Manager.

2. انقر الآن على عمل من القائمة ثم حدد "تفحص تغييرات الأجهزة“.

3. بعد ذلك ، قم بتوسيع القياسات الحيوية ثم انقر بزر الماوس الأيمن فوق ملف جهاز استشعار بصمات الأصابع أو "مستشعر الصلاحية"وحدد جهاز إزالة.
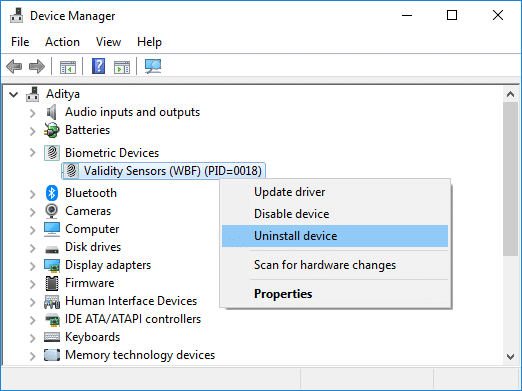
4. أعد تشغيل الكمبيوتر لحفظ التغييرات. بمجرد إعادة تشغيل النظام ، سيقوم Windows تلقائيًا بتثبيت أحدث برامج التشغيل من الأجهزة البيومترية.
تحقق مما إذا كنت قادرًا على ذلك إصلاح Windows Hello غير متاح على خطأ هذا الجهاز، إذا لم يكن كذلك ، فاستمر في الطريقة التالية.
الطريقة الخامسة: تعطيل بدء التشغيل السريع
1.اضغط على Windows Key + R ثم اكتب control واضغط على Enter للفتح لوحة التحكم.

2. انقر فوق الأجهزة والصوت ثم انقر فوق خيارات الطاقة.

3. ثم من لوحة النافذة اليسرى حدد "اختر ما تفعله أزرار الطاقة.“

4.الآن انقر فوق "قم بتغيير الإعدادات غير المتوفرة حاليًا.“

5. قم بإلغاء تحديد "قم بتشغيل بدء التشغيل السريعوانقر على حفظ التغييرات.

الطريقة 6: إعادة تعيين التعرف على الوجه / بصمات الأصابع
1.اضغط على مفتاح Windows + I لفتح الإعدادات ثم انقر فوق حسابات.

2. من القائمة اليمنى حدد خيارات تسجيل الدخول.
3. ضمن Windows Hello ، حدد موقع بصمة الإصبع أو التعرف على الوجه ثم انقر فوق زر الإزالة.

4. انقر مرة أخرى على "البدء"واتبع التعليمات التي تظهر على الشاشة لإعادة تعيين التعرف على الوجه / بصمات الأصابع.
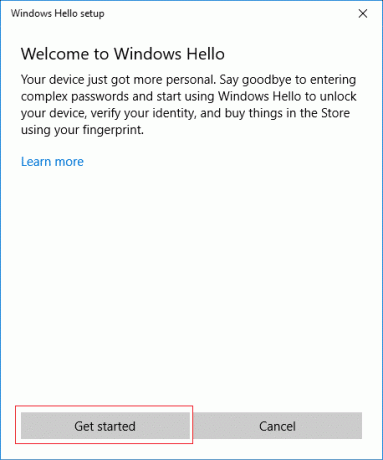
5- بمجرد الانتهاء ، أغلق الإعدادات وأعد تشغيل الكمبيوتر.
موصى به:
- كيفية إصلاح حالة عدم اتصال الطابعة في نظام التشغيل Windows 10
- تم الحل: تشفير المحتويات لتأمين البيانات الرمادية في نظام التشغيل Windows 10
- إصلاح لا يمكن بدء البرنامج لأن api-ms-win-crt-runtime-l1-1-0.dll مفقود
- إصلاح فشل برنامج الإعداد القابل لإعادة التوزيع لـ Microsoft Visual C ++ 2015 ، خطأ 0x80240017
هذا كل شيء ، لقد نجحت إصلاح Windows Hello غير متاح على هذا الجهاز في نظام التشغيل Windows 10 ولكن إذا كان لا يزال لديك أي أسئلة بخصوص هذا البرنامج التعليمي ، فلا تتردد في طرحها في قسم التعليقات.