أفضل 7 طرق لإصلاح التذكيرات غير المتزامنة بين iPhone و Mac
منوعات / / March 24, 2022
تتيح لك Apple Reminders إدارة مهامك بسهولة. يمكنك إنشاء تذكيرات وقوائم وقوائم ذكية وحتى التعاون مع المستخدمين الآخرين. ولكن عندما يتعلق الأمر بمزامنة هذه العناصر مع جهاز Mac ، فغالبًا ما تتسبب الأشياء في حدوث فواق أو اثنين.
بعض الأحيان تذكير فشل في إرسال الإخطار، أو لا تزامن مهامك عبر الأجهزة. في هذا المنشور ، سنوضح كيفية إصلاح التذكيرات التي لا تتزامن بين iPhone و Mac.
1. تحقق من معرف Apple الخاص بك
من المهم حقًا التحقق مما إذا كنت تستخدم نفس معرف Apple على كل ما لديك وكذلك تمكين المزامنة للتذكيرات. لمزامنة التذكيرات عبر الأجهزة ، تحتاج إلى التحقق من نفس معرف Apple عبر أجهزتنا.
الخطوة 1: قم بتشغيل تطبيق الإعدادات على جهاز iPhone الخاص بك واضغط على اسمك في الأعلى.
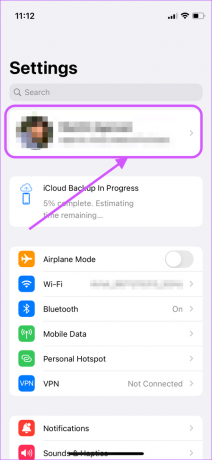
الخطوة 2: قم بتدوين معرف Apple الخاص بك.
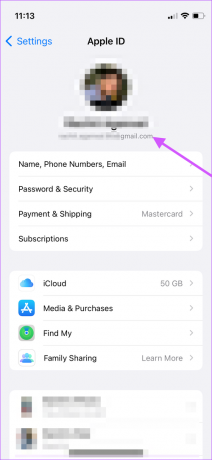
الخطوه 3: على جهاز Mac الخاص بك ، انقر فوق قائمة Apple في الزاوية العلوية اليسرى وحدد تفضيلات النظام من القائمة المنسدلة.

الخطوة الرابعة: انقر فوق معرف Apple وتأكد من أن كلا الجهازين يستخدمان نفس معرف Apple. إذا كانا مختلفين ، فستحتاج إلى تسجيل الدخول باستخدام نفس معرف Apple على كلا الجهازين.

الخطوة الخامسة:
إذا كان كلا الجهازين على نفس معرف Apple ، فيجب عليك تسجيل الخروج وتسجيل الدخول مرة واحدة لضمان إجراء مزامنة جديد بين التذكيرات وأجهزتك.2. قم بتمكين iCloud Sync للتذكيرات على iPhone و Mac
مثل تطبيقات Apple الأخرى ، تستخدم التذكيرات iCloud للمزامنة عبر الأجهزة. إذا كنت تواجه مشكلات في المزامنة ، فستحتاج إلى التحقق مما إذا كانت مزامنة iCloud ممكّنة على جهاز iPhone و Mac.
ايفون
الخطوة 1: قم بتشغيل تطبيق الإعدادات على جهاز iPhone الخاص بك واضغط على اسمك في الأعلى.
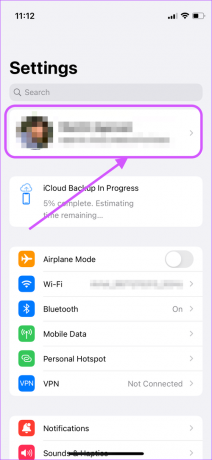
الخطوة 2: ثم ، اضغط على خيار iCloud.
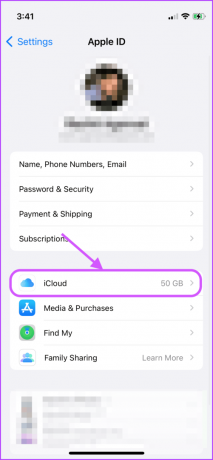
الخطوه 3: قم بالتمرير لأسفل للعثور على التذكيرات والتأكد من تمكين التبديل. إذا تم تمكينه بالفعل ، فقم بإيقاف تشغيله وتشغيله مرة أخرى.

ماك
الخطوة 1: على جهاز Mac الخاص بك ، انقر فوق قائمة Apple في الزاوية العلوية اليسرى ، وانقر فوق تفضيلات النظام.

الخطوة 2: انقر فوق معرف Apple على الجانب الأيمن.
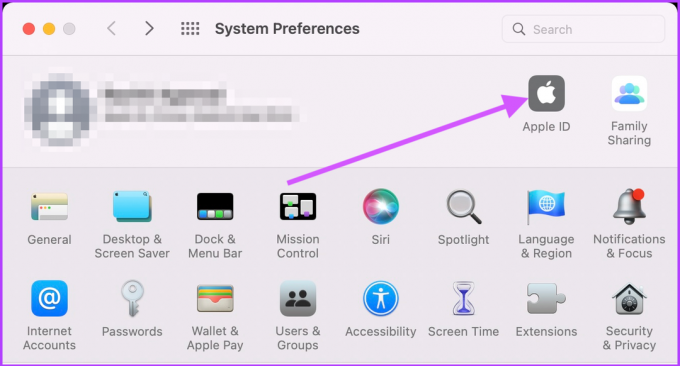
الخطوه 3: حدد iCloud من العمود الأيسر وقم بتمكين مربع الاختيار بجوار التذكيرات في الجزء الأيمن. إذا كان قيد التشغيل بالفعل ، فأوقف تشغيله وأعد تشغيله.

3. قم بتحديث جهاز iPhone و Mac الخاص بك إلى أحدث البرامج الثابتة
في بعض الأحيان ، يواجه iCloud مشاكل في المزامنة عبر الأجهزة إذا لم تكن جميع الأجهزة في آخر تحديث لها. في كثير من الأحيان ، سيؤدي تحديث جهاز Mac و iPhone إلى أحدث البرامج الثابتة إلى حل مشكلة مزامنة التذكيرات.
ايفون
الخطوة 1: على جهاز iPhone الخاص بك ، قم بتشغيل "الإعدادات" وافتح "عام".

الخطوة 2: الآن ، اضغط على تحديث البرنامج.
الخطوه 3: قم بتحديث iPhone الخاص بك إذا كان هناك أي تحديث معلق متاح.

ماك
الخطوة 1: على جهاز Mac الخاص بك ، انقر فوق قائمة Apple وحدد تفضيلات النظام من القائمة المنسدلة.

الخطوة 2: في صفحة تفضيلات النظام ، انقر فوق تحديث البرنامج.
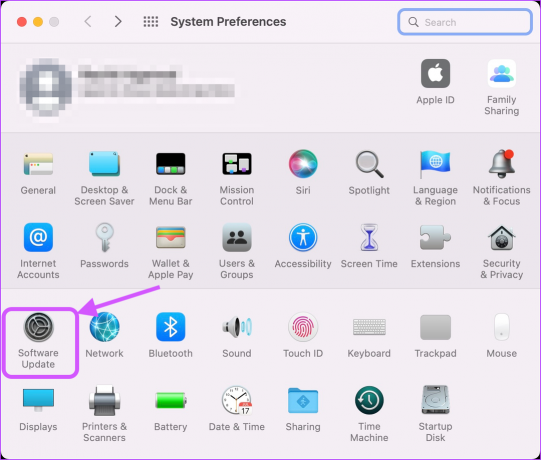
الخطوه 3: قم بتثبيت أي تحديثات معلقة إذا كانت متوفرة.
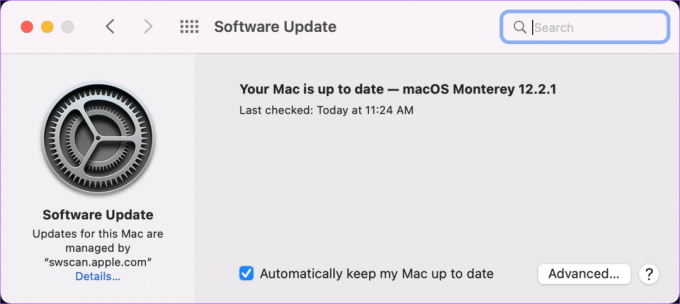
4. تحقق من إعدادات التاريخ والوقت
في بعض الأحيان ، قد تؤدي إعدادات التاريخ والوقت المختلفة للجهاز إلى حدوث خطأ في المزامنة. نحتاج إلى التأكد من وجود كل من iPhone و Mac في نفس المنطقة الزمنية لإصلاحها على iPhone و Mac
ايفون
الخطوة 1: على جهاز iPhone الخاص بك ، افتح تطبيقات الإعدادات واضغط على عام.

الخطوة 2: اضغط على "التاريخ والوقت".

الخطوه 3: قم بتمكين التبديل بجوار التعيين تلقائيًا.
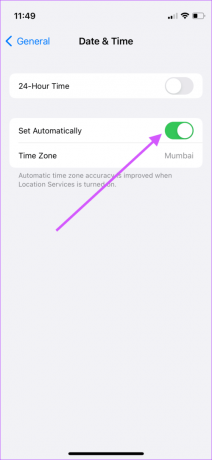
ماك
الخطوة 1: على جهاز Mac الخاص بك ، استخدم قائمة Apple لفتح تفضيلات النظام.

الخطوة 2: الآن ، انقر فوق "التاريخ والوقت".

الخطوه 3: انقر فوق أيقونة القفل وقم بالمصادقة باستخدام كلمة المرور الخاصة بك لفتحها.
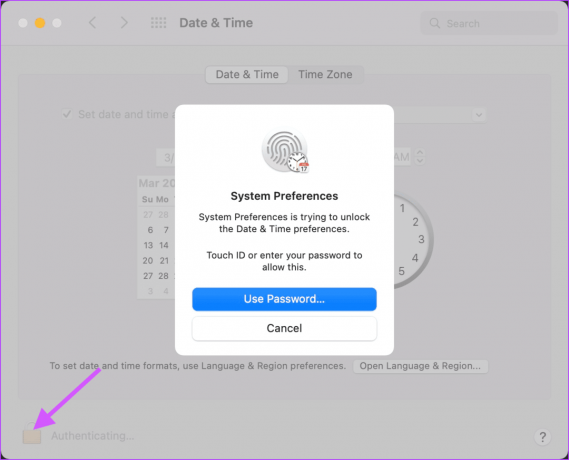
الخطوة الرابعة: حدد مربع الاختيار بجوار "تعيين التاريخ والوقت تلقائيًا".
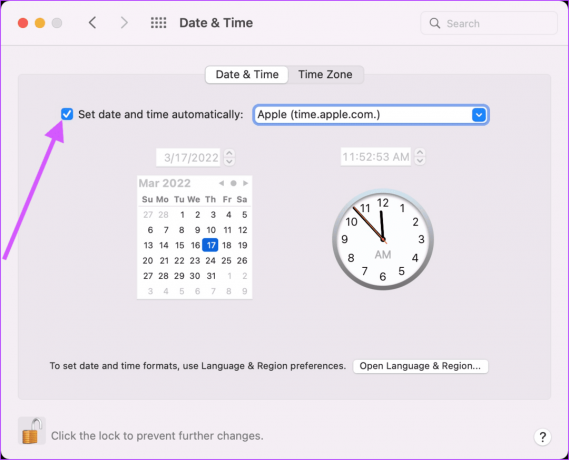
الخطوة الخامسة: كتدبير إضافي ، انقر على المنطقة الزمنية وقم بتمكين "تعيين المنطقة الزمنية تلقائيًا باستخدام الموقع الحالي".

5. أعد تشغيل تطبيق التذكيرات
بمجرد إجراء جميع التغييرات ، أعد تشغيل تطبيق Reminders على كلا الجهازين. على جهاز Mac الخاص بك ، استخدم لوحة المفاتيح CMD + Q لإغلاق التطبيق. على جهاز iPhone الخاص بك ، انتقل إلى وضع تبديل التطبيقات واسحب لأعلى لإغلاق تطبيق التذكيرات.
6. إعادة تعيين إعدادات الشبكة على iPhone
إذا لم تنجح الخطوات المذكورة أعلاه ، فستحتاج إلى إعادة تعيين إعدادات الشبكة على iPhone. بمجرد القيام بذلك ، من المرجح أن يحل أي مشكلات مزامنة مع جهاز iPhone الخاص بك. ستحتاج إلى إعادة الاتصال بشبكة Wi-Fi حيث تؤدي إعادة تعيين إعدادات الشبكة إلى إزالة معلومات تسجيل الدخول إلى شبكة Wi-Fi.
الخطوة 1: قم بتشغيل تطبيق الإعدادات واضغط على عام.

الخطوة 2: مرر لأسفل وانقر على "نقل أو إعادة تعيين iPhone".
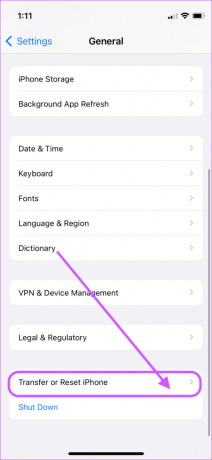
الخطوه 3: اضغط على إعادة تعيين.

الخطوة الرابعة: حدد إعادة تعيين إعدادات الشبكة.

الخطوة الخامسة: أدخل رمز مرور هاتفك لبدء عملية إعادة تعيين الشبكة.
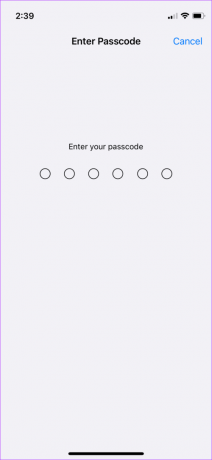
7. أعد تشغيل جهاز iPhone و Mac
أخيرًا ، أعد تشغيل جهاز iPhone و Mac ، حتى تسري جميع التغييرات.
ل أعد تشغيل جهاز Mac الخاص بك، انقر فوق الانتقال إلى قائمة Apple> إعادة التشغيل.
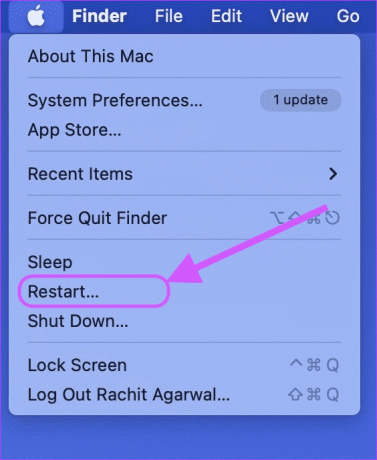
بالنسبة لأولئك الذين ليسوا على دراية بعملية إيقاف التشغيل على جهاز iPhone X الأحدث والطرازات الأحدث ، اضغط مع الاستمرار على زري الطاقة ورفع الصوت لإيقاف تشغيل الشاشة.

بعد ذلك ، مرر رمز زر الطاقة من اليسار إلى اليمين لإغلاق الهاتف.

انتظر لمدة دقيقة ثم اضغط مع الاستمرار على زر التشغيل لإعادة تشغيل الجهاز.
إصلاح التذكيرات التي لا تتم مزامنتها بين iPhone و Mac
بعد اتباع الحلول المذكورة أعلاه ، يجب مزامنة التذكيرات عبر الأجهزة دون وجود عوائق. إذا أصبحت هذه مشكلة متكررة على أجهزتك ، فقد ترغب في التفكير تذكير بدائل مثل TickTick.
آخر تحديث في 21 مارس 2022
قد تحتوي المقالة أعلاه على روابط تابعة تساعد في دعم Guiding Tech. ومع ذلك ، فإنه لا يؤثر على نزاهة التحرير لدينا. يظل المحتوى غير متحيز وأصيل.




