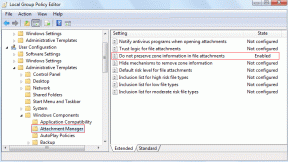أفضل 9 طرق لإصلاح خطأ فشل الكاميرا في هواتف Samsung Galaxy
منوعات / / March 28, 2022
قامت Samsung بتحسين جودة الكاميرا في هاتف Galaxy الذكي بسرعة فائقة. لسوء الحظ ، تعد واجهة الكاميرا في بعض الهواتف مشكلة بطيئة وحتى تفشل في معالجة الصورة ، خاصة في هواتف Galaxy منخفضة ومتوسطة المدى. فيما يلي 9 طرق لإصلاح أخطاء الكاميرا الفاشلة على هواتف Samsung Galaxy.

حتى مع كل تمجيد التحديثات في One UI 4، تظل تجربة تطبيق الكاميرا إحدى نقاط الضعف الصارخة في خط هاتف Galaxy. فيما يلي الحلول التي ستحتاج إلى اتباعها.
1. لا يوجد تطبيق آخر يستخدم الكاميرا
تطبيقات مثل Instagram و Snapchat و ال WhatsApp، إلخ ، بواجهة كاميرا مدمجة لالتقاط الصور ومشاركتها. إذا كان هناك أي تطبيق آخر يستخدم بنشاط واجهة الكاميرا في الخلفية ، فقد تواجه مشكلات مع تطبيق الكاميرا الأساسي على هواتف Galaxy.
افتح قائمة المهام المتعددة (اسحب لأعلى مع الاستمرار ، أو استخدم القائمة الأخيرة إذا كنت تستخدم أزرار التنقل) وقم بإزالة التطبيقات باستخدام الكاميرا على هاتفك.

حاول فتح تطبيق الكاميرا وتحقق مما إذا كان بإمكانك رؤية عدسة الكاميرا.
2. قوة وقف الكاميرا
يمكنك إعادة تشغيل الهاتف لإصلاح مواطن الخلل الطفيفة في وظائف النظام. وبالمثل ، يمكنك إعادة تشغيل تطبيق الكاميرا لاستكشاف أي أخطاء عشوائية وتأخر. هذا ما عليك القيام به.
الخطوة 1: اضغط لفترة طويلة على أيقونة تطبيق الكاميرا وانقر على زر "i" الصغير في الأعلى.

الخطوة 2: افتح قائمة معلومات الكاميرا وحدد فرض الإيقاف.

ارجع إلى الشاشة الرئيسية واضغط على تطبيق الكاميرا لتشغيله مرة أخرى.
3. مسح ذاكرة التخزين المؤقت للكاميرا
مثل العديد من تطبيقات Android الأخرى ، يجمع تطبيق الكاميرا أيضًا بيانات ذاكرة التخزين المؤقت في الخلفية للمساعدة في تحسين سرعات تحميل التطبيق والأداء العام. لكن ذاكرة التخزين المؤقت الفاسدة يمكن أن تؤدي إلى أخطاء فاشلة في الكاميرا. لذلك ، سوف تحتاج إلى مسح ذاكرة التخزين المؤقت.
الخطوة 1: اضغط لفترة طويلة على أيقونة تطبيق الكاميرا وافتح قائمة المعلومات.

الخطوة 2: انتقل إلى التخزين وحدد مسح ذاكرة التخزين المؤقت من القائمة التالية.


بعد ذلك ، حاول استخدام تطبيق الكاميرا لفترة من الوقت لمعرفة ما إذا كان لا يزال هناك خطأ.
4. تحقق من أذونات تطبيقات الكاميرا
عند تثبيت تطبيقات مختلفة ، يطلبون إذنًا للوصول إلى الكاميرا. إذا رفضت الإذن لأي تطبيق معين يتطلب الوصول إلى الكاميرا ، فقد لا يعمل تطبيق الكاميرا كما هو متوقع. إليك كيفية تأكيد ذلك وإصلاحه.
الخطوة 1: اضغط لفترة طويلة على أيقونة تطبيق الكاميرا وقم بتشغيل قائمة معلومات التطبيق.
الخطوة 2: حدد الأذونات واضغط على الكاميرا من القائمة التالية.


الخطوه 3: حدد زر الاختيار بجوار الخيار "السماح فقط أثناء استخدام التطبيق" وأنت على ما يرام.

5. تعطيل وضع توفير البطارية
من الطبيعي استخدام وضع توفير شحن البطارية لتوفير بعض الطاقة. ومع ذلك ، قد تواجه مشكلات مع تطبيق الكاميرا لأنه أحد التطبيقات المتعطشة للطاقة. يمنع هذا الوضع تطبيق الكاميرا من العمل لفترة طويلة لأنه متعطش للطاقة. لذلك يمكنك تعطيل وضع توفير البطارية للتحقق مما إذا كان ذلك يساعدك.
الخطوة 1: اسحب لأعلى وافتح تطبيق الإعدادات من قائمة درج التطبيق.
الخطوة 2: قم بالتمرير لأسفل إلى قائمة العناية بالبطارية والجهاز.
الخطوه 3: حدد البطارية.


الخطوة الرابعة: تعطيل تبديل توفير الطاقة من القائمة التالية.

6. تمكين الوصول إلى الكاميرا على مستوى النظام
كجزء من الوظيفة الإضافية للخصوصية في Android 12 ، يتيح لك One UI 4 تعطيل وظائف الكاميرا على هاتفك تمامًا. إذا قمت بإيقاف تشغيل الكاميرا على هاتفك ، فلن يتمكن أي تطبيق من الوصول إليها ، حتى إذا فتحت تطبيق الكاميرا الافتراضي.
اسحب لأسفل وافتح قائمة التبديل السريع. قم بتمكين تبديل الكاميرا ، وأنت على ما يرام.

7. تأكد من أن درجة حرارة هاتفك منخفضة
أثناء استخدام الهاتف في الهواء الطلق في البيئات الحارة ، ترتفع درجة حرارة الهاتف بعد جلسة لعب مفرطة أو تسجيل فيديو طويل. لذلك ، ما لم تبرد أجهزة هاتفك ، ستستمر في رؤية خطأ فشل الكاميرا على هاتفك. تجنب استخدام هاتفك لبعض الوقت للسماح له بخفض درجة الحرارة.
8. تحقق من التخزين
عندما تنخفض مساحة التخزين في هاتفك ، قد يتسبب تطبيق الكاميرا في حدوث خطأ ، خاصةً عندما تريد التقاط صورة سريعة أو مقطع فيديو. وستستمر في مواجهة الأخطاء عندما يتعذر على التطبيق حفظ تلك الصور أو مقاطع الفيديو. اتبع الخطوات أدناه للتحقق من مساحة التخزين المتبقية على هاتفك.
الخطوة 1: افتح الإعدادات وانتقل إلى العناية بالبطارية والجهاز.
الخطوة 2: حدد التخزين من القائمة التالية.


الخطوه 3: تحقق من استخدام التخزين الداخلي.

إذا كانت لديك فتحة لبطاقة micro-SD على هاتفك ، فيمكنك نقل ملفات الوسائط الكبيرة إليها وتفريغ مساحة التخزين. بدلاً من ذلك ، يمكنك حذف ملفات الوسائط غير ذات الصلة أو تحميل الصور ومقاطع الفيديو إلى صور Google أو OneDrive.
9. تحديث One UI
قد يكون خطأ واجهة الكاميرا البطيئة أو فشل الكاميرا بسبب وجود أخطاء في نظام Android على هاتف Galaxy. مؤخرا، قامت Samsung بتحسين لعبة تحديث البرامج الخاصة بها. أيضًا ، تصل تصحيحات الأمان الشهرية بانتظام. نوصي بتثبيت أحدث تصحيحات الأمان والتحديثات المعلقة ، إن وجدت.
توجه إلى الإعدادات وافتح قائمة تحديث البرنامج. قم بتثبيت آخر تحديث لـ One UI. أعد تشغيل هاتفك للسماح له بتطبيق جميع التغييرات ، ثم حاول استخدام تطبيق الكاميرا مرة أخرى.
عد إلى كاميرا العمل على هواتف Galaxy
تعد الكاميرا جزءًا أساسيًا من أي تجربة هاتف ذكي لالتقاط الصور ومقاطع الفيديو كذكريات أو مشاركتها على وسائل التواصل الاجتماعي. عندما لا يعمل تطبيق الكاميرا ، يمكن أن يتركك ذلك في حساء. لحسن الحظ ، يمكنك استخدام الحلول المذكورة أعلاه لإصلاح أخطاء الكاميرا المعتادة في هواتف Galaxy.
آخر تحديث في 23 مارس 2022
قد تحتوي المقالة أعلاه على روابط تابعة تساعد في دعم Guiding Tech. ومع ذلك ، فإنه لا يؤثر على نزاهة التحرير لدينا. يظل المحتوى غير متحيز وأصيل.

كتب بواسطة
عمل بارث سابقًا في EOTO.tech لتغطية أخبار التكنولوجيا. يعمل حاليًا بشكل مستقل في Guiding Tech يكتب عن مقارنة التطبيقات والبرامج التعليمية ونصائح البرامج والحيل ويتعمق في أنظمة iOS و Android و macOS و Windows.