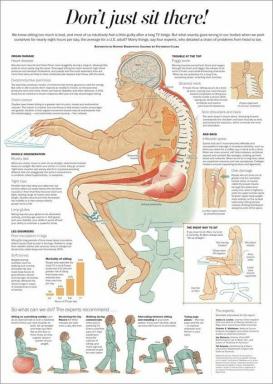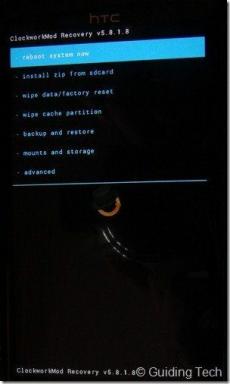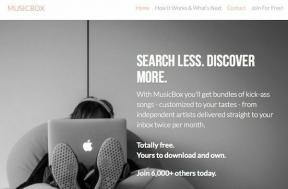كيفية تغيير إعدادات USB على Android 6.0
منوعات / / April 04, 2022

Android 6.0 هو نظام أساسي متوافق مع معظم الأجهزة الحديثة. على الرغم من أن بعض الشركات بدأت في طرح Android Marshmallow ، لم يتم تحديث العديد من الهواتف إلى هذا الإصدار من Android. إذا تمت ترقية هاتفك الذكي الذي يعمل بنظام Android إلى Android 6.0 ويجب أن تكون قد لاحظت أن تكوين USB الافتراضي الخاص به يضبطه على وضع الشحن كلما قمت بتوصيله بجهاز الكمبيوتر. إذا كنت تريد تغيير إعداد USB الجديد هذا ، فأنت في المكان الصحيح. نقدم لك دليلًا مثاليًا سيساعدك على فهم كيفية تغيير إعدادات USB على Android.

محتويات
- كيفية تغيير إعدادات USB على Android 6.0
- الخطوة الأولى: تفعيل خيارات المطور
- الخطوة الثانية: تغيير تكوين USB الافتراضي
كيفية تغيير إعدادات USB على Android 6.0
عند توصيل جهاز Android بجهاز الكمبيوتر الخاص بك ، ربما تكون قد لاحظت خيارات تكوين USB الافتراضية هذه والتي لا تظهر فيها أندرويد 6.0.
- الشحن فقط: سيؤدي استخدام هذا الوضع إلى شحن هاتفك فقط وسيعمل جهاز الكمبيوتر الخاص بك كمصدر للطاقة.
- بروتوكول نقل الوسائط (MTP): يستخدم هذا الوضع عندما تريد نقل ملفات الوسائط من الهاتف إلى الكمبيوتر الشخصي أو العكس
- مواصفات واجهة برنامج تشغيل الشبكة البعيدة (RNDIS): إنه محول USB Ethernet يسمح لك بالوصول إلى الإنترنت عبر الهاتف المحمول على جهاز الكمبيوتر.
- بروتوكول نقل الصور: يتم استخدامه لنقل الصور من الكاميرا أو الأجهزة المماثلة إلى جهاز الكمبيوتر. عند توصيل جهاز Android بجهاز الكمبيوتر باستخدام هذا الوضع ، يتم اكتشافه ككاميرا بواسطة جهاز الكمبيوتر.
ملحوظة: لا تحتوي الهواتف الذكية على نفس خيارات الإعدادات. وهي تختلف من مصنع لآخر ، لذا تحقق من الإعدادات الصحيحة قبل تغيير أي منها. في هذا المثال ، نستخدم Redmi Note 8.
الخطوة الأولى: تفعيل خيارات المطور
من السهل جدًا فهم كيفية تغيير إعدادات USB على Android ويمكنك القيام بذلك دون استخدام أي تطبيقات تابعة لجهات خارجية. يتطلب منك تمكين خيارات المطور أولاً. للقيام بذلك ، اتبع الخطوات أدناه.
1. اذهب إلى إعدادات.
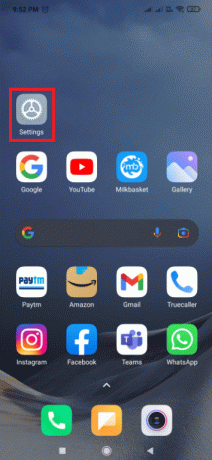
2. انقر على عن الهاتف.
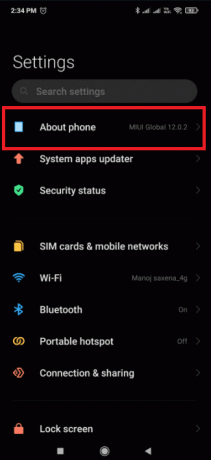
3. حدد موقع واضغط على إصدار MIUI الخيار 5-7 مرات.
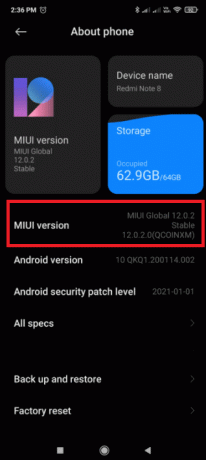
4. بعد بضع ثوان سترى نافذة منبثقة للتأكيد تقول أنت الآن مطور! أو شيئا من هذا القبيل.
الآن سوف تكون قادرًا على رؤية خيارات المطور.
اقرأ أيضا:إصلاح USB OTG لا يعمل على أجهزة Android
الخطوة الثانية: تغيير تكوين USB الافتراضي
بعد تمكين خيارات المطور ، يمكنك ببساطة الانتقال إلى تكوين USB الافتراضي وتغيير الوضع الافتراضي الذي تريد رؤيته عند توصيل جهاز Android 6.0 بجهاز الكمبيوتر. إليك كيفية تغيير إعدادات USB على Android.
1. قم بتشغيل ملف إعدادات تطبيق.
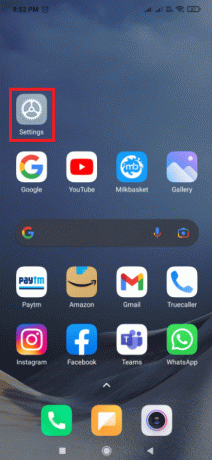
2. انقر على إعدادات إضافية.
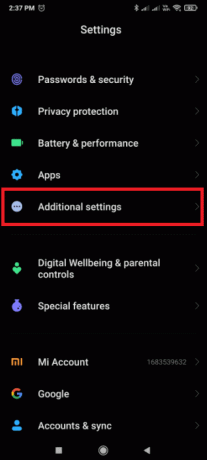
3. مقبض خيارات للمطور.
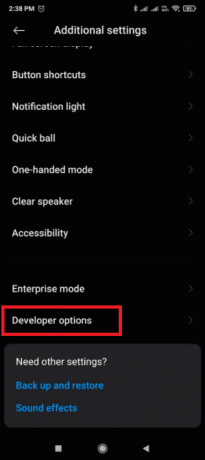
4. تحت الشبكات الجزء. انقر على تكوين USB الافتراضي اختيار.
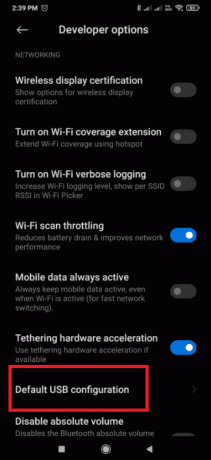
5. يختار إفتراضي وضع USB من اختيارك.
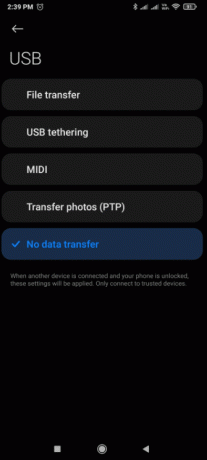
6. حاليا قم بتوصيل هاتفك بجهاز الكمبيوتر.
7. إذا كنت غير قادر على رؤية جهازك بتنسيق مستكشف الملفات، تحقق مما إذا كان Windows يبحث عن برامج تشغيل. إذا كان الأمر كذلك ، فقم بالسماح لـ Windows بتثبيت أي برامج تشغيل مطلوبة دون فصل الجهاز.
8. بمجرد الانتهاء من تثبيت برنامج التشغيل ، افصل هاتفك عن الكمبيوتر.
9. الآن في المرة التالية التي تقوم فيها بتوصيل هاتفك بجهاز الكمبيوتر ، سيعرض وضع USB الذي حددته الخطوة الخامسة.
الأسئلة المتداولة (FAQs)
س 1. كيف يمكنني تمكين ربط USB تلقائيًا؟
الجواب: يجب أن يعمل هاتفك بنظام Android 4.2 والإصدارات الأحدث. افتح خيارات المطور من خلال النقر على ملف اكمل العدد الخيار سبع مرات. اعتمادًا على إصدار Android الذي تستخدمه ، ستجد هذا الخيار في مواقع مختلفة. بالنسبة أندرويد 9 وما فوق (مستوى API 28): يمكن العثور على رقم البنية تحت الإعدادات> حول الهاتف> رقم الإصدار.
س 2. على نظام Android ، كيف يمكنني تنشيط USB؟
الجواب: لاختيار بروتوكول اتصال USB ، افتح ملف إعدادات ، انتقل إلى التخزين ، واضغط على زر القائمة ، ثم اختر اتصال USB بجهاز الكمبيوتر. عند توصيل جهازك بجهاز كمبيوتر عبر USB ، سترى أيضًا البروتوكول الذي يستخدمه على الشاشة.
مستحسن:
- أفضل 28 أداة لتتبع الأخطاء
- 14 من أفضل تطبيقات Android لتنزيل التطبيقات المدفوعة مجانًا
- إصلاح خطأ 98 رفض إنهاء SMS
- كيفية إرسال iPhone إلى Firestick
نأمل أن يكون هذا الدليل مفيدًا وأن تكون قادرًا على فهمه كيفية تغيير إعدادات USB على Android. إذا كان لديك أي استفسارات أو اقتراحات ، فلا تتردد في تركها في قسم التعليقات.